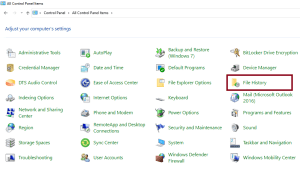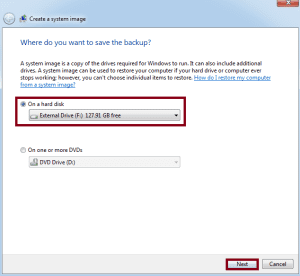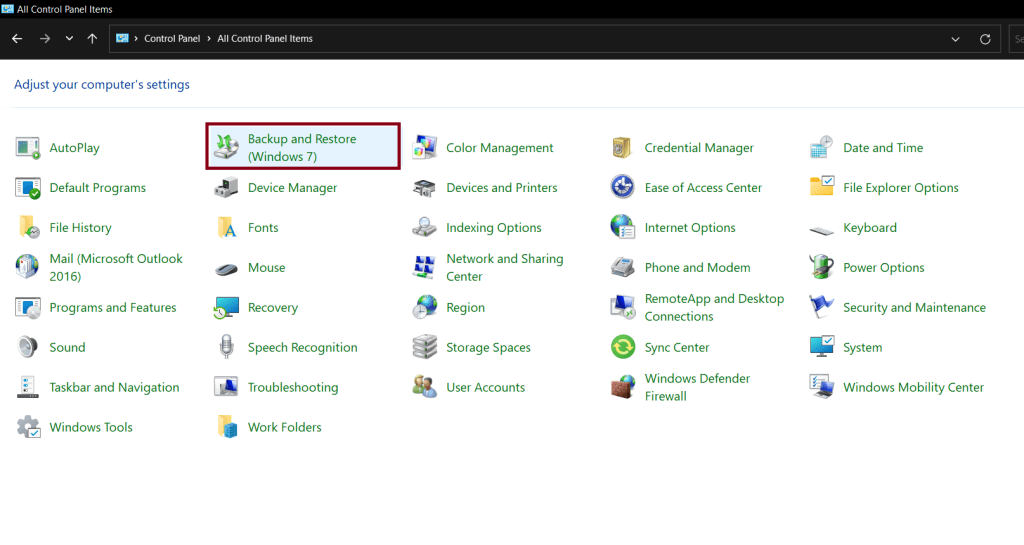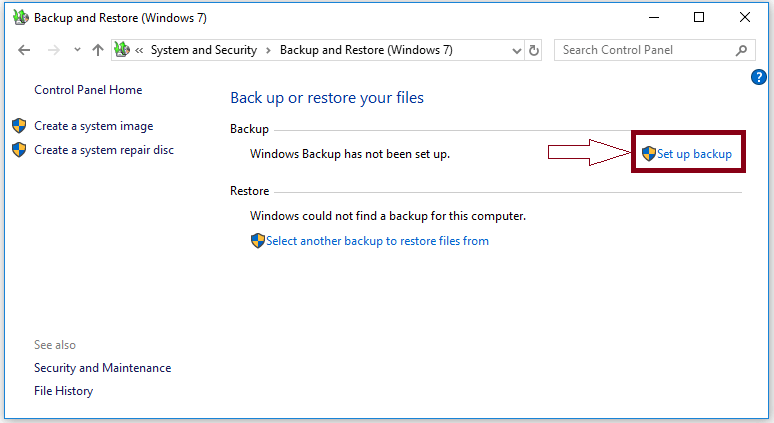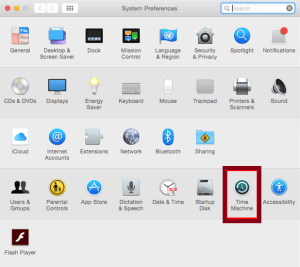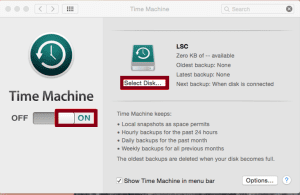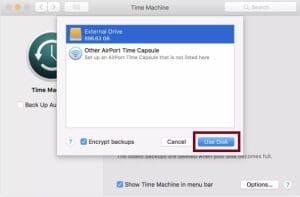Hacer una copia de seguridad de sus datos se vuelve crucial en el tiempo de hoy. Una encuesta global de 2020 encontró que más del 40% de las organizaciones han experimentado una violación o pérdida de datos en algún momento. Incluso los datos más pequeños tienen importancia y perderlos por descuido puede provocar pérdidas. Ya sea que tenga una computadora portátil, un teléfono móvil, una tableta u otros dispositivos digitales, debe hacer una copia de seguridad de sus datos con regularidad.
La copia de seguridad de los datos es importante en caso de robo o pérdida del dispositivo, daño del dispositivo, corrupción de datos por virus y ataques de malware que provocan la pérdida de datos. Al hacer una copia de seguridad de sus datos, puede mantenerlos seguros y siempre disponibles. Seguramente es mejor que perderlo para siempre.
Tabla de contenido
- Cómo hacer una copia de seguridad de la computadora en un disco duro externo? (Windows)
- Método 1: Cómo crear una copia de seguridad con la herramienta de imagen del sistema en Windows 10
- Método 2: Copia de seguridad en disco duro externo en Windows 11 con "Historial de archivos"
- Método 3: Copia de seguridad de archivos en un disco duro externo en Windows 11 con "Copia de seguridad y restauración"
- Método 4: Realice una copia de seguridad manual de su computadora en un disco duro externo
- Cómo hacer una copia de seguridad de la computadora en un disco duro externo? (Mac)
- Por qué debería hacer una copia de seguridad de su computadora con regularidad?
- Conclusión
Cómo Copia de Seguridad de PC a Disco Externo? (Windows)
Método 1: Cómo crear una copia de seguridad con la herramienta de imagen del sistema en Windows 10
La herramienta de imagen del sistema le permite crear una copia de seguridad completa en una unidad externa o en una carpeta compartida de red. Sin embargo, es mejor usar almacenamiento extraíble, que luego puede desconectar y almacenar en una ubicación física diferente.
Para crear una copia de seguridad completa de Windows 10 con la herramienta de imagen del sistema, siga estos pasos:
- Abierto Control Panel e ir a la File History.
- En la parte inferior del panel izquierdo, verá un enlace a System Image Backup, debajo "See also." Haga clic en ese enlace.
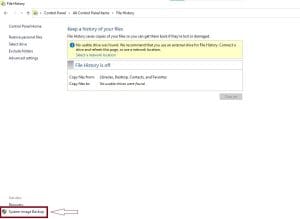
- Se abrirá la utilidad Copia de seguridad de la imagen del sistema. Seleccione su disco duro externo para guardar la copia de seguridad de la imagen del sistema y haga clic en Next. Confirme su configuración y haga clic en Start backup.
Método 2: Copia de seguridad en disco duro externo en Windows 11 con "Historial de archivos"
El historial de archivos puede ayudar a que los archivos se guarden en las carpetas Documentos, Música, Imágenes, Videos y Escritorio y la copia de seguridad de los archivos de OneDrive fuera de línea en un disco duro externo en Windows 11. Pero es importante descubrir que el Historial de archivos es para crear un archivo completo. copia de los archivos y carpetas originales.
- Conecte una unidad externa a la computadora y navegue hasta el Update & Security en la sección de configuración de su computadora.
- Toque Copia de seguridad y haga clic en Add a drive para guardar su disco externo como el destino de la copia de seguridad. Luego, encienda el Automatically back up my files opción si lo necesita.
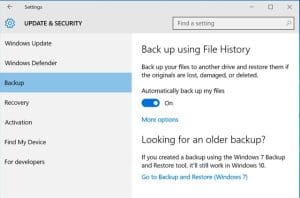
- Para personalizar sus necesidades de copia de seguridad, haga clic en more options. Le permiten personalizar cuándo y cómo se respaldan los archivos.
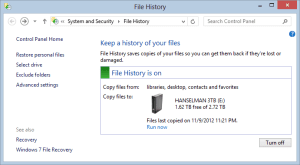
Nota: Después de varias copias de seguridad, es posible que encuentre muchos duplicados del mismo archivo. Puede usar la herramienta Remo Duplicate File Remover para eliminar todos sus archivos duplicados con facilidad.
Método 3: Copia de seguridad de archivos en un disco duro externo en Windows 11 con "Copia de seguridad y restauración"
El método consiste en utilizar otra útil herramienta integrada: Copia de seguridad y restauración de Windows 11 para realizar copias de seguridad de los archivos. Hará una copia de seguridad de los archivos de datos guardados en las bibliotecas, en el escritorio y en las carpetas predeterminadas de Windows. Estos elementos serán respaldados en un horario regular. También puede crear una imagen de respaldo de todo su sistema, incluido el sistema operativo, las aplicaciones y la configuración. Siga los sencillos pasos a continuación para hacer una copia de seguridad de su computadora en el disco duro externo.
Pisar 1. Ir a Control Panel > System and Security > Backup and Restore (Windows 7).
Pisar 2. Selecciona el Setup Backup opción bajo el “Backup” sección
Pisar 3. Si se le solicita, ingrese su contraseña de administrador.
Pisar 4. Seleccione su unidad de copia de seguridad y haga clic en Next.
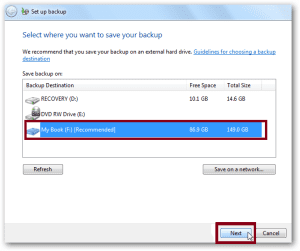
Pisar 5. Selecciona el Let Windows Choose opción y haga clic Next. Hará una copia de seguridad de los archivos de los usuarios, como los archivos guardados en bibliotecas, en el escritorio y en las carpetas predeterminadas de Windows.
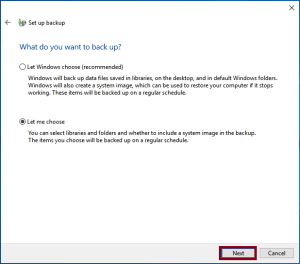
Nota: Tu puedes elegir Let me choose opción también y tome la copia de seguridad de los archivos de su elección.
Método 4: Realice una copia de seguridad manual de su computadora en un disco duro externo
Para realizar una copia de seguridad manual de su computadora en un disco duro externo, todo lo que tiene que hacer es conectar su disco duro externo o unidad flash a su computadora y luego debe copiar los archivos de su elección en el disco duro externo.
Para copiar los archivos, simplemente puede arrastrar y soltar los archivos en el disco duro externo/unidad flash o también puede usar la función de copiar y pegar.
Nota: Asegúrese de que el tamaño de almacenamiento de la unidad flash sea suficiente para realizar la copia de seguridad, por un lado más seguro, puede usar discos duros externos para realizar la copia de seguridad, ya que los discos duros externos tienen un almacenamiento más grande y también los discos duros externos lo ayudarán a realizar la copia de seguridad más rápido como Los discos duros externos funcionan más rápido que las unidades flash.
Cómo Copia de Seguridad de Datos PC a Disco Externo? (Mac)
Método 1: Cómo hacer una copia de seguridad de su computadora Mac en un disco duro externo con Time Machine
Time Machine es la forma más fácil de hacer una copia de seguridad de Mac desarrollada por Apple. Una vez que tenga una copia de seguridad oportuna, es muy fácil restaurar todos sus datos en caso de una eliminación accidental o un bloqueo del disco duro.
Siga los pasos a continuación para realizar una copia de seguridad de su computadora Mac en un disco duro externo:
- Conecte su disco duro externo a su computadora Mac.
- Haga clic en el Apple icono en la esquina superior izquierda de la pantalla y seleccione el System Preferences
- Selecciona el Time Machine función desde el menú.
- Luego, haga clic en el Select Backup Disk opción.
- Seleccione el disco duro externo/unidad flash donde desea realizar la copia de seguridad y haga clic en Use Disk.
- Haga clic en la casilla de verificación junto a Show Time Machine in the menu bar
- Haga clic en el Time Machine icono (parece un reloj con una flecha en sentido antihorario alrededor) en la barra de menú.
- Luego, haga clic en Back Up Now para iniciar el proceso de copia de seguridad.
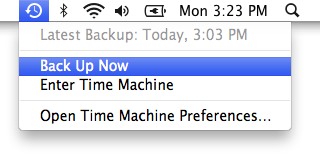
- Time Machine hará automáticamente una copia de seguridad de su disco duro una vez. Si desea realizar una copia de seguridad nuevamente en el futuro, deberá asegurarse de que su disco duro externo de copia de seguridad esté conectado y luego repita los pasos 7 y 8.
Método 2: Manual copia de seguridad de PC a disco externo
Puede hacer una copia de seguridad manual de los datos de su computadora Mac en un disco duro externo. Simplemente conecte el disco duro externo o la unidad flash a su computadora Mac y siga los pasos a continuación para comenzar con el proceso de copia de seguridad.
- Hacer clic Finder > Preferences y examine los discos duros en Show these items on the desktop.
- Ahora inicie el disco de copia de seguridad, genere una carpeta de archivos e ingrese un nombre de su elección.
- Ahora, abra el disco Mac, presione el botón Users' file folder, y luego resalte todos los archivos, incluidos los elementos que desea respaldar.
- Ahora arrastre todos los archivos o carpetas resaltados al disco duro externo que acaba de crear.
- Ahora, espera a que termine el proceso. Cuantos más archivos tenga, más tardará en copiarlos y pegarlos en el dispositivo de almacenamiento externo.
¿Por qué Debería Hacer Regularmente una Copia de Seguridad de su Computadora?
Es posible que hayas escuchado los mantras de "haz una copia de seguridad de todo" y "si tienes uno, no tienes ninguno", pero no todos se toman estos mantras tan en serio como deberían. No todos son conscientes de las razones por las que necesitan copias o copias de seguridad adicionales en primer lugar. La pérdida de datos en realidad puede ser un desastre para las organizaciones pequeñas y grandes, e incluso para las personas. Las cinco razones principales se enumeran a continuación para que mantenga copias de seguridad periódicas.
¿Por qué hacer una copia de seguridad de sus datos?
- Prevenir la pérdida de datos: Posiblemente, la razón más importante para hacer una copia de seguridad de los datos es evitar que se pierdan. Los errores y fallas del sistema no son infrecuentes, muchas personas perdieron sus datos importantes debido a una eliminación no intencional o una falla de hardware/software. Tener una copia de seguridad asegura que siempre tengas un plan B.
- Auditoría: La copia de seguridad de los datos es vital para los órganos de gobierno. Las autoridades fiscales y los reguladores suelen realizar auditorías por numerosas razones. Al tener una copia de seguridad de los datos, puede estar seguro de que cualquier información financiera, contable u otra información regulatoria estará disponible.
- Reducir el tiempo de inactividad: Cualquier tiempo de inactividad puede tener un impacto negativo en un negocio. Si algo sale mal, deberá solucionarlo lo más rápido posible, por eso la copia de seguridad de los datos es muy importante. Al tener una copia de seguridad de los datos, reduce la cantidad de tiempo perdido tratando de encontrar los datos perdidos, manteniendo el tiempo de inactividad al mínimo.
- Ahorrando tiempo: Si perdiste tus datos, tendrás que trabajar para arreglarlos. Esto puede ser tan molesto como tener que volver a escribir un correo electrónico importante porque su computadora se bloqueó justo antes de presionar enviar, escribir o crear archivos importantes de Word y PowerPoint nuevamente, o tan serio como reconstruir toda su base de datos de clientes.
- Para proteger tus preciosos recuerdos.: Imagina que perdiste todas las fotos de tu infancia, fotos de un hermoso viaje y videos del día de tu graduación. La pérdida de datos puede ser extremadamente estresante, especialmente cuando perdió esos datos que contienen sus recuerdos del pasado. Ahora, para proteger estos valiosos datos o recuerdos de la pérdida de datos, debe realizar una copia de seguridad de sus datos.
Información adicional: Si no puede acceder a su disco duro debido a corrupción o cualquier otro problema del disco duro, puede usar una herramienta de recuperación de datos confiable como Remo recuperar para recuperar sus datos perdidos de su disco duro dañado con facilidad.
La herramienta es capaz de recuperar datos perdidos incluso después de daños severos en el disco duro que resultan en particiones RAW. Incluso en casos de particiones eliminadas, perdidas o formateadas, el software puede limpiar todos y cada uno de los sectores del disco duro para reconocer y recuperar más de 300 tipos de archivos. Además, la herramienta es compatible con la recuperación de datos de unidades FAT16, FAT32, NTFS, NTFS5 y ExFAT en cualquier sistema operativo Windows y Mac.
Conclusión
La conclusión es que hacer una copia de seguridad de su computadora es un proceso fácil y simple que le ahorrará tiempo y esfuerzo en caso de que algo le suceda a su computadora. Hacer que sea una prioridad y tomarse el tiempo para hacer una copia de seguridad de su computadora con frecuencia son excelentes medidas de protección y protección contra la pérdida o el robo de sus datos.