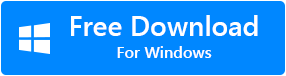¿Qué Significa el Volumen está Sucio?
El error "No se pudo completar la operación porque el volumen está sucio" es un problema común asociado con dispositivos de almacenamiento externo como discos duros, USB, SSD, tarjeta SD, etc. Cuando dice que el volumen está sucio, significa que no puede realizar la lectura. o escriba la operación en el dispositivo de almacenamiento externo haciendo que sus datos sean inaccesibles.
Recibirá este mensaje de error emergente en la pantalla:
Un error inesperado le impide copiar la carpeta. Si continúa recibiendo este error, puede usar el código de error para buscar ayuda con este problema. Error 0x80071AC3: la operación no se pudo completar porque el volumen está sucio. Ejecute chkdsk y vuelva a intentarlo.
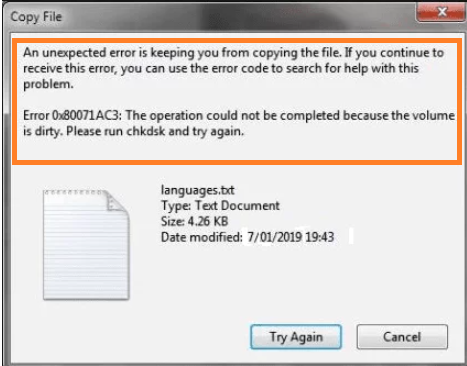
¿Qué Causa el Error 0x80071ac3 Volumen esta Sucio?
Conocer las posibles razones detrás del error puede ayudarlo a solucionar el problema fácilmente. Las siguientes son algunas de las razones del error "0x80071AC3"
- Sector defectuoso en el dispositivo de almacenamiento
- Si la función ReadyBoost está habilitada.
- Controlador de dispositivo obsoleto o dañado
- Error del sistema de archivos
- Puerto USB dañado
- dispositivo de almacenamiento externo defectuoso
Cuando reciba el error "no se pudo completar la operación porque el volumen está sucio", no podrá copiar ni eliminar nada de la unidad externa. Sin embargo, el problema no es tan difícil como parece. Consulte la siguiente sección del artículo para obtener soluciones efectivas a reparación error 0x80071ac3 volumen esta sucio.
Haga esto antes de intentar corregir el error
- Intente conectar su dispositivo de almacenamiento externo como HDD o USB a la computadora y vea si funciona bien. Si el problema persiste, pase a las siguientes soluciones.
- Si el problema ocurre mientras usa una tarjeta SD, lo más probable es que el bloqueo incrustado en la tarjeta no funcione correctamente. Tarjeta SD moderna, cuenta con un bloqueo para limitar los permisos de escritura y lectura. Para solucionar el problema, intente deslizar el bloqueo hacia adelante y hacia atrás varias veces antes de volver a conectarlo a la computadora.
Como Reparar Error 0x80071ac3 Volumen esta Sucio?
Caution: Los métodos mencionados a continuación querrían que realice ciertas operaciones que deben realizarse con especial cuidado. Se recomienda tener mucho cuidado para asegurarse de no perder datos o causar más daños a su dispositivo de almacenamiento externo.
Método 1: Reinstalar los controladores de dispositivos
Un controlador de dispositivo que no funciona correctamente o está desactualizado es una de las posibles causas de este problema, como discutimos anteriormente. Para resolver el problema, desinstale el controlador desactualizado o dañado y reemplácelo con la versión más reciente. Utilice estos pasos para hacerlo:
- En la barra de búsqueda escribe Device Manager.
- Ahora busque el árbol de controladores de disco y amplíelo.
- Ahora haga clic derecho en la unidad y haga clic en Uninstall device opción y haga clic en OK para confirmar.
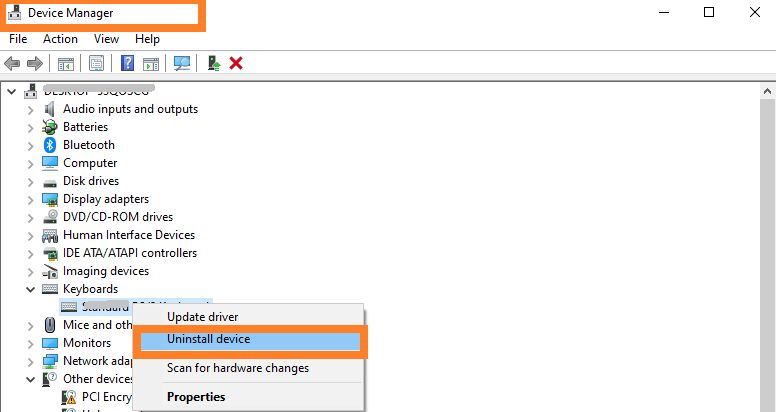
- Reinicie su computadora y luego abra Device Manager otra vez.
- Haga clic en el Action pestaña y luego seleccione la Scan for hardware changes opción.
- La computadora debería comenzar a instalar el controlador más reciente.
Método 2: Ejecute la utilidad Chkdsk para solucionar problemas en el dispositivo de almacenamiento externo
Usando la utilidad chkdsk incorporada en Windows, puede ver si el 'error 0x80071AC3' es causado por sectores defectuosos. El software ayuda en la detección de sectores defectuosos en cada sector de un disco para limpiar los bits sucios.
- Escriba cmd en la barra de búsqueda y Run as Administrator.
- En la ventana del símbolo del sistema, escriba Chkdsk x: /r (donde x representa la letra de la unidad, reemplácela con la letra de la unidad correspondiente)
- Golpe Enter.
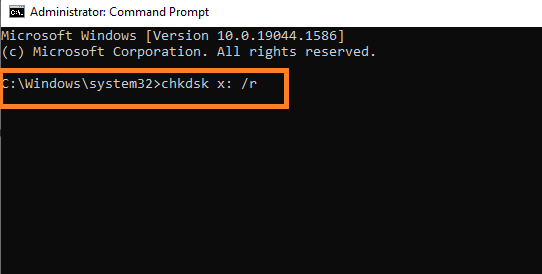
CHKDSK Es una excelente herramienta, sin embargo, tiene la desventaja de consumir horas para solucionar cualquier problema. A veces, incluso después de horas de funcionamiento, no obtiene el resultado deseado y la posibilidad de daño es mayor.
Existe una probabilidad considerable de que los datos cruciales se pierdan permanentemente si hay interrupciones mientras se ejecuta chkdsk. Por lo tanto, se recomienda encarecidamente que busque la ayuda de un software de recuperación de disco duro como Remo Recuperar.
Método 3: Usar el editor del registro
Si el registro está configurado incorrectamente, la computadora no podrá escribir datos en las unidades. Como resultado, para asegurarse de que su computadora tenga permiso de escritura, siga los pasos a continuación:
- Escribe Registry Editor en la barra de búsqueda y luego ábralo.
- En el Registry Editor Ventana haga clic en el File opción.
- Haga clic en el Export y seleccione la ubicación en la que desea guardar la copia de seguridad.
- Ahora haga clic en el Save opción.
- En la barra de búsqueda escribe Regedit y ábrelo.
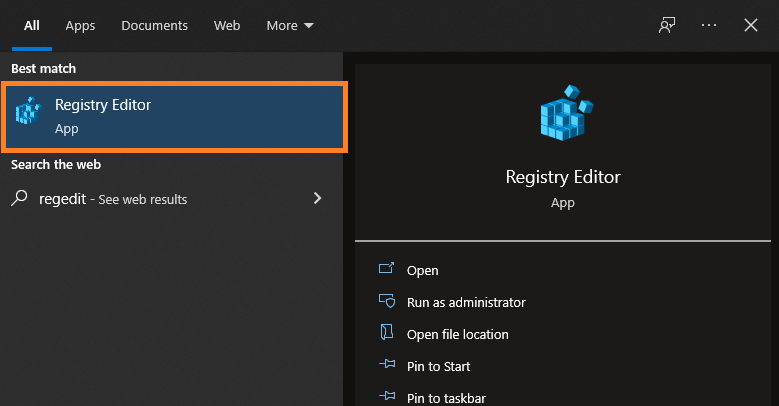
- Ahora navegue a lo siguiente HKEY_LOCAL_MACHINE\SYSTEM\CurrentControlSet\Control\StorageDevicePolicies
- Haga doble clic en el Write-Protected key.
- Cambie el valor bajo Value data de 1 a 0.
- Espere un momento y cierre la Registry Editor, Reinicie la computadora e intente acceder nuevamente al disco defectuoso para verificar si el problema persiste.
Método 4: Deshabilitar ReadyBoost
ReadyBoost, un componente de software de almacenamiento en caché de disco, debutó en Windows Vista y desde entonces se incorporó a versiones posteriores del sistema operativo Windows. Permite que una variedad de dispositivos de almacenamiento, como CompactFlash, controladores flash USB y tarjetas SD, funcionen como un caché entre la memoria de acceso aleatorio y un disco duro para mejorar la velocidad de la PC.
Sin embargo, su efectividad puede tener consecuencias indeseables, una de las cuales podría ser el error "el volumen está sucio". Si el dispositivo USB defectuoso se utiliza como caché para ReadyBoost, siga estos pasos para desactivarlo:
- Ir a File Explorer
- Haga clic derecho en la unidad de almacenamiento externa y seleccione Properties.
- Ahora haga clic en el ReadyBoost pestaña.
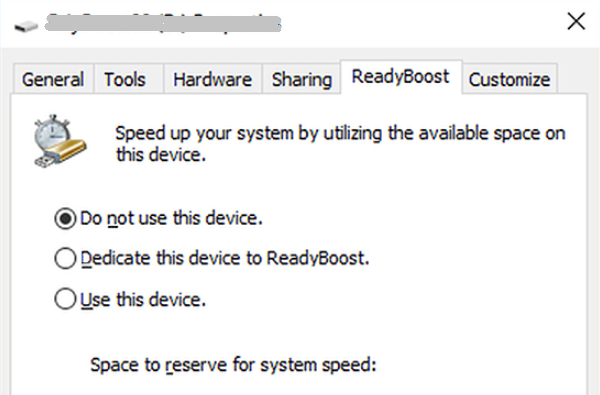
- Seleccione el botón de opción junto a la Do not use this device opción y golpe OK.
- Expulse con seguridad la unidad externa y luego vuelva a conectarla a la computadora para verificar si el problema se resolvió.
Si el problema persiste, la única opción que queda es formatear la unidad. Sin embargo, tenga en cuenta que formatear la unidad puede borrar los datos y, por lo tanto, provocar la pérdida de datos. Si no puede permitirse el lujo de perder sus valiosos datos, haga uso de Remo recuperar para recuperar datos en tales escenarios.
Pasos para Recuperar Datos de la Unidad que dice que el Volumen está Sucio
- Descargue e instale el Remo Recover software en tu ordenador.
- Seleccione la unidad que representa el “Volume is dirty error” y haga clic en Scan.
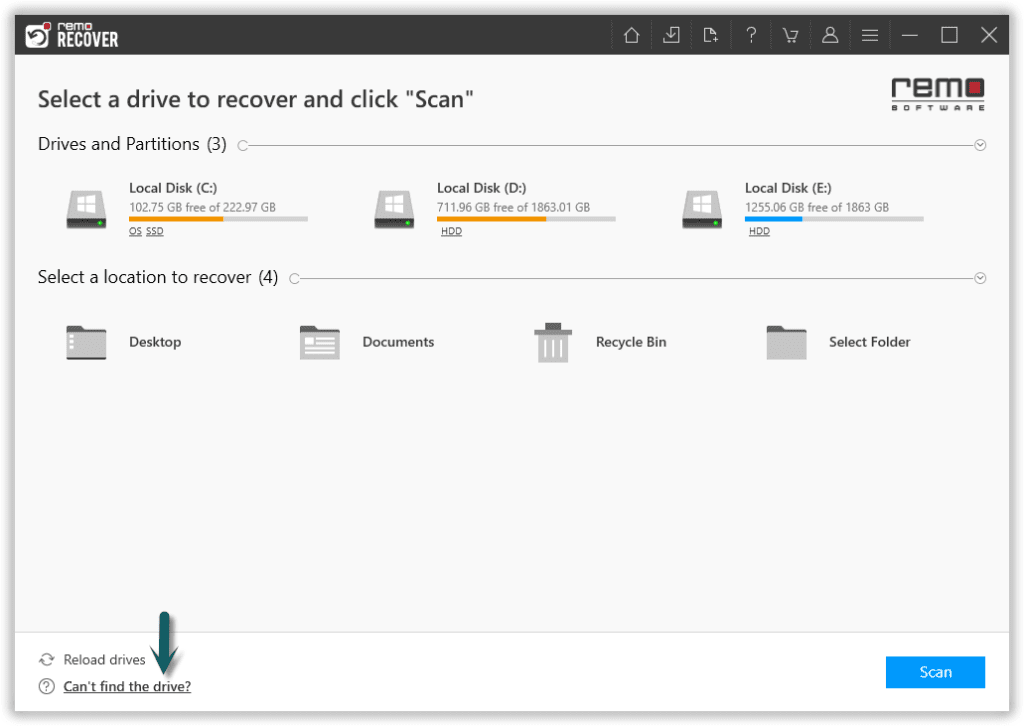
- Una vez que comience el escaneo, puede hacer clic en el Dynamic Recovery View para recuperar el archivo perdido durante el propio proceso de escaneo.
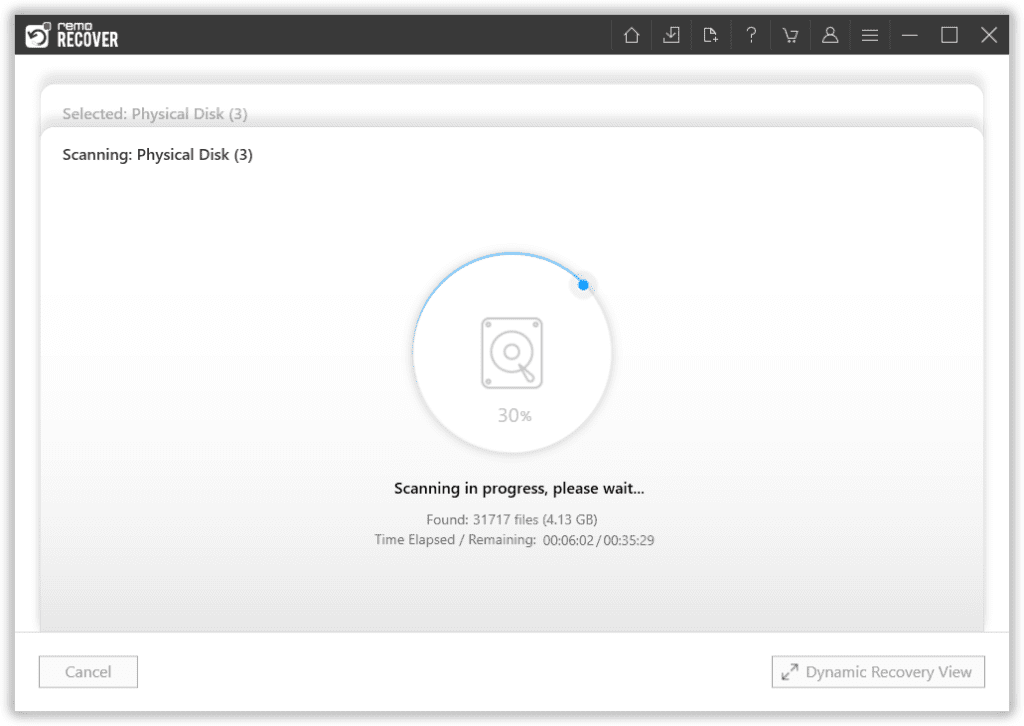
- Después del proceso de escaneo, puede ver sus datos perdidos debajo del Lost and Found carpeta o Lost Partition carpeta.
- Puede hacer doble clic en cualquier archivo para Preview los archivos recuperados como documentos, PPT, hojas de Excel, fotos, videos, etc.
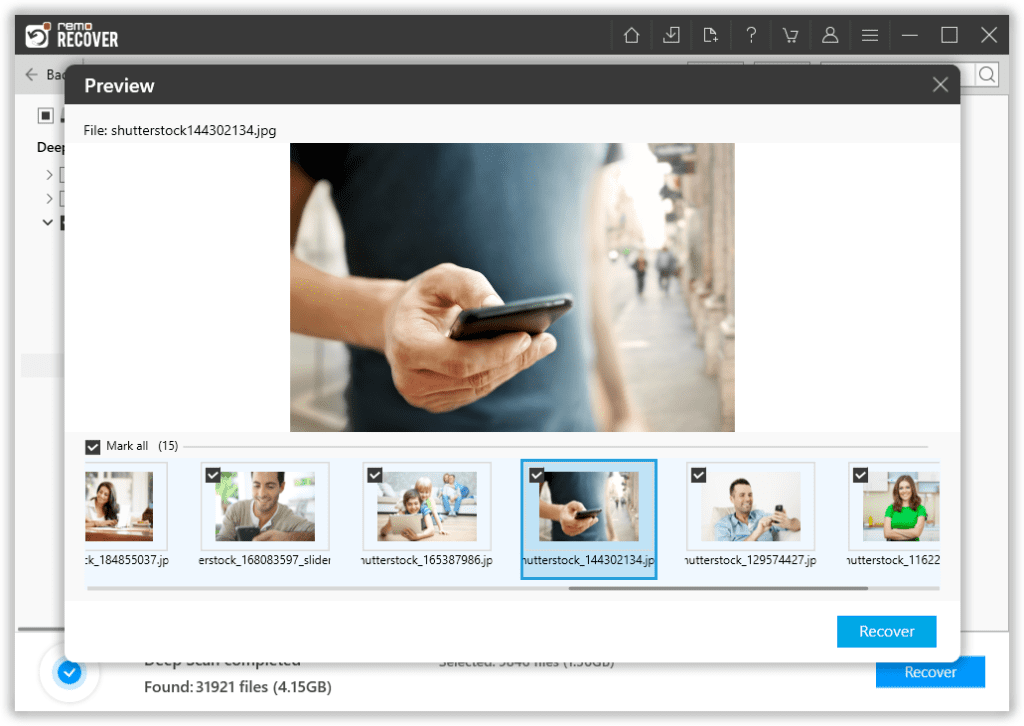
- Si está satisfecho con los resultados de la recuperación, seleccione los archivos que desea restaurar y presione el botón Recover botón para guardarlos en la ubicación deseada.
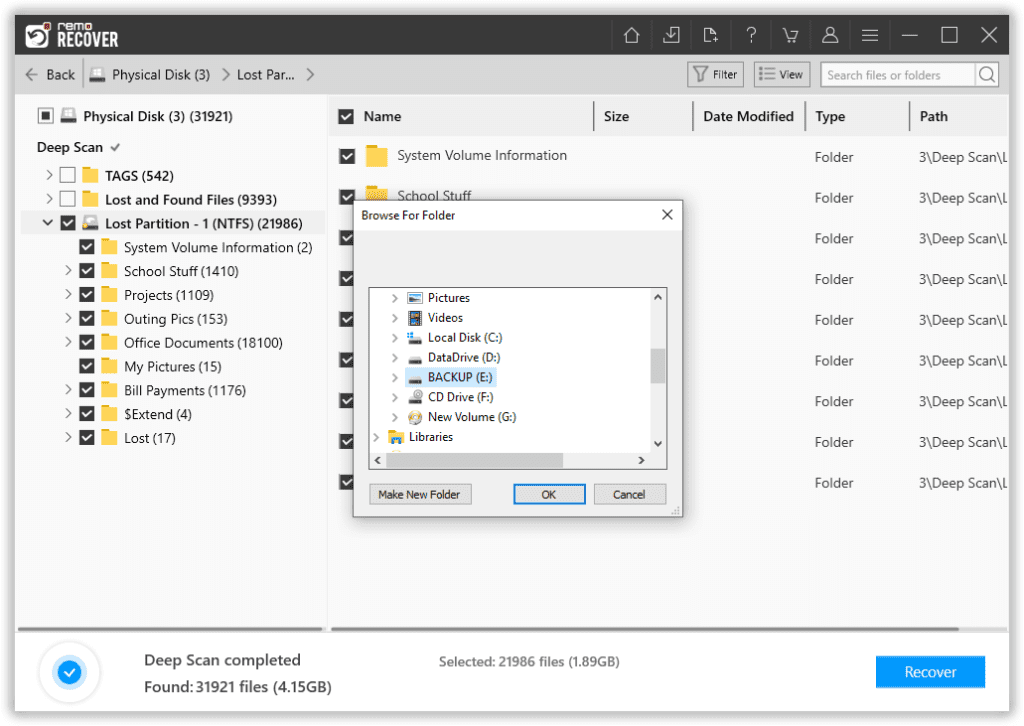
Conclusión:
En este artículo, hemos discutido algunos métodos efectivos para corregir el error. Es un problema común que ocurre debido a varias razones como hemos discutido anteriormente. Sin embargo, se recomienda realizar una copia de seguridad de sus datos con regularidad para evitar tales escenarios de pérdida de datos. En caso de que no tenga una copia de seguridad, utilice un software confiable de recuperación de disco duro como Remo.