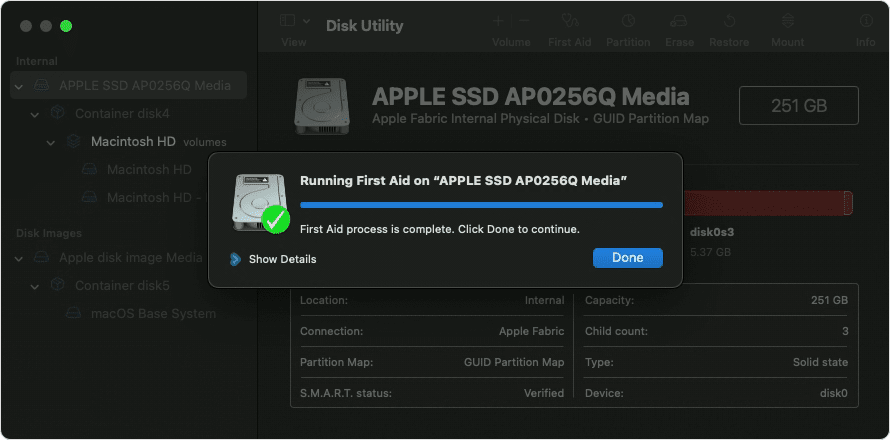SSD (Unidad de estado sólido) es un dispositivo de almacenamiento más avanzado que los HDD normales. Las unidades de estado sólido son conocidas por su tiempo de respuesta más rápido y un rápido proceso de envío/recepción.
Independientemente de las funciones avanzadas de un SSD, siempre es vulnerable a la pérdida de datos debido a corrupción, formateo accidental, eliminación de archivos e incluso ataques de malware. Lea este artículo informativo hasta el final y sepa cómo recuperar datos de Mac SSD.
¿Es posible la recuperación de datos desde Mac SSD?
Sí, recuperar datos de un SSD de Mac averiado, fallido o formateado sólo es posible si la opción TRIM está desactivada. Si la función TRIM está habilitada, el sistema Mac elimina el índice de los archivos que estaban presentes antes para tener un proceso de lectura/escritura rápido. Esto complica la recuperación de archivos desde Mac SSD, incluso con el el mejor software de recuperación de SSD.
Impacto de TRIM en la recuperación de SSD de Mac
TRIM es un comando exclusivo para SSD que informa a la unidad qué datos es seguro eliminar. A diferencia de los discos duros tradicionales, donde los datos se sobrescriben pero son recuperables, TRIM elimina permanentemente los datos tan pronto como se marcan como libres. Habilitar TRIM puede mejorar el rendimiento del SSD, pero podría provocar una pérdida irreversible de datos en caso de eliminación accidental.
¿Cómo comprobar si TRIM está habilitado en su sistema Mac?
Para determinar si TRIM está habilitado en el SSD de su Mac, siga estos pasos:
- Abre el Apple menu en la esquina superior derecha.
- Hacer clic "About This Mac."
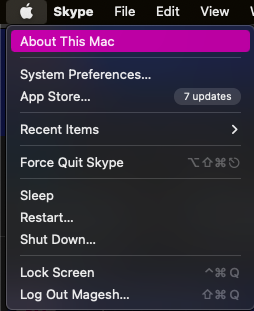
- En la pestaña Descripción general, haga clic en "System Report."
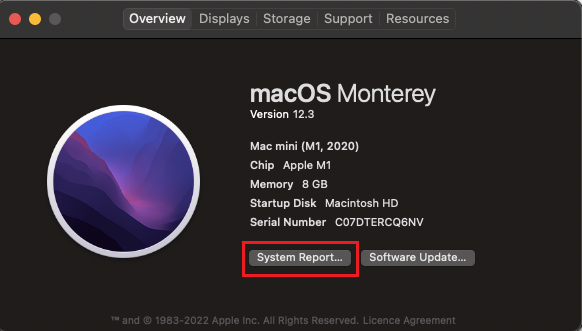
- En Hardware, seleccione "NVMExpress" o "SATA/SATA Express" dependiendo de tu Mac.
- Buscar "TRIM Support" A la derecha. si dice "Yes," TRIM está habilitado.
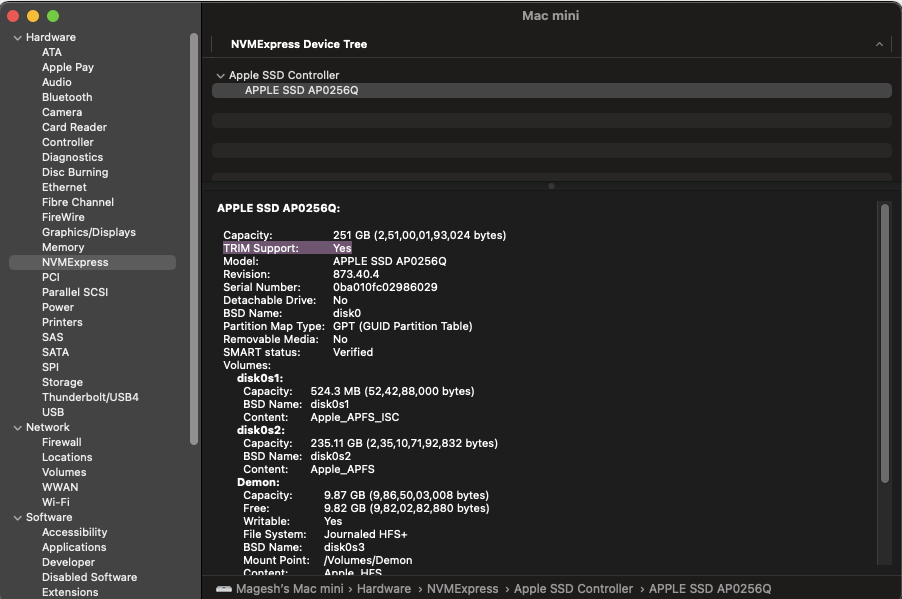
Si desea desactivar TRIM para una posible recuperación de datos, abra la aplicación Terminal e ingrese "sudo trimforce disable." Tenga en cuenta que esto puede afectar el rendimiento del SSD.
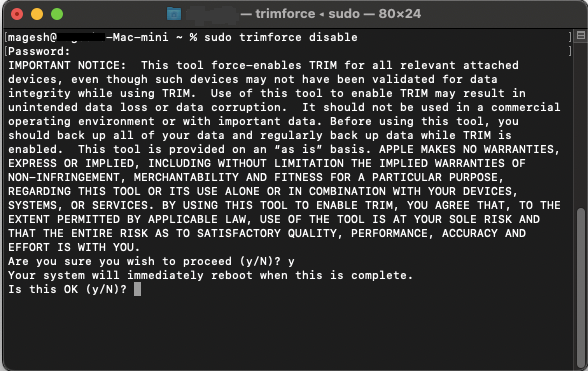
3 métodos probados para recuperar datos de Mac SSD
A continuación, hemos agregado tres métodos probados para recuperar datos de Mac SSD.
Método 1: Utilidad de Discos
Si su sistema operativo no puede reconocer su unidad SSD y ha perdido el acceso a sus archivos, comience usando la Utilidad de Discos. Este método es eficaz para SSD que no están físicamente dañados y puede reactivar una unidad que aparentemente no responde. Recuerde que no recuperará sus archivos perdidos, pero es un paso crucial para recuperar el acceso. Estos son los pasos a seguir:
- Lanzamiento Disk Utility.
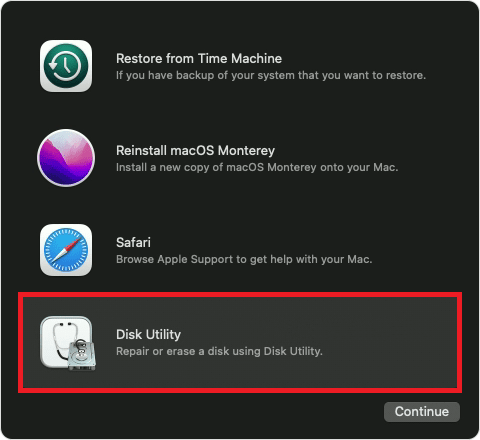
- Escoge tu SSD de la lista del lado izquierdo.
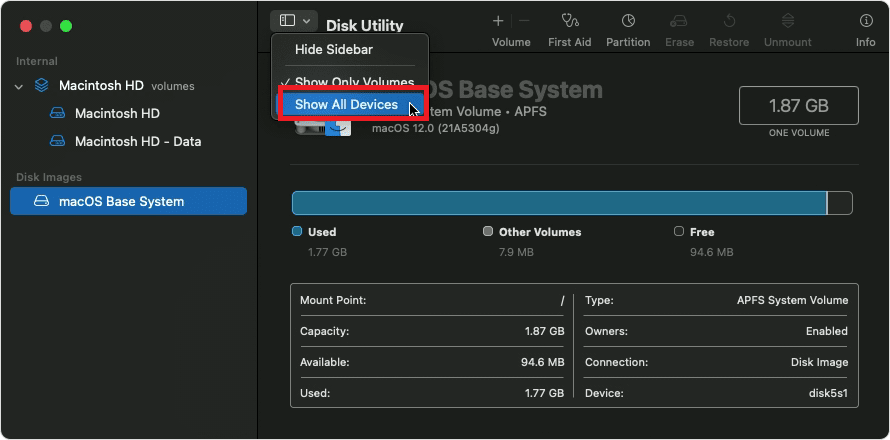
- Hacer clic "First Aid" en la cima.
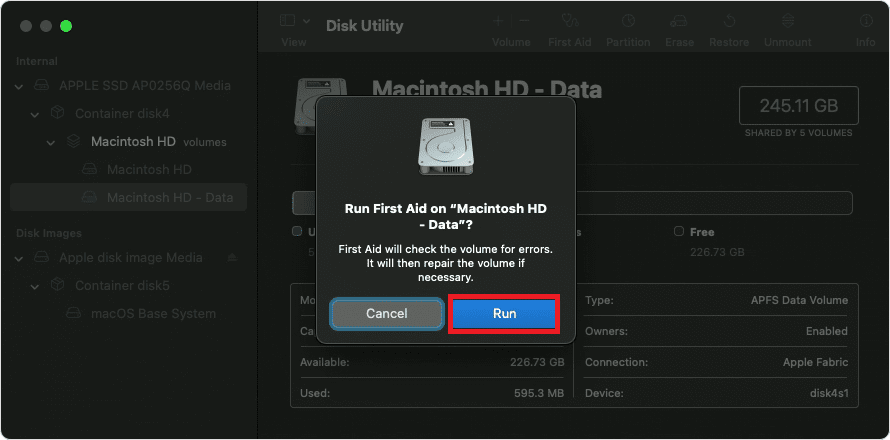
- Hacer clic "Run."
Este proceso intenta recuperar y montar el SSD correctamente, permitiéndole acceder a él a través del sistema operativo.
Método 2: software de recuperación de datos
Herramientas especializadas como Remo Recuperar Mac Puede recuperar datos de Mac SSD con facilidad. Este software está construido con un algoritmo de escaneo robusto para escanear y recuperar más de 500 tipos de archivos desde su Mac SSD. Remo Recover está diseñado con una interfaz de usuario que se explica por sí misma para mantener la recuperación de datos de Mac SSD efectiva y fácil.
Una de las características más destacadas de esta herramienta es su versión de prueba, que te permite probar el software para recuperar datos de Mac SSD de forma gratuita. Además, puede obtener una vista previa de sus archivos recuperados desde su Mac SSD sin costo. Ofrece compatibilidad con varias marcas y tipos de SSD, incluidos NVMe y SATA, abarcando fabricantes de renombre como Samsung, Western Digital, Crucial, etc.
Para iniciar el proceso de recuperación de datos SSD de Mac, simplemente descargue la herramienta y siga los pasos a continuación.
Pasos para recuperar datos de Mac SSD usando Remo Recover Mac
- Descargar, instalar y ejecutar Remo Recover para Mac.
- Seleccione el SSD del que desea recuperar datos. Si su unidad no está visible, haga clic en "Can't Find Drive" opción para ubicar la unidad física, luego haga clic en "Scan."
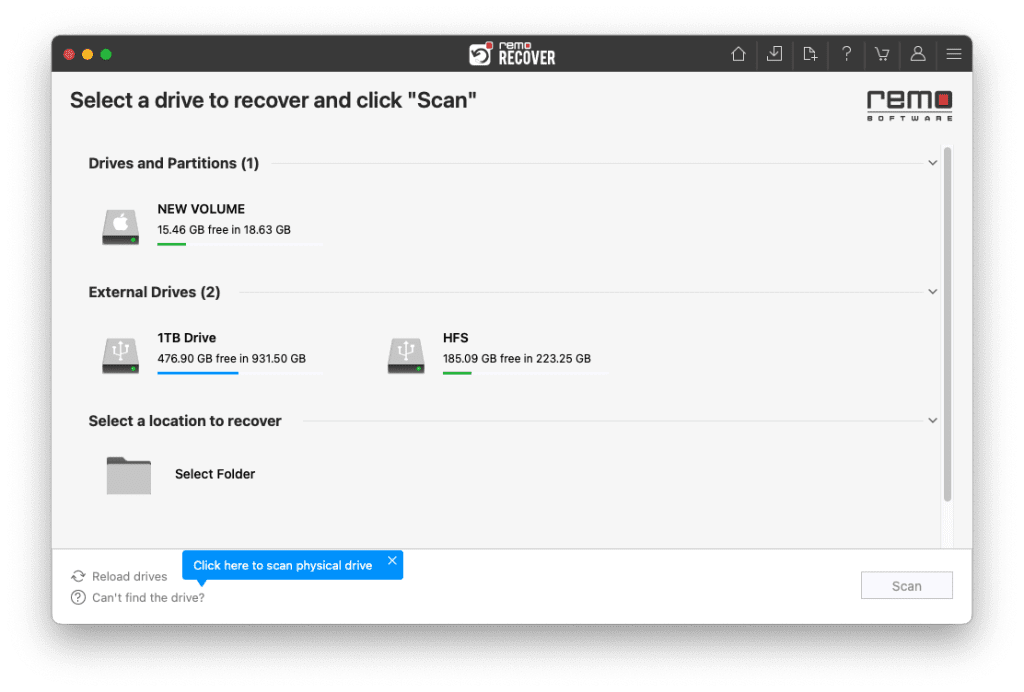
- Observe el progreso del escaneo en el Dynamic Recovery View.
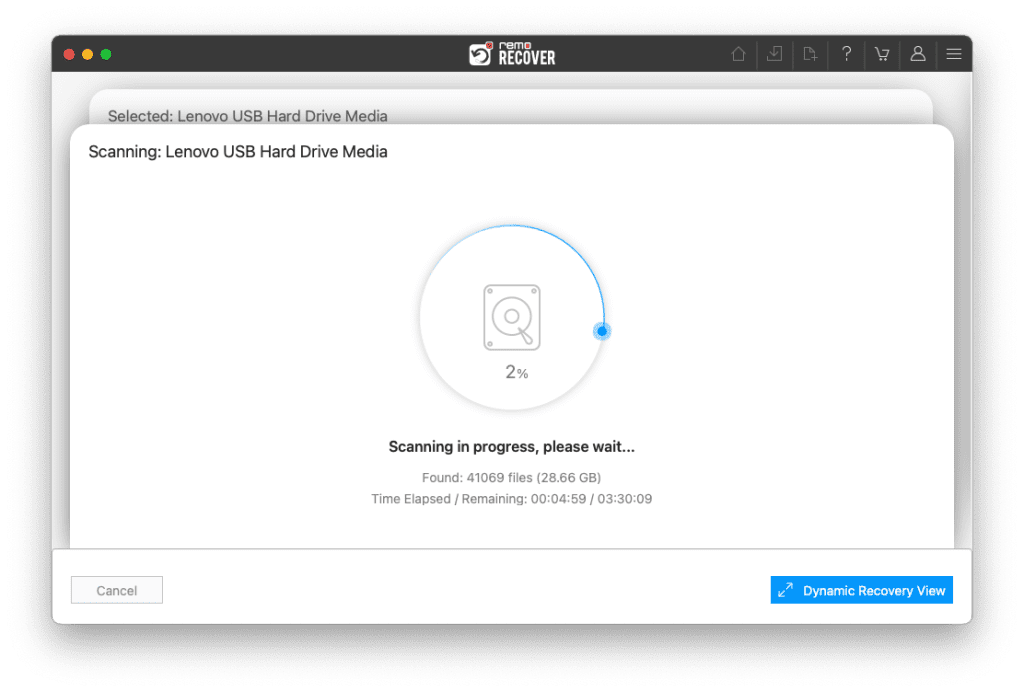
- Una vez que se complete el escaneo, esta herramienta enumerará todos los archivos recuperados.
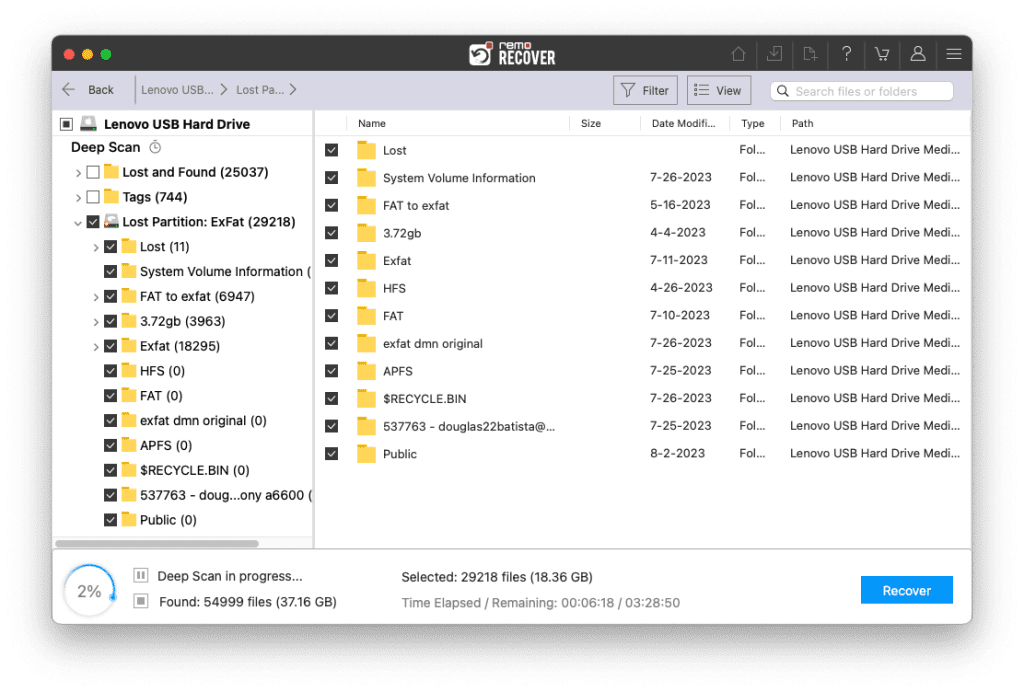
- Utilizar el Preview función para verificar los archivos y carpetas recuperados obtenidos durante el análisis profundo.
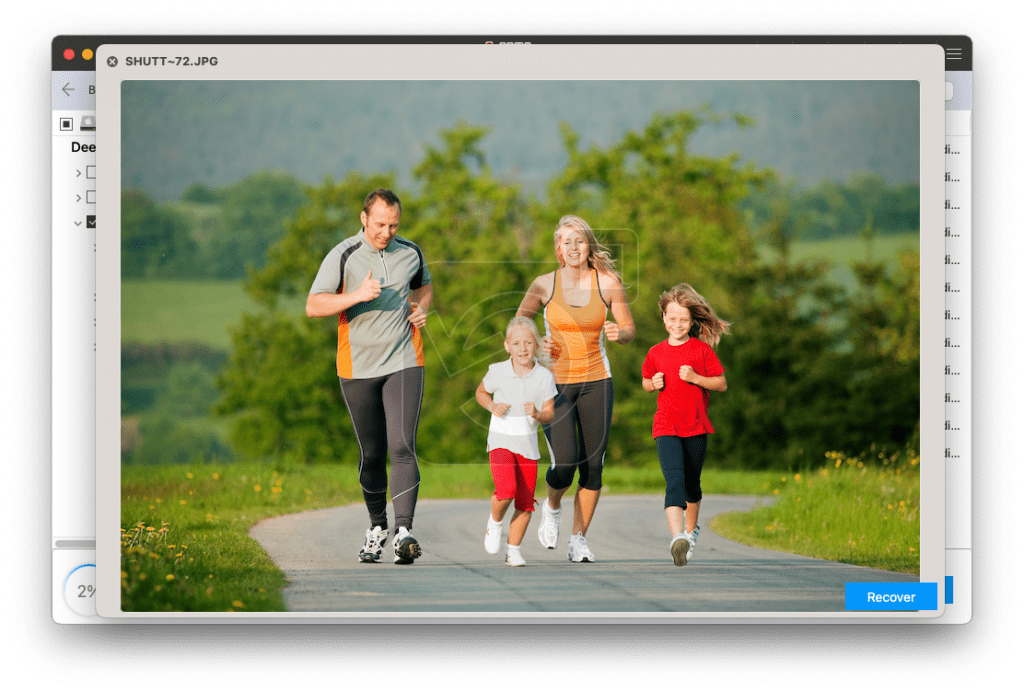
- Si está satisfecho con la recuperación, seleccione los archivos que desea recuperar y haga clic en "Recover" para guardarlos en la ubicación deseada.
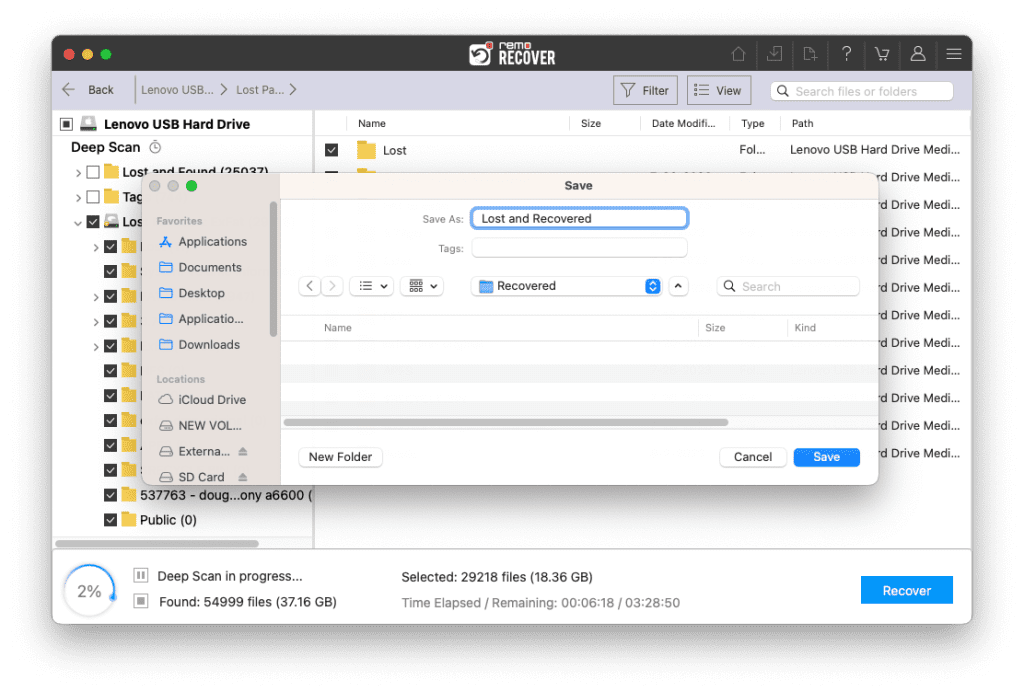
Método 3: servicios profesionales de recuperación de datos
Para recuperar datos de un SSD, una herramienta confiable como Remo Recover suele ser la solución ideal con una alta tasa de éxito. Sin embargo, algunos escenarios requieren servicios profesionales de recuperación de datos.
Estas son las situaciones en las que debería considerar servicios profesionales de recuperación de datos:
- Corrupción o daño: Si su SSD está física o lógicamente dañado, haciéndolo inaccesible, no podrá acceder a sus datos.
- Accidentes: En casos como dejar caer su computadora portátil o derrames de líquidos que provoquen una falla del SSD.
- TRIM habilitado: Si su SSD está habilitado para TRIM y accidentalmente eliminó o formateó archivos, TRIM borra los datos inmediatamente, lo que dificulta la recuperación.

Al elegir los servicios de recuperación de datos, debe considerar ciertos factores para un proceso de recuperación de datos SSD de Mac sin problemas:
- Garantía de análisis exhaustivo de datos
- Certificación ISO
- Utilización de sala limpia clase 100
- Manejo seguro y confidencial
- Política "Sin recuperación, sin cargo"
- Envío de SSD gratuito
Para explorar opciones adicionales de recuperación de datos para su SSD, considere consultar con el fabricante. Pueden proporcionar servicios de recuperación de datos específicos u ofrecer planes opcionales adaptados a su marca de SSD.
Leer también: Cómo recuperar datos de NVMe SSD
Consejos para proteger su SSD en Mac
A diferencia de los HDD, los SSD carecen de partes móviles, lo que los hace menos susceptibles a sufrir daños físicos. Sin embargo, los SSD tienen una vida útil limitada basada en ciclos de lectura/escritura. Normalmente, una SSD puede durar entre 7 y 10 años, pero un uso intensivo, como los juegos, puede acortar su vida útil. Para proteger su SSD:
- Proteja su Mac de malware y virus instalando un software antivirus confiable y manteniéndolo actualizado.
Nota: En ocasiones, es posible que su software antivirus haya eliminado algunos de sus datos. Consulte este artículo para descubrir cómo recuperar archivos eliminados por Avast Antivirus.
- Active el cifrado FileVault para proteger sus datos y evitar el acceso no autorizado en caso de pérdida o robo de su Mac.
- Configure copias de seguridad automáticas utilizando Time Machine o un software de copia de seguridad confiable para garantizar que sus datos estén seguros en caso de falla del SSD o pérdida de datos.
- Evite llenar su SSD al máximo de su capacidad, ya que puede afectar el rendimiento y reducir la vida útil de su unidad. Trate de mantener libre al menos entre el 10 y el 15 % del espacio de su SSD.
- Utilice un software de utilidad de disco para comprobar periódicamente el estado y el rendimiento de su SSD.
- Expulse siempre los SSD externos a través del sistema operativo.
- No desfragmente su SSD; es innecesario y puede perjudicar su vida útil.
Conclusión
Es posible recuperar datos de un SSD de Mac si sigue los pasos y precauciones. Actúe con prontitud para evitar una mayor pérdida de datos y considere la posibilidad de recibir ayuda profesional cuando sea necesario. Puede maximizar sus posibilidades de recuperación exitosa de datos SSD de Mac con la ayuda de un software profesional de recuperación de datos SSD como Remo Recover Mac.