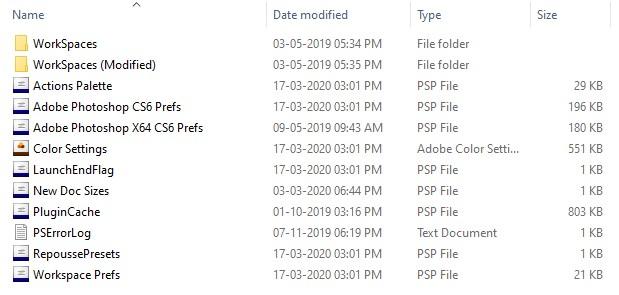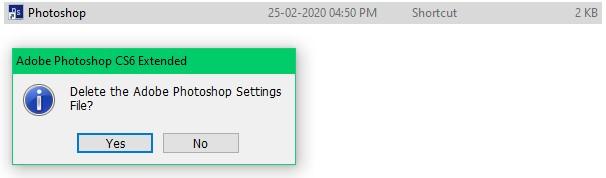Photoshop, como todos sabemos, es una aplicación de edición de fotos famosa y de tendencia para muchos profesionales de todo el mundo. Sin embargo, incluso la mejor aplicación de edición de fotos no está libre de errores. Aquí, en este artículo, intentemos comprender más sobre el error "No se ha podido cumplir porque ha habido un error de programa Photoshop" y cómo solucionar error de programa Photoshop.
¿Cuál es el error del programa Photoshop?
Photoshop "No se ha podido cumplir porque ha habido un error de programa" o "no se pudo guardar como psd debido a un error de programa" es bastante infame y ha existido durante muchos años en la comunidad de Adobe. Sin embargo, el error generalmente ocurre al usar la aplicación Photoshop o al intentar acceder a cualquier archivo PSD en Photoshop.
Si se enfrenta a un error de programa cuando intenta abrir o guardar un archivo de imagen. modifique rápidamente la extensión del archivo de imagen a .jpg o .png según el formato actual y el error se solucionará.
Como Photoshop no pudo completar su solicitud porque un error de programa no tiene un método fijo, se recomienda solucionar el error con todos los métodos mencionados a continuación hasta que se solucione.
| Escenario 1: Reparar "Photoshop no puede abrir el error del programa" | Escenario 2: Reparar Photoshop no puede guardar el error de programa” |
| Restablecer las preferencias de Photoshop para corregir el error del programa | Actualizar versión de Photoshop |
| Deshabilite el generador para corregir el error del programa Photoshop | Otorgue a Photoshop "Acceso completo al disco" en las preferencias del sistema macOS |
| Desbloquee la carpeta de la biblioteca en Mac para corregir el error del programa | Oculte todas las capas en el panel Capas y luego vuelva a guardar |
Escenario 1: Reparar "Photoshop no puede abrir Error de programa
Restablecer las preferencias de Photoshop para corregir el error del programa
Restablecer las preferencias de su aplicación Photoshop corrige muchos errores aleatorios recuperar archivo photoshop. Se sugiere seguir los pasos que se mencionan a continuación, ya que el uso de pulsaciones de teclas para restablecer las preferencias borrará la configuración de su espacio de trabajo y podría perder algunos paneles recuperar archivos de photoshop. Para restablecer la configuración de preferencias en una computadora con Windows, siga los pasos que se indican a continuación.
Paso 1: Presione el Windows logo button + R para abrir el cuadro de diálogo Ejecutar.
Paso 2: Escriba o copie y pegue este comando %AppData% y golpea Enter.
Paso 3: Ir a Roaming > Adobe > Adobe Photoshop > CSx > Adobe Photoshop Settings.
(Acá, x se refiere a su versión de Adobe Photoshop)
Paso 4: Encuentra el Adobe Photoshop CS6 Prefs.psp y Adobe Photoshop CS6 X64 Prefs.psp archivos y luego cópielos en el desktop.
Consejo rapido:
Puede restablecer rápidamente la configuración de preferencias de su aplicación Photoshop en una computadora con Windows mediante las pulsaciones de teclas Alt+Ctrl+Shift justo después de hacer doble clic en la aplicación Photoshop. Sin embargo, esto eliminará la paleta de acciones, la configuración de color y las preferencias del espacio de trabajo, a diferencia del método manual que se enumera anteriormente.
Para restablecer la configuración de preferencias en una Mac, siga los pasos que se indican a continuación:
Paso 1: Ir a Library > Preferences > Adobe Photoshop CSx Settings.
Paso 2: Copiar y pegar CS6 Prefs.psp archivo en el escritorio error al leer las preferencias especificas del equipo photoshop.
Consejo rapido:
Al igual que usar las pulsaciones de teclas para restablecer la configuración de preferencias en una computadora con Windows, se puede seguir en Mac presionando Option+Command+Shift justo después de hacer doble clic en la aplicación Photoshop.
Desactivar Generador para solucionar error de programa Photoshop
Es ampliamente conocido que la desactivación del Generador dentro de la aplicación Photoshop no pudo completar su solicitud debido a un error del programa para muchos usuarios. Siga los pasos que se indican a continuación para desactivar esta configuración.
Paso 1: Inicie la aplicación Adobe Photoshop, haga clic en Edit y seleccione Preferences.
Paso 2: Haga clic en Complementos y desmarque la Enable Generator botón.
Paso 3: Haga clic en OK y reinicie la aplicación Photoshop, el error se solucionará.
Desbloquee la carpeta de la biblioteca en Mac para corregir el error del programa
Si su sistema Mac tiene una biblioteca bloqueada, la aplicación Photoshop no puede acceder a algunos elementos. Por lo tanto, el desbloqueo de la carpeta de la biblioteca puede corregir rápidamente no pudo completar su solicitud debido a un error del programa Photoshop. Siga los pasos que se mencionan a continuación para desbloquear la biblioteca.
Paso 1: Ir a Finder y luego busca ~/Library/.
Paso 2: Haga clic derecho en la carpeta Biblioteca y seleccione Get info en el menú desplegable.
Paso 3: Desmarque la Locked opción y reinicie su aplicación Photoshop.
En la siguiente sección, hablaremos sobre el error del programa que ocurre al guardar el archivo .psd y las soluciones efectivas para la resolución de problemas.
Escenario 2: Reparar Photoshop no puede guardar el error de programa”
Actualizar versión de Photoshop
Al actualizar su Adobe Photoshop a la última versión, podrá corregir el error que ocurre al guardar su archivo PSD. Debido a la incompatibilidad de la versión de Photoshop, podría ser la causa raíz del error de Photoshop al guardar. Por lo tanto, al actualizar la versión de Photoshop, podrá resolver el problema.
Otorgar "Acceso total al disco" macOS
Nota - Este método solo es aplicable para los usuarios de Mac que encuentran este error en Photoshop. Siga las soluciones enumeradas para solucionar el problema
- Para cambiar las preferencias en su macOS, siga las instrucciones dadas
- Haga clic en el Apple Menu
- Luego ve a System Preferences
- Haga clic en Security and Privacy
- Luego haga clic en Privacy
- Vea si el botón de bloqueo en el panel está bloqueado y desmarque la pestaña si está bloqueada.
Oculte todas las capas en el panel Capas y luego vuelva a guardar
En algunos casos, dependiendo de la versión de Photoshop, puede encontrar este error al guardar el PSD. Por lo tanto, le recomendamos que oculte la capa haciendo clic en el cuadro de capa mientras guarda los archivos. Intente guardar el PSD una vez que haya terminado de ocultar las capas.
Al utilizar cualquiera de los métodos anteriores, debería haber solucionado el problema que no pudo completar su solicitud debido a un error del programa Photoshop. Sin embargo, si aún enfrenta el error incluso después de seguir todos los métodos de solución de problemas, esto significa que su archivo PSD está muy dañado. usando un profesional Herramienta de reparación de PSD para arreglar el error del programa Photoshop es muy recomendable.
Remo Repair PSD, un galardonado software de reparación de 3 clics que puede abordar todos los errores relacionados con la aplicación Photoshop. Esta herramienta restaurará eficientemente sus paletas, capas y modos de color después de reparar el archivo PSD inaccesible. Descargue la herramienta ahora para obtener una vista previa de su archivo de Photoshop reparado de forma gratuita.
Conclusión
El artículo resume cómo corregir el error de Photoshop en 2 secuencias diferentes al abrir y al guardar con las siguientes soluciones enumeradas. Si tiene más consultas sobre el artículo, utilice la sección de comentarios a continuación.