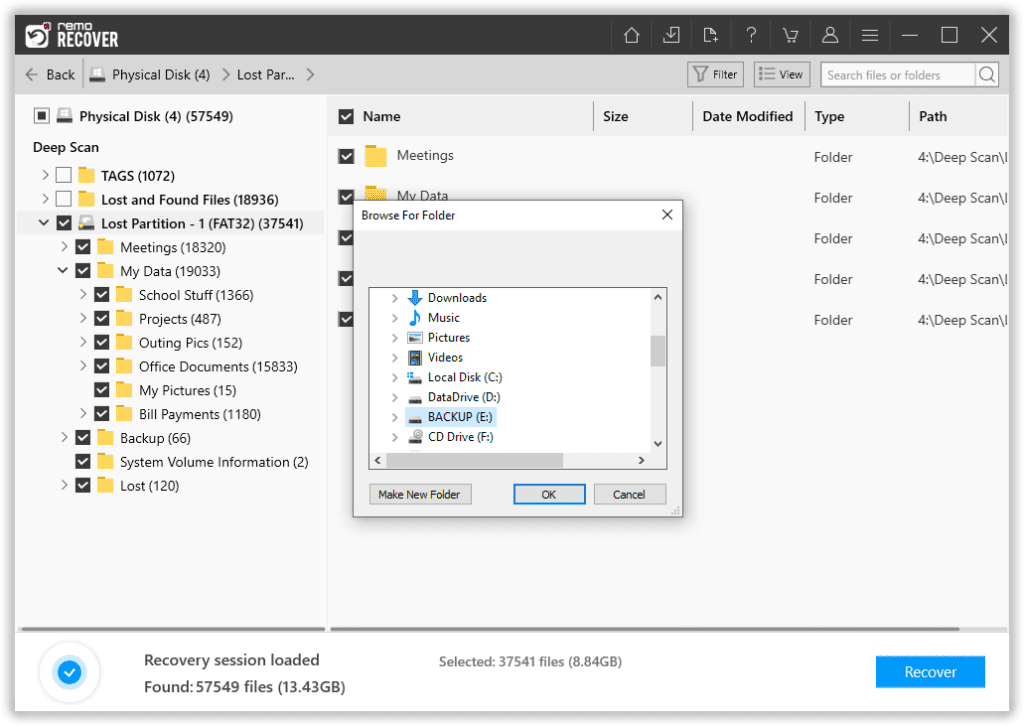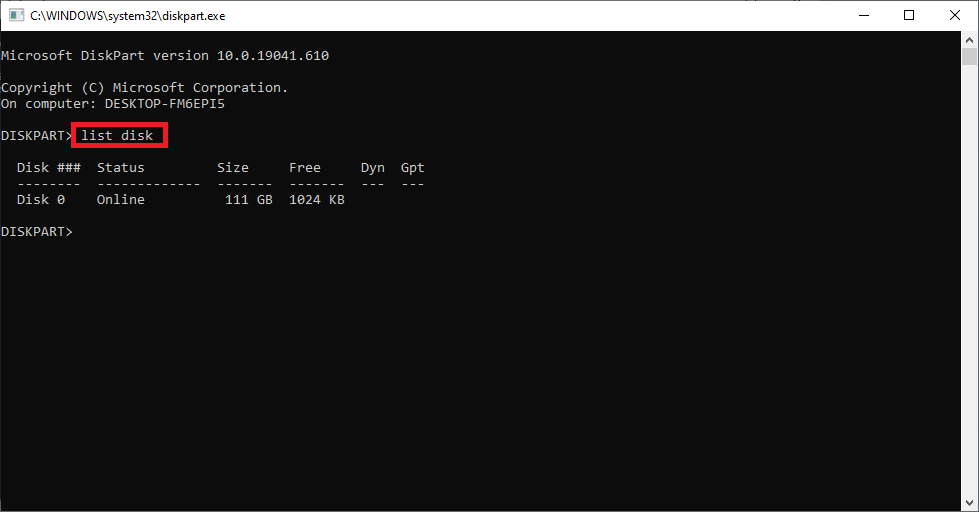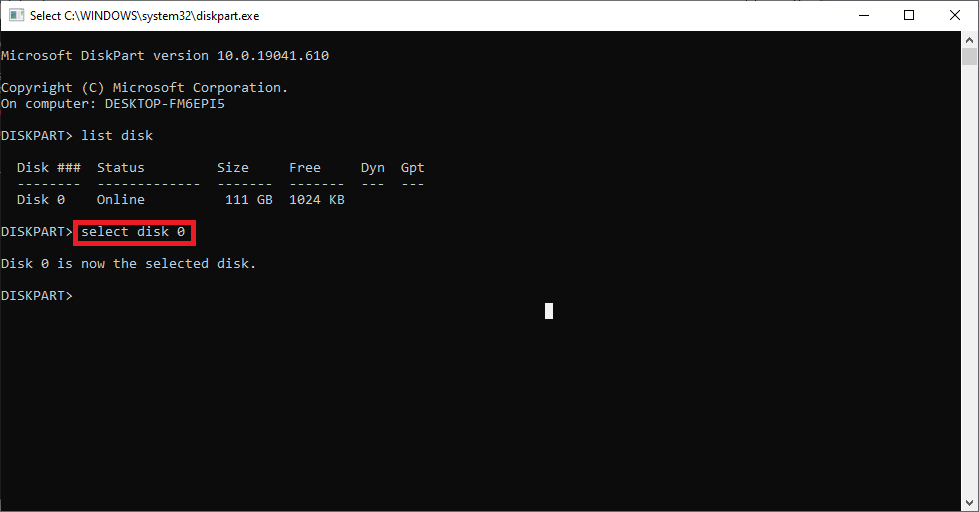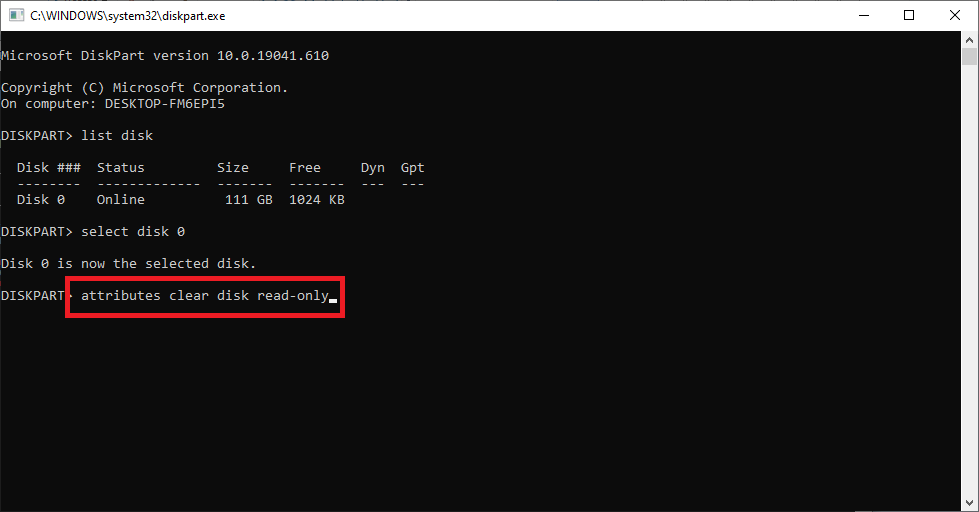En otros dispositivos, como cámaras o teléfonos, si la tarjeta SD está bloqueada, verá una notificación que dice que el almacenamiento está configurado como privado.
Esto sucede cuando la tarjeta SD está configurada como de solo lectura, así que así es como cambiar tarjeta SD de solo lectura.
¿Cómo Solucionar si el Disco está Protegido Contra Escritura?
Generalmente, en este escenario, la mayoría de los foros de discusión recomiendan a los usuarios que simplemente formateen la tarjeta SD. Sin embargo, cuando la tarjeta SD está configurada en solo lectura, tú no se puede formatear la tarjeta SD.
En tales situaciones, la única forma de solucionarlo es deshabilitar la protección contra escritura en la tarjeta SD. De hecho, este error de solo lectura también se producirá en todo tipo de unidades de almacenamiento, como unidades USB, discos duros internos y externos, e incluso en carpetas protegidas contra escritura.
Los siguientes métodos amplían cómo cambiar la tarjeta SD del modo de solo lectura. La misma información también se puede utilizar para corregir estos errores en las unidades de almacenamiento.
Métodos para Como Cambiar el Modo Solo Lectura de la Tarjeta SD
A continuación se muestran los métodos para corregir el modo de solo lectura de la tarjeta de memoria.
Método 1: Desbloquee la tarjeta SD para cambiar de solo lectura
En todas las tarjetas SD de tamaño completo hay un interruptor físico o una muesca disponible que se puede usar para bloquear la tarjeta SD. Girar esa muesca hacia el candado en la dirección designada (que se indicará en la tarjeta SD) hará que la tarjeta SD sea de solo lectura.
Para cambiar el atributo de solo lectura, solo tiene que mover la muesca en la dirección opuesta. Esto solucionará el problema de solo lectura en la tarjeta SD.
Sin embargo, no todas las unidades de almacenamiento tienen un bloqueo físico. Por ejemplo, tarjetas micro SD o unidades USB. En tales dispositivos, los atributos de solo lectura se configuran internamente. A continuación se muestra la forma de cambiar el atributo de solo lectura usando su computadora.
Método 2: Ajuste la clave de registro para arreglar el modo de solo lectura de la tarjeta SD
Ajuste la clave del registro para cambiar la tarjeta SD del modo de solo lectura al modo normal mediante el Editor del registro.
Paso 1: Abra el cuadro Ejecutar seleccionando Ejecutar después de hacer clic con el botón derecho en Iniciar.
Paso 2: Escriba Regedit y presione la tecla Intro para abrir el Editor del registro.
Paso 3: Vea estos dos catálogos a continuación para ver si hay un elemento StorageDevicePolicies en ellos:
- HKEY_LOCAL_MACHINE\SYSTEM\CurrentControlSet001\Control\
- HKEY_LOCAL_MACHINE\SYSTEM\CurrentControlSet\Control\
Si uno de los catálogos tiene este elemento, diríjase directamente al paso 5. Si no tiene una carpeta llamada StorageDevicePolicies, créela siguiendo estos dos pasos:
- Haga clic derecho en el catálogo actual
- En el menú emergente, seleccione Nueva - Clave y asígnele el nombre StorageDevicePolicies.
Paso 4: Seleccione la nueva carpeta StorageDevicePolicies y haga clic derecho en la columna de la derecha. Luego elija New a para crear un nuevo valor DWORD (seleccione un nuevo valor del parámetro DWORD (32 bits) para un sistema operativo de 32 bits o QWORD (64 bits) para uno de 64 bits respectivamente), llamado WriteProtect.
Paso 5: Haga clic con el botón derecho en el nombre de WriteProtect y luego elija Modificar. Después de eso, cambie los datos del valor de 0 a 1. Luego cierre el Editor del Registro.
Paso 6: Inserte la tarjeta de memoria después de reiniciar la computadora y luego verifique si ha cambiado al estado normal.
Método 3: Solucione el error de solo lectura de la tarjeta SD al convertir FAT a NTFS
Las tarjetas de memoria generalmente usan el sistema de archivos FAT32. Podría considerar convertirlo a NTFS como una posible solución. Este método también puede ayudar a las personas a solucionar problemas de solo lectura con tarjetas de memoria.
Paso 1: Conecte la tarjeta SD a la computadora.
Paso 2: Abrir símbolo del sistema
Paso 3: Use el comando de conversión: escriba convert #: /fs:ntfs /nosecurity /x y presione Enter.
Paso 4: Escriba salir y presione Entrar.
Después de salir del indicador de cmd, puede volver al Explorador de Windows para verificar si ha eliminado la tarjeta de memoria de solo lectura.
Método 4: Cambiar el atributo de solo lectura usando DiskPart
Si la tarjeta SD está bloqueada para solo lectura internamente, debe usar la parte del disco para cambiarla. Sin embargo, el proceso es complicado. Si tiene archivos cruciales en la tarjeta SD, se recomienda encarecidamente crear una copia de seguridad del contenido de la tarjeta SD.
Al mismo tiempo, cuando una SD está configurada como de solo lectura, restringe cualquier cambio en la unidad. Esto significa que ni siquiera puede copiar los archivos de la unidad.
En una situación tan miserable, la única herramienta que puede ayudarlo a restaurar los datos de una unidad protegida contra escritura es Remo Recover. Por lo tanto, utilice Remo para crear una copia de seguridad. Una vez que se crea la copia de seguridad, puede seguir los pasos que se mencionan a continuación para cambiar los atributos de solo lectura.
Nota: Puede encontrar los pasos para crear una copia de seguridad de su unidad de solo lectura en la siguiente sección.
- Descargue e instale Remo Recover en su computadora. Conecte su tarjeta SD a él.
- Desde la pantalla principal, seleccione su unidad SD desde donde desea recuperar los datos.
- Haga clic en la opción Escanear para iniciar el proceso de escaneo.
- Finalmente, seleccione los archivos que desea restaurar y haga clic en la opción Recuperar.
Pasos para cambiar tarjeta SD solo lectura atributos usando DiskPart
Nota: Use una cuenta de administrador para cambiar tarjeta SD solo lectura atributo de usando diskpart
- Toque Win + R para abrir la utilidad de ejecución, escriba “diskpart” y presiona enter
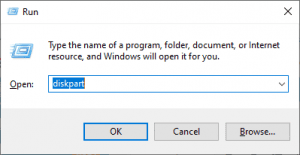
- Ingrese el siguiente comando “list disk” presione enter
- Ahora escriba “select disk #” en su lugar # ingrese el número de disco de preocupación (en mi caso, es "seleccionar disco 0")
- Se puede reconocer la disco protegido contra escrituracon la ayuda del tamaño de almacenamiento con se menciona justo al lado
- Finalmente, ingrese el comando “attributes clear disk read-only” para cambiar los atributos de solo lectura en la tarjeta SD
Para ser honesto, este proceso se puede utilizar para eliminar atributos de solo lectura en cualquier unidad de almacenamiento. Al mismo tiempo, debe recordar que este es un proceso complejo, si usa algún comando incorrecto, puede borrar todos los datos de la unidad.
Es por eso que debe realizar una copia de seguridad antes de usar el comando diskpart. Desde que tu no se puede eliminar archivo desde una tarjeta SD de solo lectura y crear una copia de seguridad es solo una probabilidad. Es por eso que necesita una herramienta para restaurar los datos de tarjetas SD como Remo. En la siguiente sección, encontrará los pasos para crear una copia de seguridad en la siguiente sección.
¿Cómo crear una copia de seguridad de una tarjeta SD de solo lectura?
Remo Recovery es un software de recuperación de renombre que puede restaurar datos desde cualquier tipo de unidad de almacenamiento. Dado que no puede copiar archivos directamente desde una tarjeta SD protegida contra escritura, necesita Remo para extraer datos de ella. Remo tiene una característica única que le permitirá crear una imagen exacta de su unidad configurada de solo lectura. Así es como lo haces
Descargue e instale Remo Recover en su computadora. Conecte su tarjeta SD a él.
1. Desde la pantalla principal, aparecerá en su pantalla una lista de todos los dispositivos y carpetas desde donde puede recuperar datos. Si no encontró su unidad, haga clic en Can't find the drive? opción.
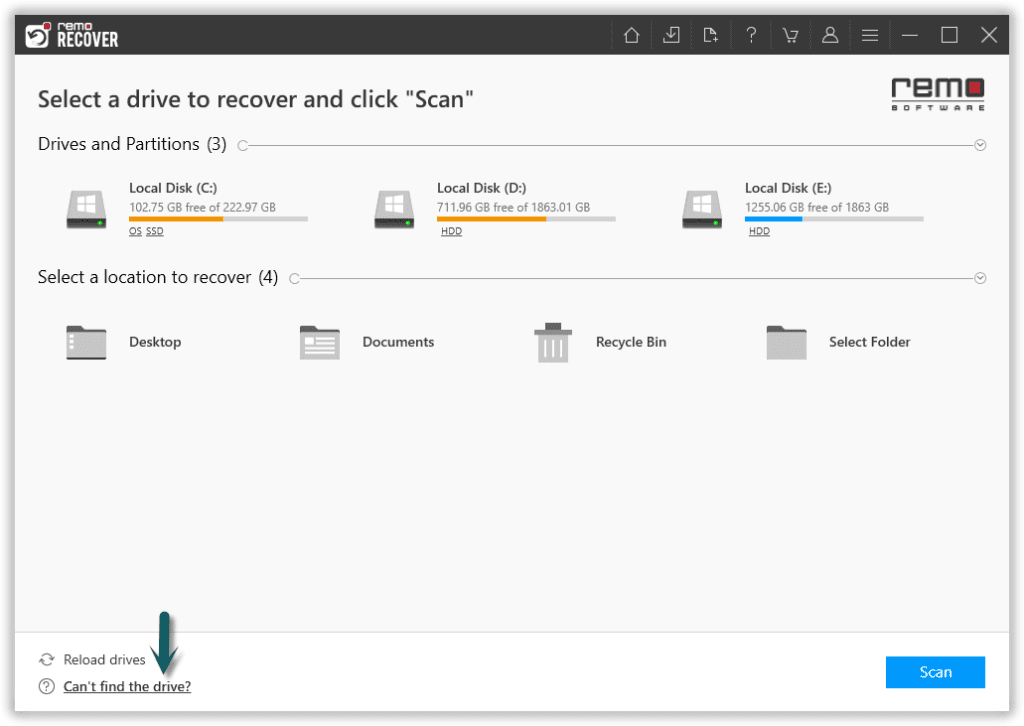
2. Selecciona tu SD card desde donde desea recuperar los datos. Haga clic en el Scan opción para iniciar el proceso de escaneo.
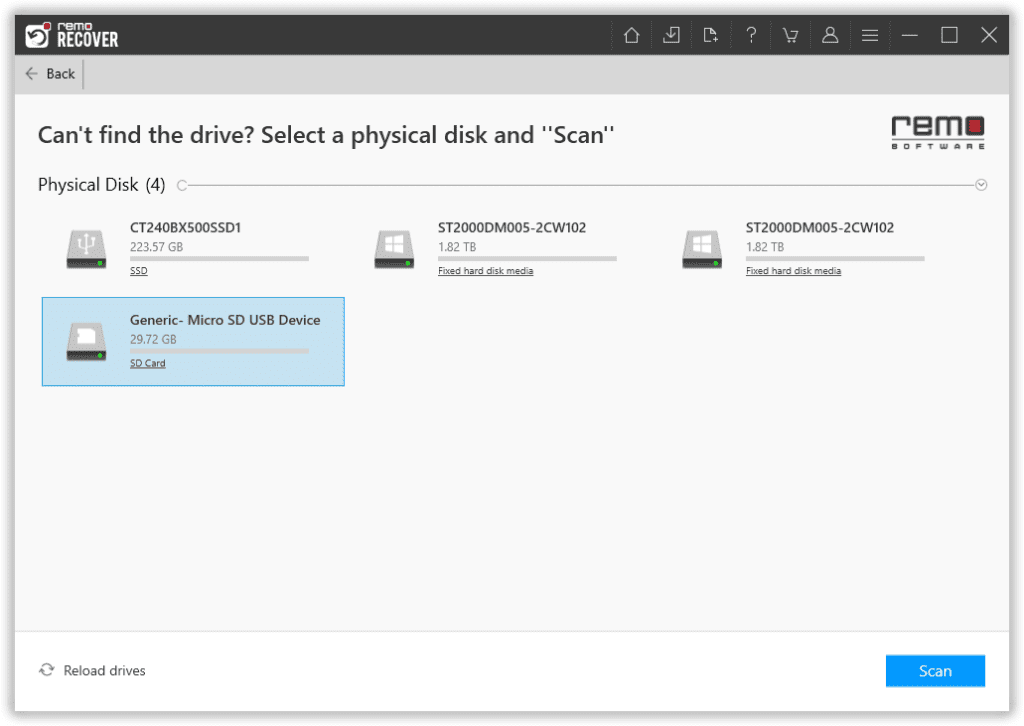
2. Mientras el escaneo está en progreso, utilice el Dynamic Recovery View opción para ver y recuperar los archivos sin tener que esperar hasta la finalización de todo el análisis.
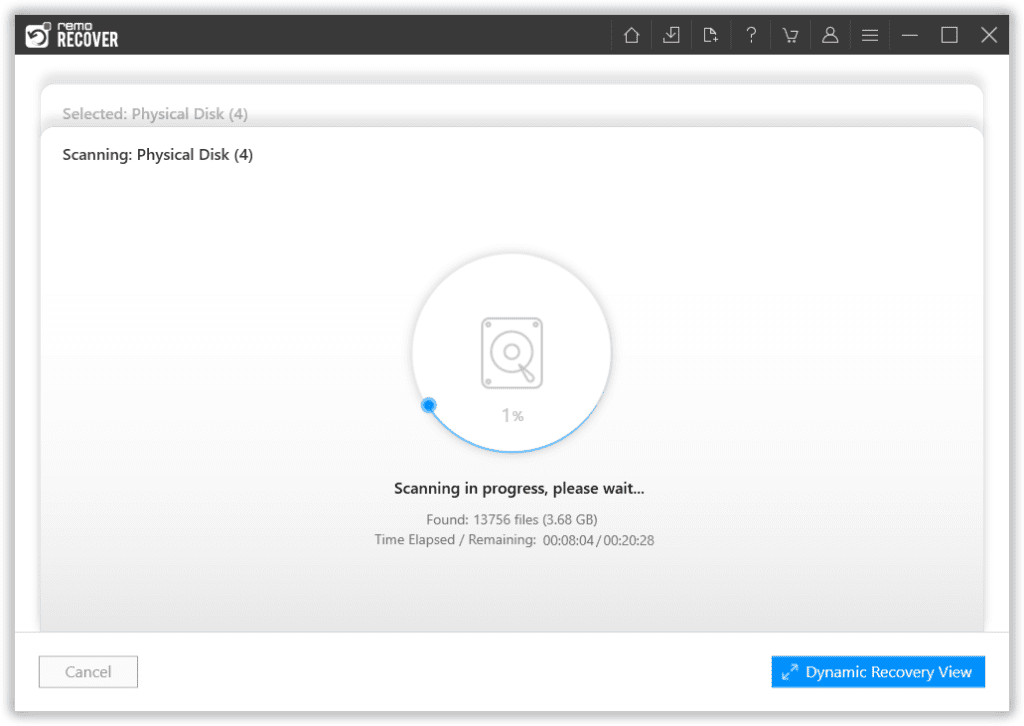
3. Una vez que la herramienta completa el proceso de escaneo. Se mostrará una lista de todos los archivos recuperados en su pantalla. Hacer uso de la Advanced Filter opción para ordenar los archivos.
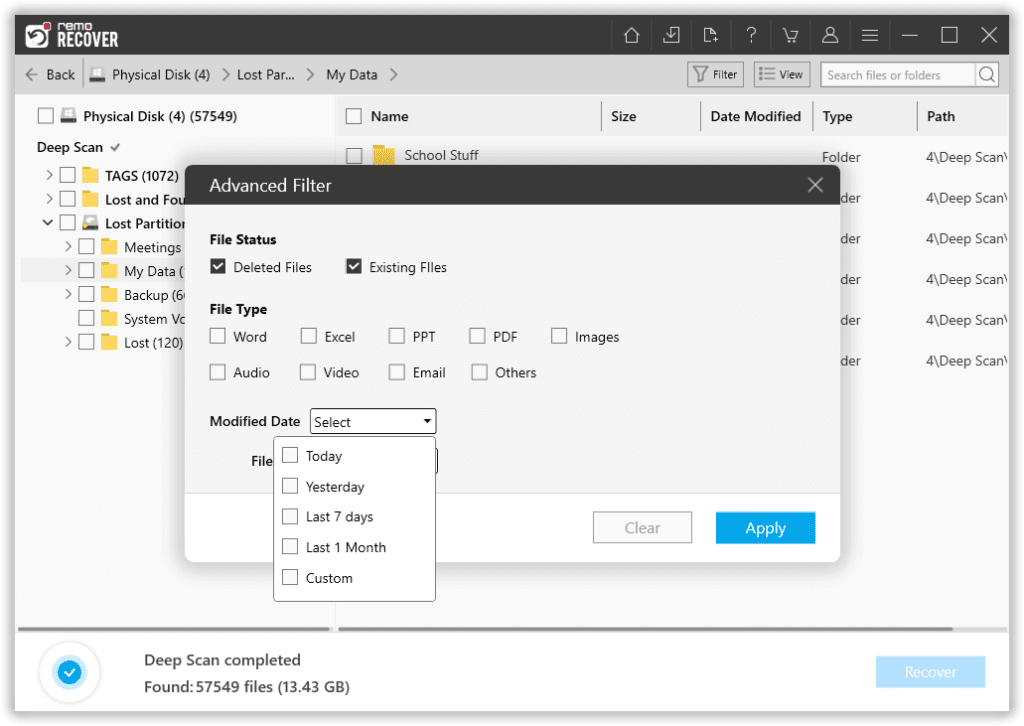
4. Haga doble clic en cualquier archivo para preview ello.
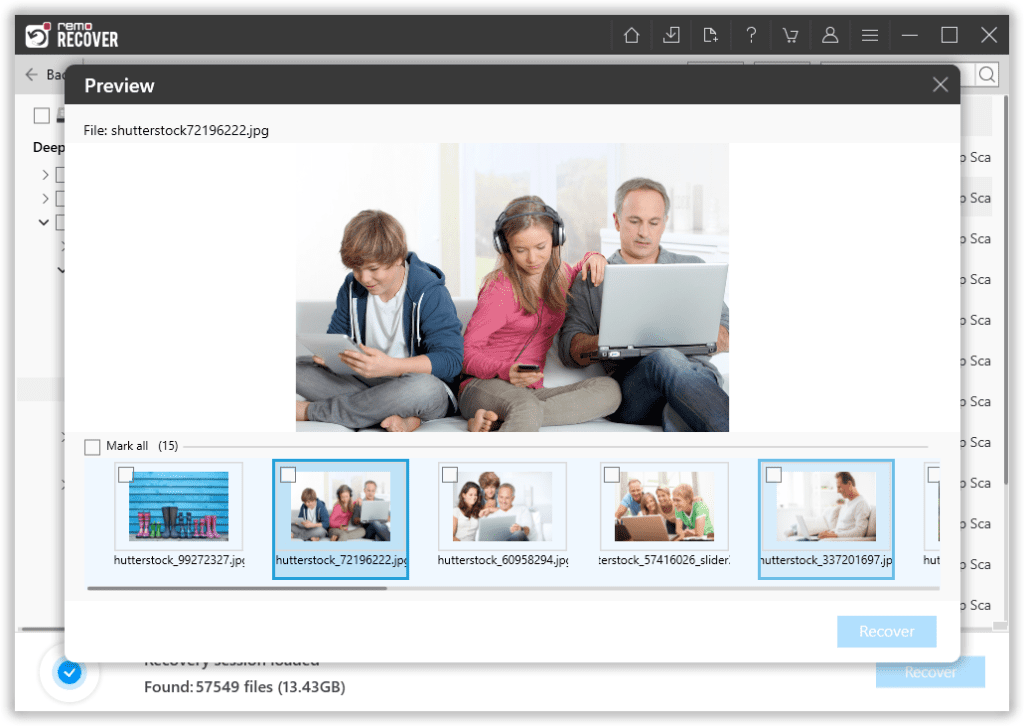
5. Finalmente, selecciona el files que desea restaurar y también decidir sobre un location para salvarlos.