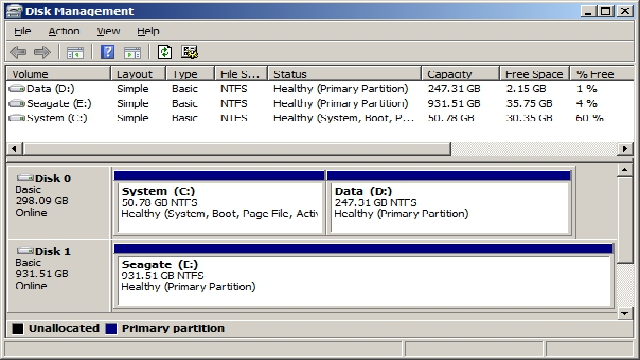Partición reservada del sistema (SRP): una pequeña partición en el disco duro que contiene la información para arrancar para Windows. Cuando esta pequeña partición está llena, recibirá un mensaje de error "No pudimos actualizar la partición reservada del sistema". La aplicación de antivirus de terceros habría escrito en el SRP causando que el espacio estuviera lleno. En este artículo, lo guiaremos sobre cómo resolver el error de Partición Reservada del Sistema al actualizar a Windows 10.
Alerta: este procedimiento es poco complicado y puede conllevar el riesgo de pérdida de datos. Si ingresa un comando incorrecto en el símbolo del sistema, puede poner su computadora en un modo sin arranque. Por lo tanto, es muy recomendable que haga una copia de seguridad de su disco duro de una manera fácil. Puede crear una imagen de disco del disco duro con la ayuda de un Recuperacion de Discos Duros Software y copie la imagen del disco en una unidad externa. En caso de pérdida de datos, puede restaurar fácilmente toda su información del disco duro con esta imagen.
Aumente el espacio para resolver el error de partición reservada del sistema
Para resolver el problema de actualización, necesita 15 MB de espacio libre en la partición reservada del sistema. Para obtener ese espacio libre solo siga el procedimiento mencionado a continuación. Pero antes de eso, debe determinar si es un estilo de partición MBR o GPT. Verificar;
- Escriba "msc" en el cuadro de diálogo Ejecutar de Windows
- Haga clic derecho en el disco que tiene la Partición reservada del sistema y seleccione "Propiedades"
- Seleccione la pestaña "Volumen"
- El estilo de partición será "Registro de inicio maestro (MBR)" o "Tabla de particiones GUID (GPT)".
Ahora, elija el método apropiado:
1 - Windows 7 u 8 con partición GPT
2 - Windows 7 con partición MBR
3 - Windows 8 con partición MBR
Windows 7 u 8 con GUID Partition Table (GPT)
- Abra el símbolo del sistema como administrador
- En la ventana del símbolo del sistema, escriba "mountvol y: /s" y presione Entrar. S: se agregará una letra de unidad para poder acceder a la Partición del sistema.
- A continuación, escriba el comando "taskkill /im explorer.exe /f" y presione Enter.
- Escriba "exe" y presione Enter. Esto reiniciará el explorador en modo de administración.
- Vaya a Explorador de archivos y agregue "Y:\EFI\Microsoft\Boot\" en la barra de direcciones y presione enter.
- Elija las carpetas de idioma que desea eliminar permanentemente. Se mostrarán con cuatro letras separadas por un guión. P.ej. en-US implica inglés de EE. UU.
- Reinicie el sistema después de eliminar los archivos no deseados. Ahora, la letra de la unidad se eliminará y explore.exe volverá al modo normal.
Windows 7 con partición MBR
- Para eliminar las carpetas de idiomas;
- Abra "Administración de discos" y elija la partición "Reserva de sistema" y haga clic derecho sobre ella.
- Elija 'Cambiar letra de unidad y rutas' y seleccione "Agregar" y asigne "Y" como letra de unidad.
- Haga clic en “Aceptar".
- Ejecute "Símbolo del sistema" como administrador
- Escriba "Y" en la ventana del símbolo del sistema para cambiar a la letra de la unidad.
- Escriba "takeown /d y /r /f". y presiona enter.
Nota: asegúrese de que haya espacio y un período después de que la letra f, o el comando else no funcione.
- Escriba "icacls Y:\* /save %systemdrive%\NTFSp.txt /c /t" para hacer una copia de seguridad del permiso en la unidad.
- Escribe "whoami" y presiona Enter. Escriba el nombre y tipo de usuario
- "icacls . /grant<username from whoami>:F /t"y presiona Enter.
Nota: No hay espacio entre el nombre de usuario y : F
- Ir a File Explorer, SRP abierta y la carpeta de acceso al maletero. Seleccione y elimine las carpetas de idioma permanentemente.
Precaución: MBR juega un papel muy importante en el arranque del sistema operativo y la gestión de particiones. Por lo tanto, tenga cuidado cuando trabaje con él. En caso de que su MBR se corrompa, obtenga la herramienta Remo Recover y recupere los datos de su partición corrupta o cuando su partición importante se pierda, se formatee o se borre por error.
- Acortar registro NTFS
- Primero, verifique el tamaño del registro NTFS en el Símbolo del sistema. Tipo “chkdsk /L Y:” y presiona Entrar.
Si el tamaño es> 5000 KB, no es necesario truncar el archivo.
Para truncar, escriba lo siguiente y presione Entrar.
- chkdsk /L:5000 /X /F
- Ahora, vaya a Administración de discos, haga clic “Acción” pestaña y elija Verificar si el SRP ha aumentado de tamaño. Si es así, haga clic derecho en SRP y elija “Cambiar letra de unidad y rutas”. Escoger “Y:” y Seleccionar “Eliminar”.
- Restaurar permiso
- Tipo “icacls Y:\ /restore %systemdrive%\NTFSp.txt /c /t y presiona Entrar.
Recibirá un mensaje que dice "algunos archivos fallaron" durante el procesamiento. ¡No te preocupes! Esto es común ya que algunos de ellos fueron eliminados para respaldarlos.
- Para ajustar de nuevo la ACL a Sistema, escriba "icacls . /grant system:f /t"
- Establezca el sistema como propietario de la unidad tipeando icacls Y: /setowner “SYSTEM” /t /c presione Entrar.
- Vaya a Administración de discos y actualice los archivos para asegurarse de que SRP haya aumentado el espacio de almacenamiento gratuito.
- Haga clic derecho en SRP y elija "Cambiar letra de unidad y rutas".
- Seleccione la unidad Y y seleccione "Eliminar".
- Haga clic en Aceptar.
Windows 8 / 8.1 con partición MBR
Asegúrese de tener un disco externo con 250 MB de espacio libre y formateado con NTFS.
- Abra "Administración de discos" y elija la partición "Reserva de sistema" y haga clic derecho sobre ella.
- Elija 'Cambiar letra de unidad y rutas' y seleccione "Agregar" y asigne "Y" como letra de unidad.
- Haga clic en “Aceptar".
- Ejecute "Símbolo del sistema" como administrador
- Escriba "Y" en la ventana del símbolo del sistema para cambiar a la letra de la unidad.
- Escriba "takeown /d y /r /f". y presiona entrar.
Nota: asegúrese de que haya espacio y un período después del comando de la letra f, else no funcionará.
- Tipo whoami y presiona Entrar. Escriba el nombre y tipo de usuario
- icacls . /grant< nombre de usuario de whoami >:F /t y presiona Entrar.
Nota: no hay espacio entre el nombre de usuario y :F
- Después de completar el comando anterior, escriba
attrib -s -r -h Y:\Recovery\WindowsRE\winre.wim y presione Entrar.
- Vaya a Explorador de archivos y escriba la letra de la unidad de disco duro externo. Aquí usaremos F.
- Regrese a Command Prompt y escriba "mkdir F:\Recovery\WindowsRE" y presione Entrar.
- Escriba "xcopy Y:\Recovery\WindowsRE\winre.wim F:\Recovery\WindowsRE\winre.wim /h" y presione Entrar.
- Asigne la ruta nueva escribiendo el comando debajo y presionando Entrar
C:\Windows\System32\Reagentc /SetREImage /Path F:\Recovery\WindowsRE /Target C:\Windows
- Después de verificar que la copia se haya creado correctamente, escriba "del Y:\Recovery\WindowsRE\winre.wim /F" y presione Entrar.
- Ahora, vaya a Administración de discos, haga clic en la pestaña "Acción" y seleccione Verificar si el tamaño de SRP ha aumentado. De ser así, continúe con el proceso de actualización de Windows 10.
- Una vez completada la actualización, transfiera el archivo wim a Partición de recuperación y vuelva a mapear la ruta.
- Escriba "xcopy F:\Recovery\WindowsRE\winre.wim Y:\Recovery\WindowsRE\winre.wim /h" y presione Entrar
- Para volver a asignar el tipo "C:\Windows\System32\Reagentc /SetREImage /Path Y:\Recovery\WindowsRE /Target C:\Windows " y presione Entrar.
- Vaya a Administración de discos, haga clic con el botón derecho en la partición de recuperación y elija "Cambiar letra de unidad y rutas". Elija "Y:" y seleccione "Eliminar".
Si todos los comandos se siguen correctamente, tendrá un mayor porcentaje de espacio libre en la partición de reserva del sistema para actualizar su sistema operativo a Windows 10. En el futuro, si experimenta alguna pérdida de partición debido a varias razones, puede hacer uso de Software de recuperación de partición que restaurará particiones dañadas, perdidas, corruptas y formateadas con facilidad.