Si usted es uno de los usuarios que actualizó desde una versión anterior de Windows a Windows 10 y sus archivos personales desaparecen o se eliminan de su PC, este artículo es para usted. El escenario de pérdida de datos generalmente ocurre debido a perfiles de usuario corruptos y otras razones que pueden llevar a que su computadora borre archivos aleatoriamente.
Aquí, en esta lectura, lo guiaremos con soluciones sencillas sobre cómo recuperar archivos que Windows eliminó aleatoriamente después de una actualización.
¿Puede Windows eliminar archivos por sí misma?
Sí, es posible que su computadora borre archivos. La razón principal para la eliminación de archivos se debe a la nueva característica de Windows, Almacenamiento Guardar. Esta función está diseñada para eliminar automáticamente archivos no deseados para liberar espacio de almacenamiento.
Principalmente borra archivos temporales y la papelera de reciclaje. Buscará periódicamente en su disco archivos potencialmente no deseados y los eliminará.
Important Note: Es posible que pierda algunos de sus archivos o carpetas de su sistema Windows 11 debido a una eliminación accidental, una infección de virus, un apagado repentino del sistema o cualquier otro motivo. Si ese es el caso, le sugerimos que siga los métodos mencionados en este artículo completo sobre recuperar archivos borrados de Windows 11.
7 Formas sencillas de recuperar archivos que se eliminan aleatoriamente en Windows
- ¿Puede Windows eliminar archivos por sí misma?
- 7 Formas sencillas de recuperar archivos que se eliminan aleatoriamente en Windows
- Método 1: restaurar archivos eliminados automáticamente de la copia de seguridad de versiones anteriores
- Método 2: desactivar el sentido de almacenamiento
- Método 3: agregar una exclusión a Windows
- Método 4: actualice los controladores del mouse
- Método 5: ejecutar SFC Scan en busca de malware
- Método 6: recuperar archivos eliminados automáticamente por Windows utilizando el software Remo File Recovery
- Pasos para recuperar archivos eliminados automáticamente por Windows:
Método 1: restaurar archivos eliminados automáticamente de la copia de seguridad de versiones anteriores
Debes saber que este método sólo funciona si has realizado una copia de seguridad de tus datos en Windows. Si no tiene una copia de seguridad, puede consultar otras soluciones que se mencionan a continuación. Siga los pasos que se mencionan a continuación para recuperar archivos de versiones anteriores:
- Abierta File Explorer
- Vaya a la unidad y a la carpeta respectiva desde donde perdió los archivos
- Haga clic derecho en la carpeta y haga clic en Previous versions
- De la lista de versiones disponibles, seleccione los archivos en los que necesita hacer clic Restore para recuperar archivos borrados de versiones anteriores
Método 2: desactivar el sentido de almacenamiento
Storage Sense es una función que libera espacio automáticamente en su computadora. También podría eliminar archivos útiles, si no están configurados correctamente, de la carpeta Descargas. Haga clic derecho en el botón Inicio y haga clic en Configuración.
- Haga clic en System.
- Haga clic en Storage en la navegación izquierda.
- Seleccionar Configure Storage Sense.
- Ahora bien, podrías turn off Storage Sense usando completamente el control deslizante o configurando Eliminar archivos en mi carpeta de Descargas
- También puede desactivar la eliminación automática de archivos en la Papelera de reciclaje usando el menú desplegable en la misma pantalla.
Método 3: agregar una exclusión a Windows
La forma más sencilla de resolver este problema es agregando una exclusión para la carpeta o archivo en Windows Defender.
Nota: Haga esto solo si está seguro de que el archivo o carpeta está completamente a salvo de virus y otro malware.
- En la búsqueda de Windows, escriba Seguridad de Windows.
- Haga clic en Virus & threat protection.
- En Configuración de protección contra virus y amenazas, haga clic en Manage settings.
- Desplácese hacia abajo para encontrar el Exclusions section. Aquí, haga clic en Add or Remove exclusions.
- Ahora, haga clic Add an exclusion and browse para el archivo o carpeta que desea excluir de Windows Defender.
- Hacer clic Open to add it a la lista de exclusión.
Método 4: actualice los controladores del mouse
- Prensa Windows Key + R para abrir la aplicación Ejecutar.
- Tipo devmgmt.msc en el cuadro de texto y presione Entrar.
- Expanda la sección Ratón y otros dispositivos señaladores.
- Right-click en el mouse y seleccione Actualizar controlador.
- En la siguiente ventana, haga clic en el Search automatically para la opción de los conductores.
- Windows buscará y descargará los controladores más recientes para su mouse.
Método 5: ejecutar SFC Scan en busca de malware
- Abra el símbolo del sistema. Haga clic derecho en Símbolo del sistema y seleccione Ejecutar como administrador.
- En la consola del símbolo del sistema, type sfc /scannow y presione Entrar.
- Esperar Windows to scan y arreglar la integridad de los archivos de su sistema.
- Una vez hecho esto, reinicie su PC para ver si el problema persiste.
Método 6: recuperar archivos eliminados automáticamente por Windows utilizando el software Remo File Recovery
Software de recuperación de archivos Remo es la mejor opción de software de recuperación de datos para recuperar archivos eliminados automáticamente en cualquier versión del sistema operativo Windows, incluido el último Windows 11. Descargue Remo y siga los pasos que se mencionan a continuación para recuperar archivos eliminados aleatoriamente por su computadora.
Pasos para recuperar archivos eliminados automáticamente por Windows:
- Descargue e instale el Remo Recover Windows herramienta en su computadora.
- Inicie la herramienta, seleccione el drive del que desea recuperar datos y haga clic en el Scan opción.
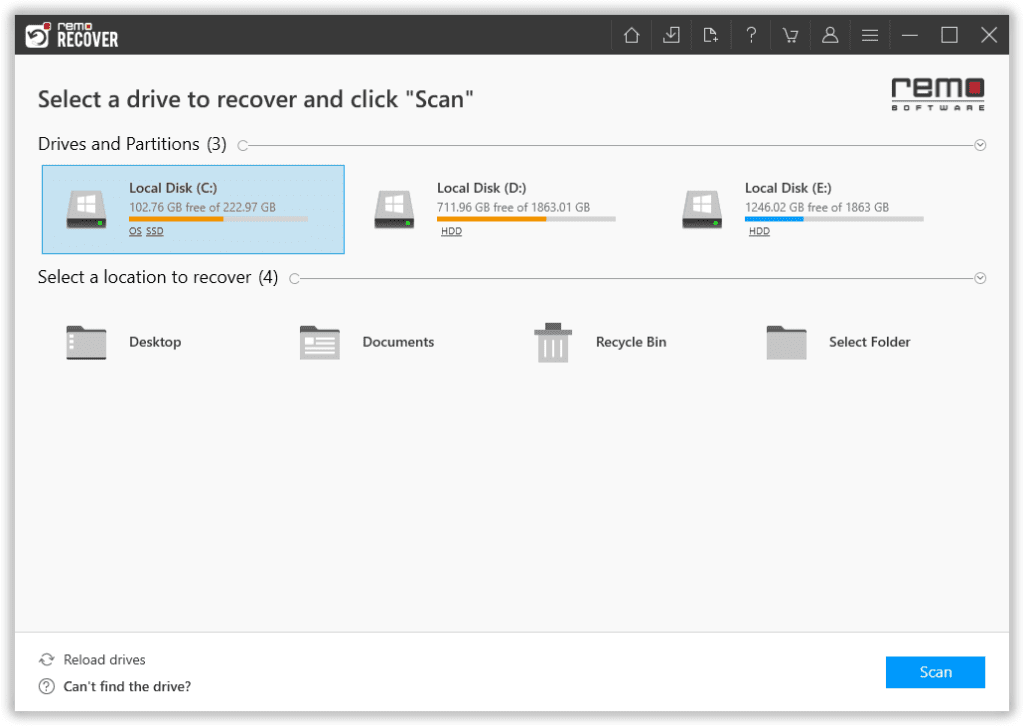
- Durante el proceso de escaneo, puede hacer clic en el Dynamic Recovery View opción para obtener una vista previa de los archivos mientras la recuperación está en proceso.
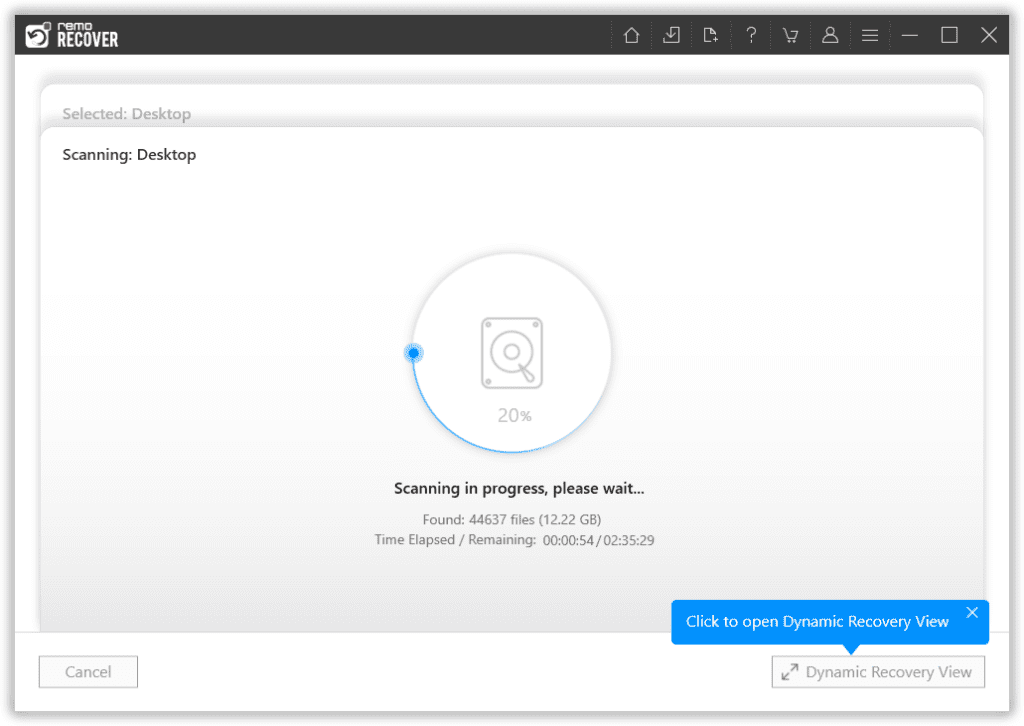
- Una vez que se complete el escaneo, todos los archivos eliminados de la unidad se ubicarán debajo del Lost and Found carpeta o Lost Partition carpeta.
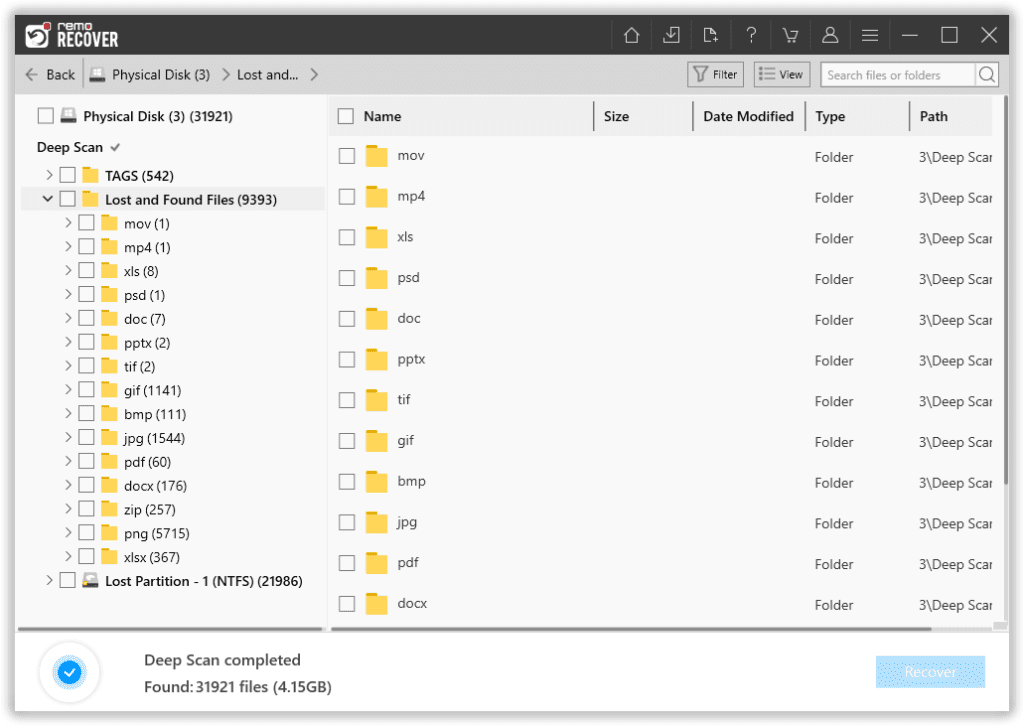
- Seleccione los archivos que desea recuperar y haga clic en Recover Botón para guardarlas en cualquier destino de su elección.
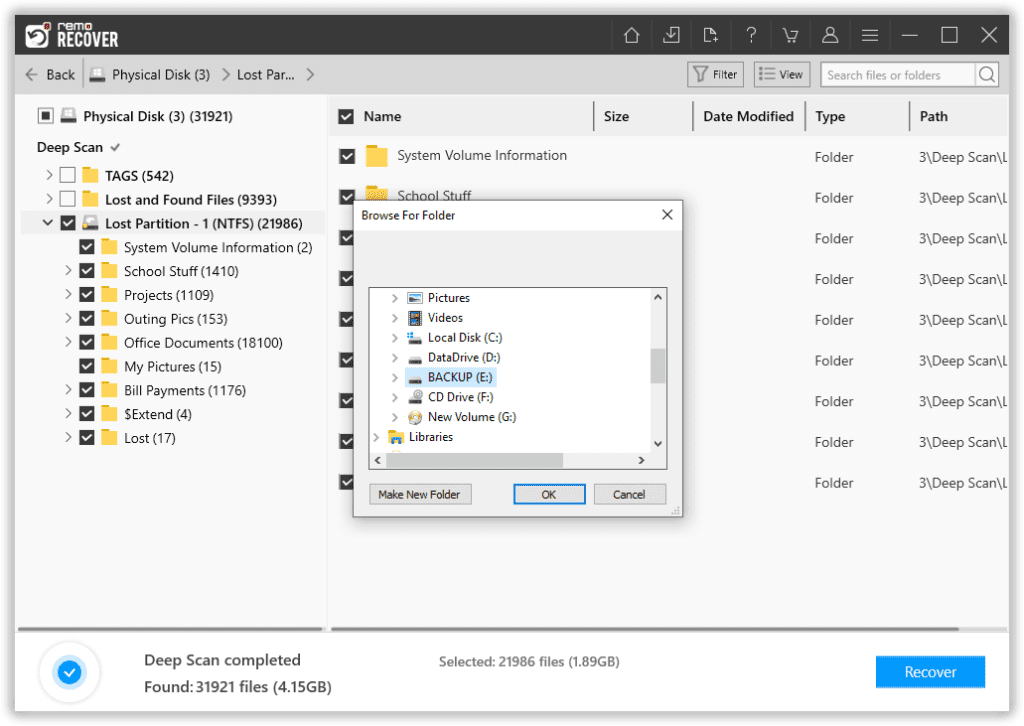
Ultimas palabras:
Todos los métodos mencionados anteriormente lo ayudarán a recuperar archivos eliminados por Windows automáticamente y también lo guiarán para evitar que Windows elimine archivos por sí solo en el futuro. A veces, este problema también puede ocurrir debido a un error en la actualización de Windows; Volver a la versión anterior de Windows o desinstalar las actualizaciones siempre le ayudará a corregir el error. Háganos saber su opinión en la sección de comentarios a continuación y comparta la palabra si el artículo le ayudó a recuperar archivos eliminados por Windows.