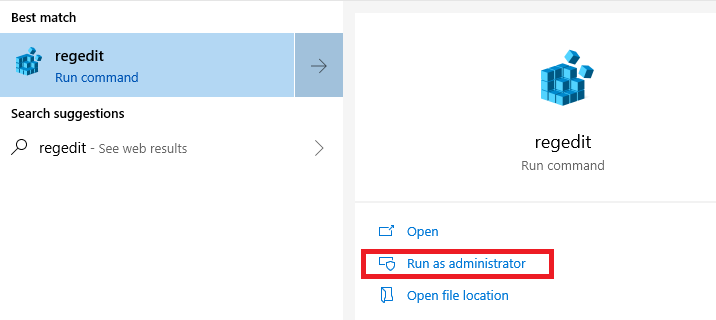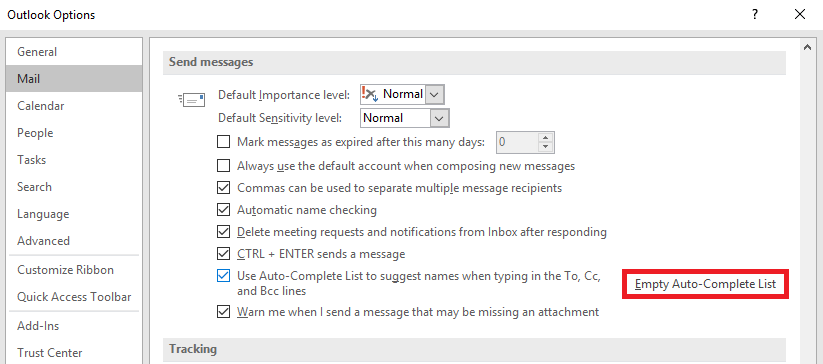La saisie semi-automatique est l’une des fonctionnalités les plus sous-estimées d’Outlook. Sans même nous en rendre compte, nous utilisons abondamment la liste de saisie semi-automatique dans Outlook pour envoyer des mails tous les jours. Il fait gagner du temps en suggérant les plus pertinentes email id à l'adresse partiellement entrée dans To, Cc et Bcc des sections de la fenêtre d'envoi du courrier; Par conséquent, vous pouvez éviter de rechercher manuellement un identifiant de messagerie ou une adresse électronique déjà entrés.
À la fois AutoComplete peut également être infructueux et vous exposer à des problèmes en suggérant un expéditeur différent ou une adresse e-mail mal orthographiée. Cela ne signifie pas que vous devez désactiver la saisie semi-automatique dans son ensemble. Cet article est compilé pour donner quelques indications utiles qui aident quiconque à maîtriser l'art de gérer liste de saisie semi-automatique Outlook.
Quels avantages pouvez-vous tirer de la maintenance régulière gérer liste de saisie semi-automatique Outlook?
- Le principal avantage de la fonctionnalité de saisie semi-automatique est que votre liste de saisie semi-automatique stocke jusqu'à 1 000 entrées dans un fichier système avec une extension. “.NK2” appelée nicknamelist ou nickname cache. Par conséquent, si vous avez envoyé un courrier à un destinataire qui n'existe pas dans vos contacts, il est possible que vous trouviez l'adresse du courrier dans la liste de saisie semi-automatique.
- En gérant votre .NK2 fichier, vous pouvez prioriser les suggestions à afficher et celles à éliminer. De cette façon, vous pouvez faire de la place pour les plus importants à l’avenir et déplacer le fichier de données Outlook vers un nouvel ordinateur
- De plus, si vous surveillez régulièrement le .NK2 fichier en le corrigeant, les identifiants de courrier mal orthographiés qui sont stockés dans la saisie semi-automatique sont éliminés; éliminant par conséquent les chances d'un mauvais envoi.
Comment gérer Outlook liste de saisie semi-automatique
De manière générale, tous les utilisateurs d’Outlook ne souhaitent pas que la liste de saisie semi-automatique s’affiche lors de la rédaction de courriers importants. Commençons donc par comprendre comment gérer liste de saisie semi-automatique Outlook .
Comment désactiver ou activer la saisie semi-automatique dans Outlook
- Sélectionnez Options dans le menu Fichier dans Outlook
- Choisissez l'onglet Mail sur le côté gauche de la fenêtre
- Sous Send messages trouver l'option nommée Use Auto-Complete List to suggest names when typing in the To, Cc and Bcc et cochez la case pour enable Saisie semi-automatique.
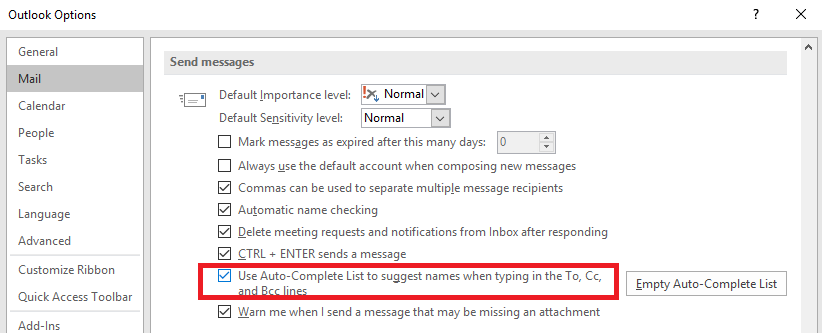
- Décochez la case pour disable AutoComplete.
- Fonction de restauration à partir de personnes récentes vers l'ancien format de saisie semi-automatique
Avec la mise à jour en 2017, AutoComplete a pris la forme de Recent People section qui présente cinq résultats sous forme de suggestions avec des images. Outre une meilleure expérience visuelle, cette fonctionnalité complique quelque peu l'expérience de remplissage automatique. Avec seulement cinq suggestions, vous devez saisir une plus grande partie des informations de contact pour trouver celle qui vous convient. D'autre part, l'ancien format de la liste de saisie semi-automatique remplit jusqu'à cinquante résultats faciles à trouver.
Remarque: Avant de suivre la procédure mentionnée ci-dessous, créez un point de restauration ou un registre de sauvegarde, par simple prudence.
Voici comment revenir aux personnes récentes dans Outlook
- Type regedit dans la barre de recherche et sélectionnez Run as administrator comme indiqué ci-dessous
- Copiez le chemin ci-dessous et collez-le dans la zone de texte juste en dessous du file onglet comme indiqué dans l'image ci-dessous et appuyez sur enter.
HKEY_CURRENT_USER\Software\Microsoft\Office\16.0\Outlook\Options
- Maintenant, dans la moitié droite de l’écran, double-cliquez sur le bouton DisableAutoCompletUpdate et changer le Dword: Value à 1.
Cela annulera les modifications apportées par la mise à jour Outlook et ramènera l'ancienne liste de saisie semi-automatique.
- Effacer la liste existante de saisie semi-automatique
Lorsque vous commencez à travailler avec un nouveau département ou une nouvelle organisation, vous n'avez plus besoin de nombreuses entrées figurant dans la liste actuelle. Le meilleur plan d'action dans cette situation serait d'effacer toutes les entrées.
Remarque: Mais avant de vider la liste de saisie semi-automatique transférer des contacts outlook au nouvel ordinateur ou version pour prendre en compte tous les contacts non sauvegardés existant dans la liste.
Vous pouvez également choisir de les supprimer un par un, ce dont on discutera dans les sections ci-dessous, ou de vider la liste en entier, à votre discrétion. Cette sous-section ne traite que de l’effacement de la liste complète de saisie semi-automatique.
Comment effacer la liste de saisie semi-automatique?
- Aller à File et sélectionnez Options
- Sélectionner Mail du côté gauche de la fenêtre
- Sous Send messages cliquer sur Empty Auto-Complete List.
- Affinez votre saisie automatique pour gérer efficacement les entrées
Travailler comme prévu Auto-Complete ne sauve pas seulement les adresses email valides. Toutes les entrées mal orthographiées ou incomplètes sont également ajoutées à la liste.
Vous pouvez également avoir quelques éléments de la liste dont vous n’avez plus besoin, de la .NK2 Utilisez les étapes ci-dessous pour supprimer des entrées spécifiques de la liste de saisie semi-automatique.
- Tapez le alphabet ou name qui renvoient la suggestion que vous souhaitez supprimer.
- Lorsque vous déplacez le curseur sur la suggestion à supprimer, cliquez sur le bouton X supprimer la suggestion de la liste.
- Cela supprimera l'adresse e-mail de la liste de saisie semi-automatique uniquement, et non des contacts.
- Augmenter ou la capacité de votre liste de saisie semi-automatique
Comme mentionné ci-dessus, le nombre d'entrées est limité à mille dans chaque version d'Outlook, à l'exception d'Outlook 2007 qui est de deux mille.
En utilisant la méthode ci-dessous, vous pouvez augmenter la limite jusqu'au nombre souhaité. Cependant, ce n'est pas une méthode recommandée car cela pourrait augmenter les chances de corruption du cache de pseudonymes et cela n'a pas non plus été testé.
Si vous souhaitez toujours augmenter le nombre d'entrées malgré les risques, veillez à disposer d'une sauvegarde du registre par précaution.
- Appuyez sur le bouton Windows du clavier et tapez “Regedit” et sélectionnez la commande d'exécution suggérée.
- Accédez au chemin de registre suivant à l'aide de la sous-clé:
HKEY_CURRENT_USER\Software\Microsoft\Office\16.0\Outlook\AutoNameCheck
Remarque: La valeur 16.0 dans le chemin ci-dessus doit être remplacé par 15.0 pour Outlook 2013, 14.0 pour Outlook 2010, 12.0 pour Outlook 2007, et 11.0 pour Outlook 2003 respectivement
- Allez dans le menu d'édition, cliquez sur nouveau, puis cliquez sur valeur DWORD.
- Entrez le texte MaxNickNames et appuyez sur Entrée.
- Maintenant, sélectionnez Modify dans le menu Edition et entrez la valeur souhaitée de la limite.
- Quittez l'éditeur de registre.