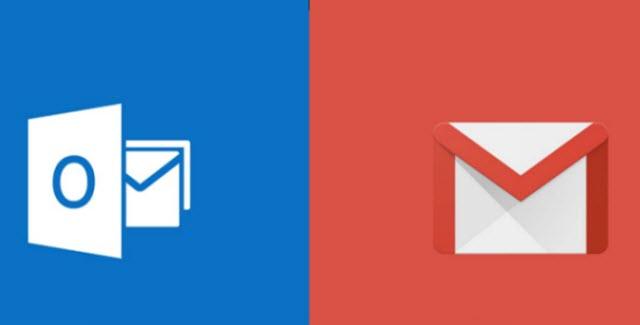
De nombreux environnements d'entreprise utilisent Microsoft Outlook comme client de messagerie en raison de son interface facile à utiliser. Les personnes qui ont besoin d'utiliser à la fois la boîte aux lettres Gmail et Outlook n'ont pas besoin de tolérer l'inconvénient de consulter les e-mails à deux endroits. Parce que la technologie a évolué de telle sorte que, de la ‘sauvegarde des paramètres Outlook’ à la synchroniser Gmail avec Outlook, vous pouvez tout faire. Ici, je vous explique les étapes complètes pour synchroniser Gmail avec Outlook:
Comment synchroniser Gmail avec Outlook ?
Méthode 1:
Avant de démarrer le processus de synchronisation …
- Installez l'application d'Outlook
Étape 1: Préparez Gmail pour vous connecter à MS Outlook
Avant de connecter votre compte Gmail à Outlook, vous devez activer la validation en deux étapes sur Gmail et également générer un mot de passe d'application qu'Outlook utilisera pour se configurer outlook avec Gmail
adresse afin d'établir la connexion.
Étape 2: Ajouter un compte Gmail à Outlook
- Accédez à l'application Outlook (Outlook 2013 ou 2016, par exemple)
- Puis cliquez sur "File" et sélectionnez "Add Account"
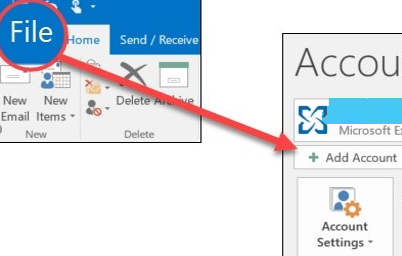
- Enter your email address and click Connect.
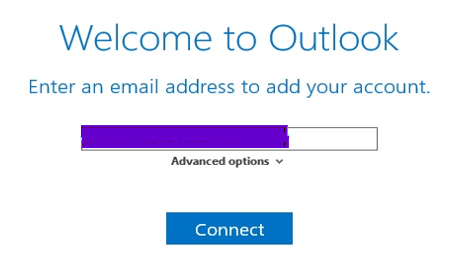
- Outlook will launch a Gmail window that asks for your Password.
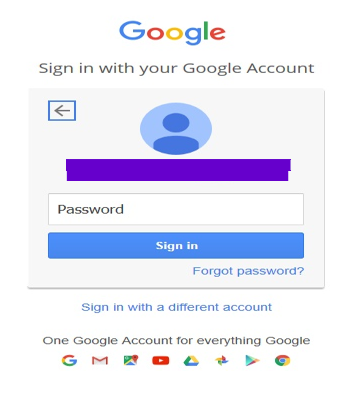
- If you have previously enabled 2-factor authentication for Gmail, you'll be prompted to enter the code sent to your mobile device.
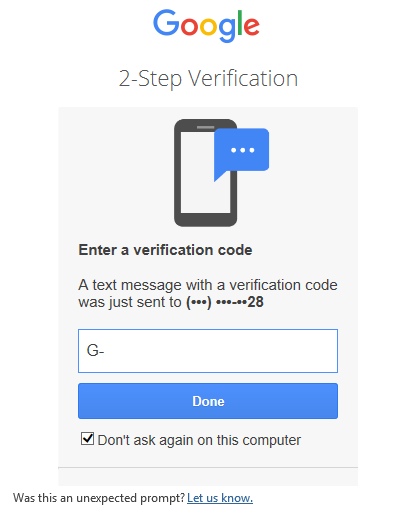
- Enter the code and click on allow You will successfully sync Gmail with Outlook.
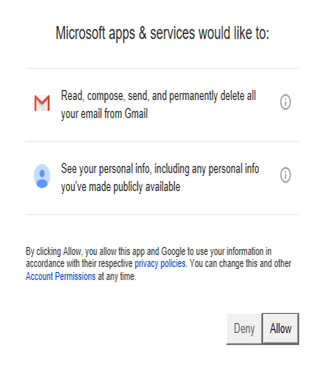
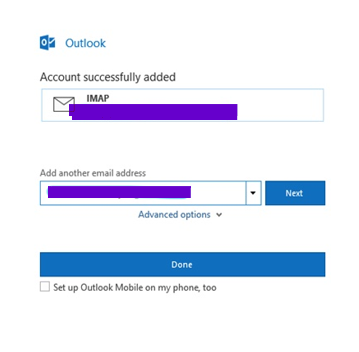
Method 2: Enable IMAP in Gmail (Outlook 2013/2016)
- On your computer, open Gmail.
- In the top right, click Settings.
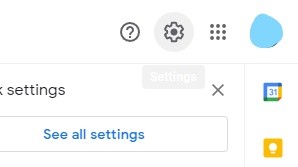
- After that go to all settings.
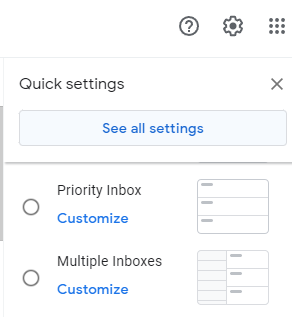
- Click the Forwarding and POP/IMAP tab.
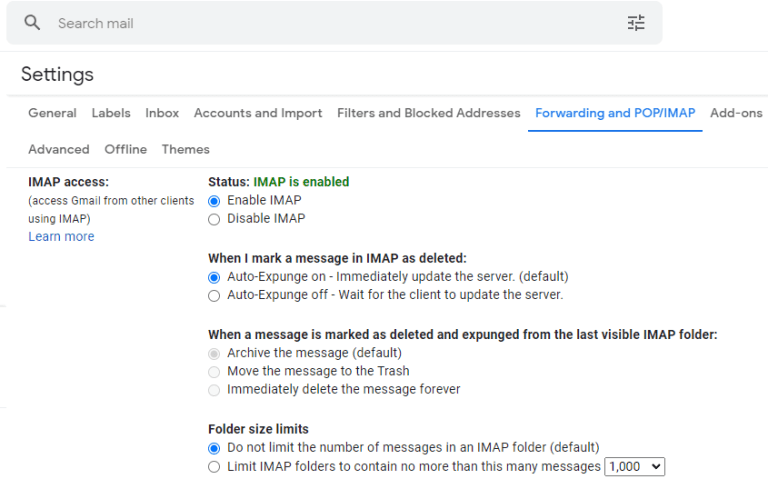
- In the "IMAP Access" section, select Enable IMAP.
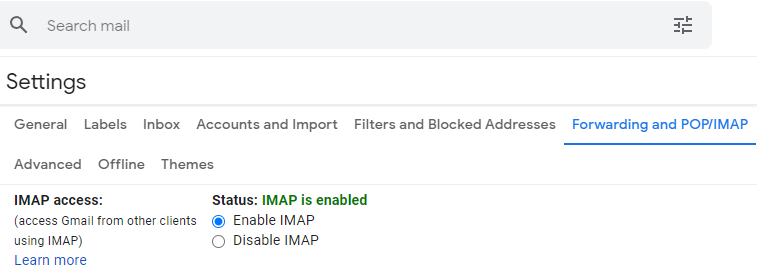
- Click Save Changes.
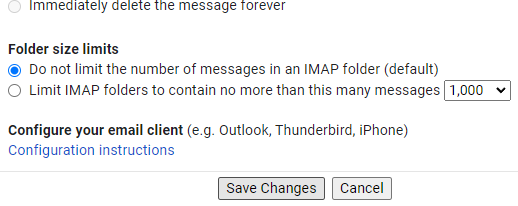
Method 3: Gmail POP3 Account Setup in Outlook 2007
- Open Outlook 2007 and click on the tools then select account settings.
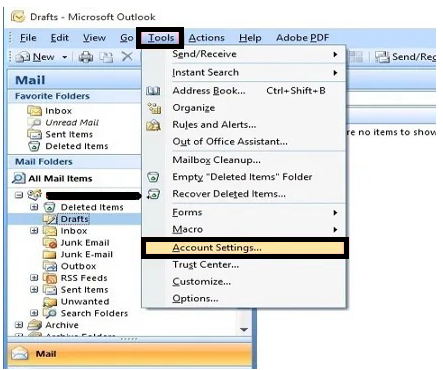
- Click on New.
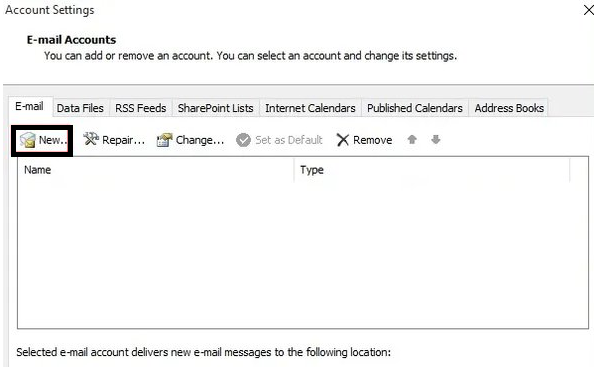
- Choose Microsoft Exchange, POP3, IMAP, or HTTP and click on next.
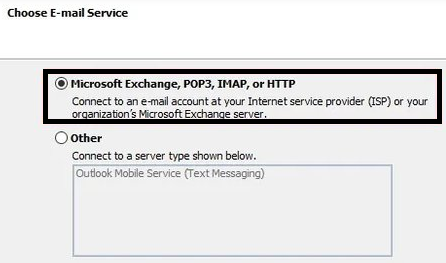
- Choose the option, manually set up server settings or additional server types then click on Next.
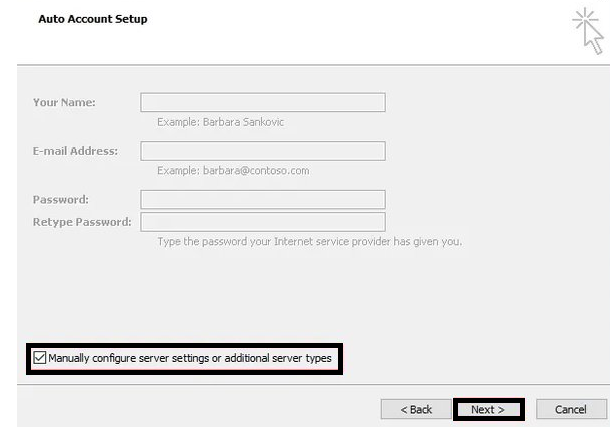
- Click Internet E-mail, connect to POP or IMAP server to send and receive email messages and click next.
- Under user information, enter your name and E-mail Address, type your username, and passcode and click on more settings.
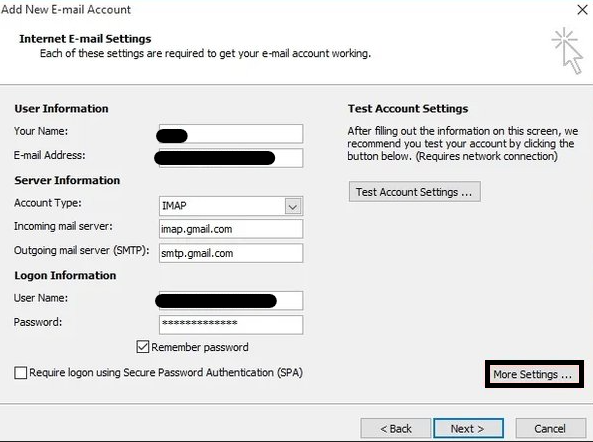
- Choose the Outgoing Server and then enable the check box.
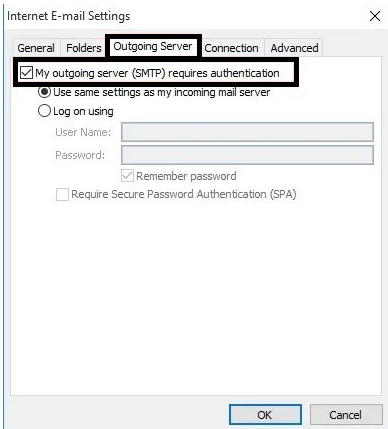
- Select the advanced option and verify the following.
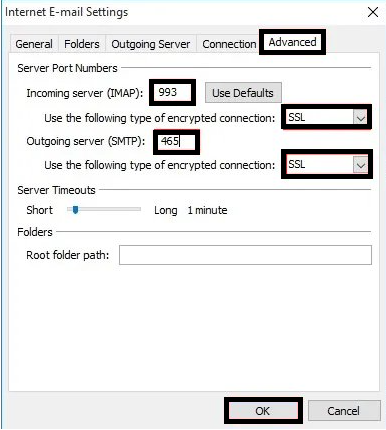
- Next, you need to test account settings and then Click on Test Account Setting.
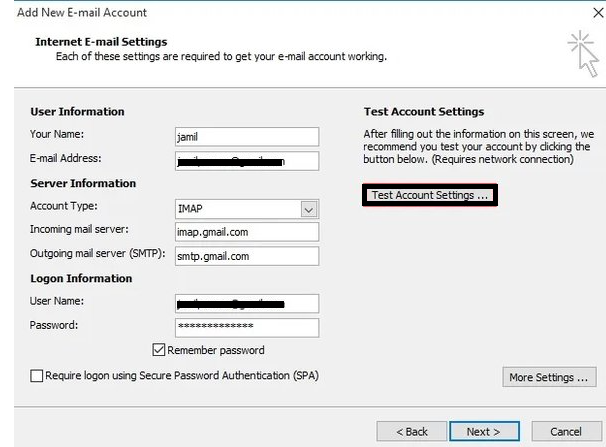
If Gmail keeps asking for the password
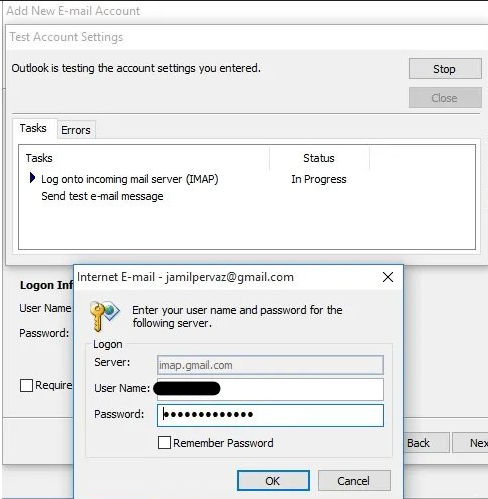
Generate a new password in the password box and then click OK.
- Click on Ok after successfully completing the password verification
- Click Next
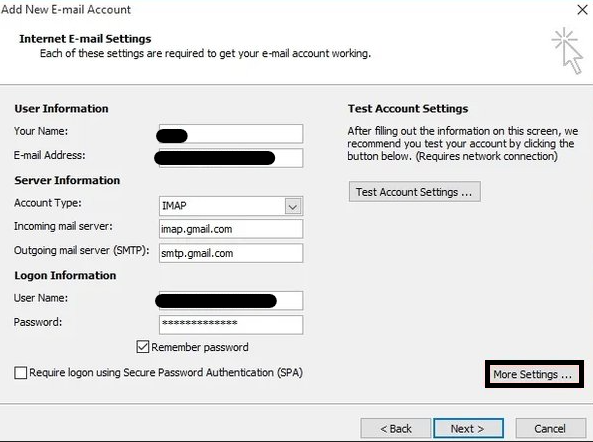
- You will get a new message click on Finish and its done
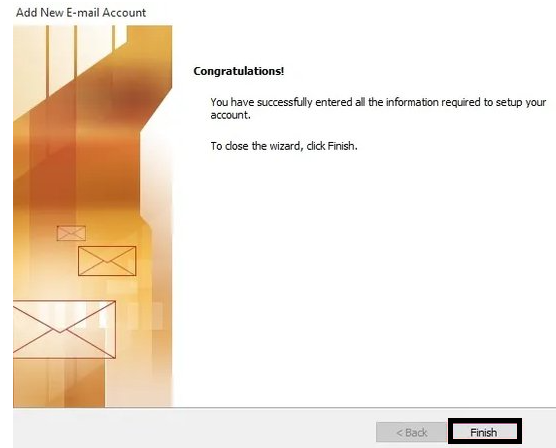
Note: If you are one of the users who are unable to sync Outlook emails in Windows 10, Click here.
Avec ces étapes, vous pouvez facilement synchroniser Gmail avec Outlook. Cela vous permet d'accéder à vos e-mails, contacts et autres éléments Gmail avec Outlook. Aussi, quand vous sauvegarder et restaurer vos paramètres Microsoft Outlook, e-mails et autres éléments vos éléments Gmail seront également sauvegardés, puisque même ces éléments sont enregistrés dans le fichier PST. Par conséquent, il est préférable de synchroniser votre compte Gmail avec Outlook.