La plupart des photos sur lesquelles nous cliquons ne se terminent pas comme prévu, car elles sont souvent endommagées en raison de divers bruits ou interférences numériques. Par exemple, des photos granuleuses, des photos surexposées ou des photos faiblement saturées. Heureusement, tous ces bruits numériques sur les photos peuvent être facilement ajustés à l'aide d'applications Photoshop. Il n'est pas nécessaire que vous soyez un assistant de Photoshop pour corriger l'une de ces erreurs. Voici des outils simples qui vous aideront à réparer la photo endommagée à l'aide de Photoshop et à lui redonner vie.
Remarque: Si votre application Photoshop plante pendant que vous travaillez, vous pouvez récupérer des photos perdues ou non enregistrées à l'aide des fichiers temporaires de Photoshop
Voici quelques-unes des perturbations les plus courantes qui gâchent nos photos
- Photos granuleuses ou bruitées
- Surexposition
- Des photos douces
- Photos à faible saturation
3 Méthodes pour Réparer les Photos Endommagées dans Photoshop:
- Utiliser des filtres de réduction de bruit
- Utiliser le mode couleur de laboratoire
- Utiliser les outils de retouche et de réparation Photoshop
Comment réduire le bruit des photos à l'aide de Photoshop?
À l'aide du filtre Réduction du bruit, vous pouvez corriger les taches, les grains, les points rouges, verts et bleus, les franges de couleur, les halos, les ombres, la pixellisation, le bruit de luminance (points noirs, blancs et gris), les bandes, etc. sur les photos.
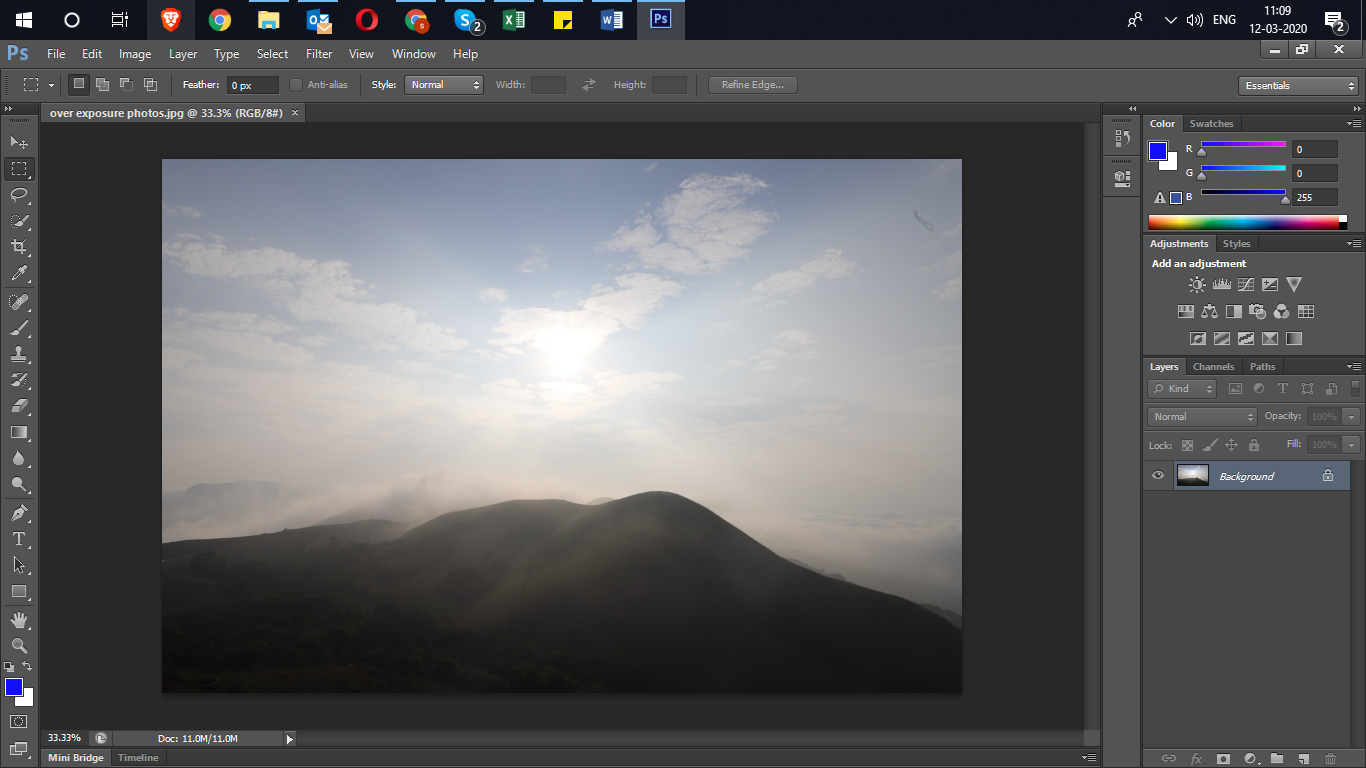
Des photos granuleuses ou bruyantes se produisent lorsque vous capturez une image dans des conditions de faible luminosité. Généralement, lorsque vous essayez de prendre une photo en basse lumière, vous devez avoir une sensibilité ISO élevée. ISO définit la sensibilité du capteur d'image d'un appareil photo à la lumière. Plus l'ISO est élevé, plus la sensibilité est élevée. Par conséquent, lorsque vous essayez de prendre une photo dans des conditions de faible luminosité, l'appareil photo ou le téléphone s'ajuste automatiquement à une sensibilité ISO élevée, ce qui donne des photos granuleuses ou bruyantes.
Les photos granuleuses peuvent être facilement corrigées à l'aide du filtre anti-bruit de Photoshop. Suivez les étapes mentionnées pour réduire le bruit à l'aide de l'application Photoshop.
- Lancez l'application Photoshop et ouvrez la photo avec du bruit ou des grains sur Photoshop
- Aller à Filter> Noise > Reduce Noise option pour ouvrir la fenêtre Réduire le bruit.
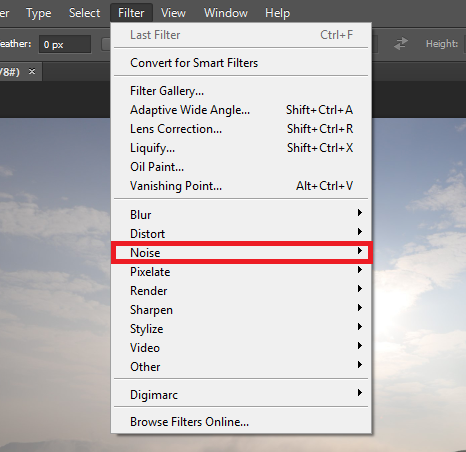
- Sur le côté gauche du Reduce Noisefenêtre, vous pouvez voir le “Color Noise value”, ajustez les valeurs et voyez si le grain diminue ou non.
- Cochez la case Supprimer l'artefact JPEG pour voir les changements en direct
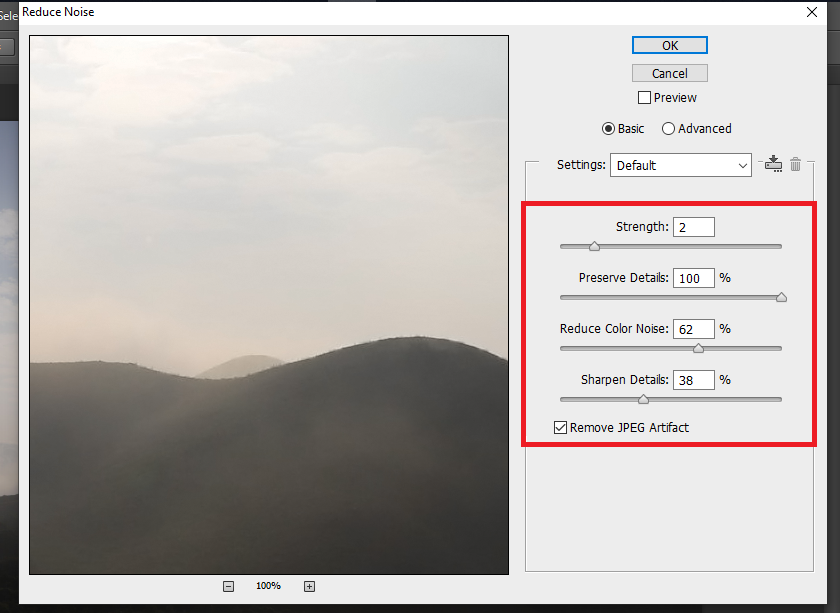
- Soyez subtil avec les modifications, car apporter des modifications importantes sans une connaissance complète pourrait ruiner la photo au lieu de l'améliorer.
Une fois que vous avez apporté des modifications à vos besoins, enregistrez la photo et fermez rapidement l'application PS. Dans le cas où l'application PS se bloque et se termine, votre fichier PSD pourrait être endommagé et entraîner un erreur de fin de fichier inattendue sur application PS.
Réparez le bruit de luminance dans les photos endommagées en utilisant le mode Lab Color
Le mode Lab Color peut corriger le bruit de luminance qui inclut des problèmes de luminosité, des points noirs, blancs et gris sur la photo.
- Ouvrez le menu Photoshop, accédez à Image > Mode > Lab Color
- Sélectionnez Layers, créer une copie du calque en faisant glisser le calque d'arrière-plan de l'image actuel vers le Create New Layericône
- Clique sur le Channelsonglet, créez une copie du canal de luminosité en faisant glisser le canal actuel vers le Create New Channel icône ci-dessous. Nommez la nouvelle chaîne différemment de l'originale.
- Lachannels onglet a la Lightness channel (pour la luminosité) et les canaux a et b (pour les couleurs). Clique sur le Lightness channel, ajustez les valeurs respectives pour réduire le bruit de luminance
Réparer Photos Surexposées à l'aide de Application PS
Les photos surexposées sont causées lorsque vous cliquez sur une photo dans un éclairage excessif ou lorsqu'un capteur d'image est exposé à la lumière pendant une longue période. Les photos surexposées paraissent vigoureusement lumineuses et masquent tous les détails. La surexposition peut être corrigée en assombrissant la photo à l'aide de l'application Photoshop.
- Ouvrez la photo surexposée sur l'application PS
- Dans la barre d'outils de droite, sélectionnez le Channel Pallet, où vous pouvez trouver RGB, Red, Green,et Blue Maintenant, maintenez la touche Ctrl enfoncée et cliquez sur le RGB channel pour sélectionner la zone surexposée.
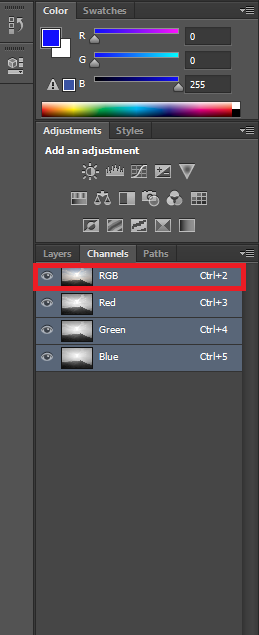
- Appuyez maintenant sur Ctrl + J pour coller la zone sélectionnée dans un nouveau calque. Changer le statut de la couche en multiplyassombrir l'image
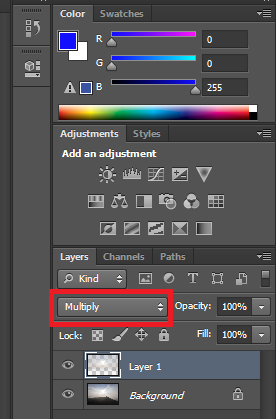
- Voici les résultats avant et après après ajustement des calques et réduction de la surexposition à l'aide de l'application Photoshop.
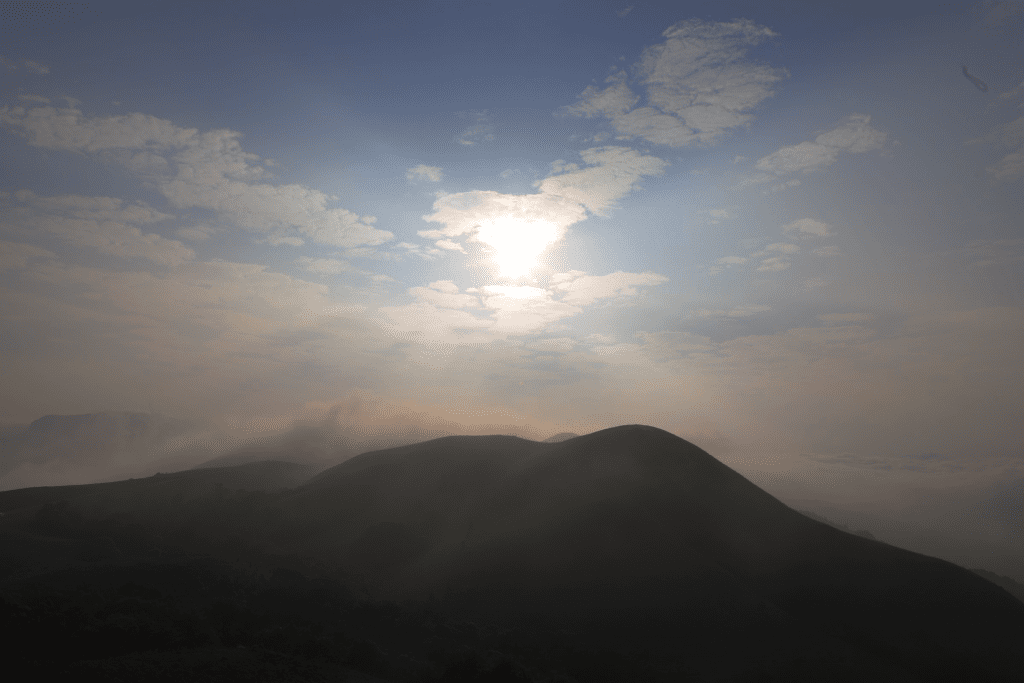
Lors de la fixation de la photo sur Photoshop, soyez prudent car l'application Photoshop a besoin de beaucoup de ressources telles que de la RAM et d'un processeur performant. Si les ressources sont insuffisantes, l'application PS peut se bloquer et endommager le fichier PSD. Pour une raison quelconque, si vous endommagez le fichier PSD, la méthode la plus rapide et la plus simple pour réparer un fichier PSD consiste à utiliser le logiciel de réparation Remo PSD.
Réparer des Photos Sous ou Peu Saturées à l'aide de Photoshop
Vous avez cliqué sur une photo incroyable, mais elle semble sans vie et sans couleurs. Heureusement, Photoshop vous aidera à corriger la photo et à faire ressortir ces couleurs. Tout ce que vous avez à faire est d'utiliser le hue and saturation filter. Vous pouvez trouver le filtre de teinte et de saturation en bas à droite de la barre d'outils.
Clique sur le hue and saturation filtre pour ouvrir la boîte à outils de saturation. Vous pouvez régler la plage de saturation en faisant glisser la barre de saturation. Cependant, en utilisant des filtres de teinte et de saturation, vous ne pouvez pas ajuster une seule couleur à la fois. De plus, un réglage excessif du filtre de saturation ruinera toute la photo.
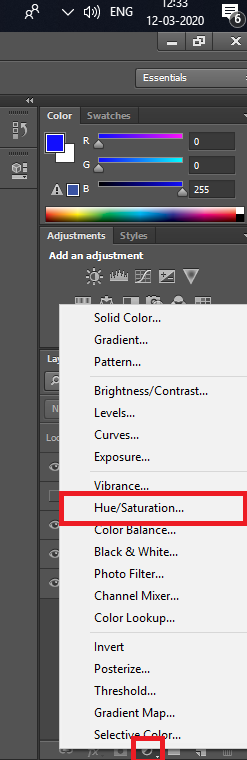
La meilleure façon d'ajuster la saturation d'une photo et de la rendre nette est d'utiliser un canal mixer filter. Les mélangeurs de canaux vous permettront d'ajuster blues, greens, and reds individuellement. Vous pouvez trouver le filtre de canal dans le même menu. Une fois le filtre du mixeur de canaux ouvert, suivez les étapes mentionnées:
Comment utiliser le filtre de mixage des canaux pour corriger les photos faiblement saturées?
Vous pouvez trouver les valeurs de saturation des couleurs individuelles et le total dans le filtre inférieur. L'astuce consiste à maintenir la valeur de saturation totale à 100. Donc, si vous ajustez la valeur de saturation du rouge à 200, ajustez le vert et le bleu à -50 pour que la saturation totale reste à 100. Et suivez attentivement les étapes.
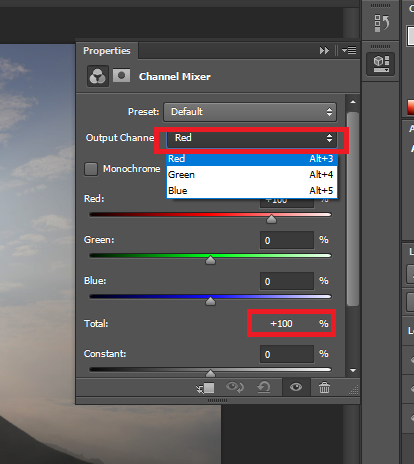
- Cliquez sur le canal de sortie et réglez-le sur rouge. Modifiez la valeur du rouge à 200 et réglez simultanément le bleu et le vert à -50.
- De même, changez le canal de sortie en vert et bleu et effectuez des réglages similaires en conséquence.
- Une chose importante à retenir est de maintenir le niveau de saturation total à 100.
Une fois que l'image correspond à vos besoins, enregistrez la photo avec l'extension souhaitée. Assurez-vous de disposer de suffisamment d'espace de stockage sur votre disque lorsque vous travaillez avec des fichiers Photoshop. Si l'espace de stockage est insuffisant, vous pourriez rencontrer des erreur de disque de travail sur Photoshop. Voici l'image finale.
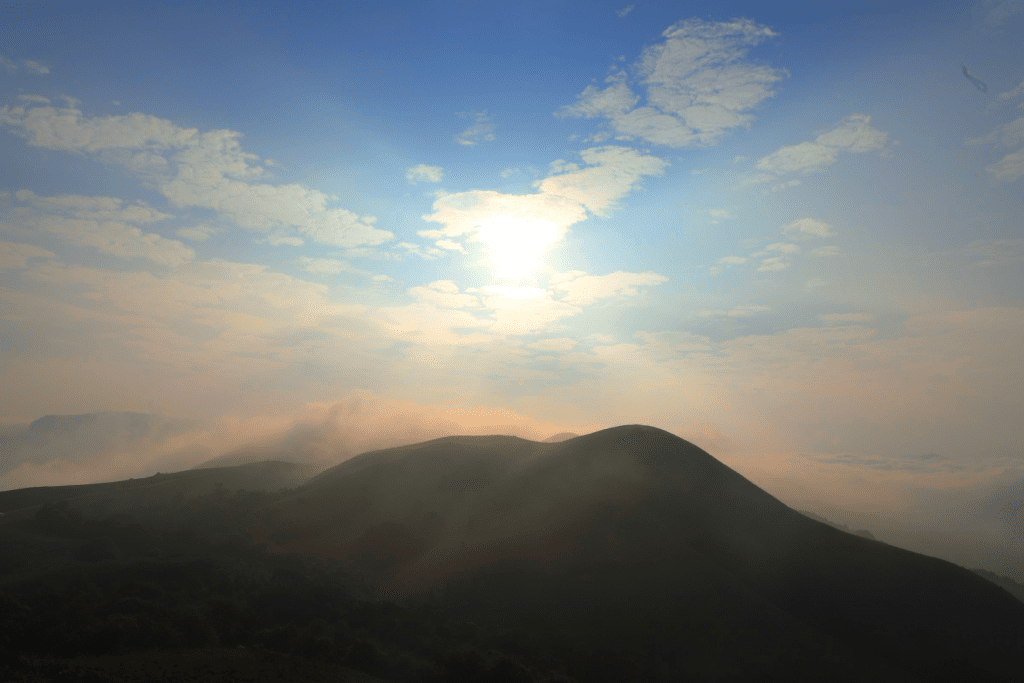
Conclusion
C'est tout ce que vous avez à faire si vous voyez les résultats de la photo que nous avons ajustée dans cet article, il peut être clair à quel point l'application Photoshop fonctionnera efficacement tout en corrigeant les photos ternes et sans vie. La seule chose que vous avez à faire est de continuer à travailler et de ne pas perdre votre pratique sur l'application Photoshop. La prochaine fois, essayez différents niveaux de saturation et partagez vos résultats avec nous dans la section commentaires ci-dessous.