Faites ceci avant de réparer Excel
Assurez-vous de vérifier ces facteurs avant de passer à la réparation de la feuille Excel qui ne s'ouvre pas :
Mettre à jour l'application Excel: Dans le cas où votre application Excel actuelle est obsolète, sa mise à niveau vous permettra d'ouvrir des fichiers Excel.
Antivirus: Pour déterminer si l'antivirus empêche Excel d'ouvrir les fichiers, désactivez temporairement l'antivirus et essayez à nouveau d'ouvrir les fichiers.
Problèmes de mise à jour Windows: Plusieurs cas où la mise à jour de Windows a causé des problèmes avec des fichiers Excel, assurez-vous de vérifier en ligne tout problème signalé.
Configurations système: Des configurations incorrectes dans Windows ou Excel peuvent empêcher l'ouverture réussie des fichiers Excel. les configurations dans Windows ou Excel peuvent empêcher l’ouverture réussie des fichiers Excel.
Utiliser une version Excel piratée: Pour des raisons de sécurité et de stabilité, il est fortement recommandé d'utiliser Microsoft Excel provenant de sources officielles.
Si vous utilisez actuellement une version piratée de Microsoft Excel, vous devez la désinstaller immédiatement. Les logiciels piratés sont connus pour être peu fiables et peuvent compromettre la sécurité de votre système.
Même après cela, si votre ordinateur Windows 11 ne parvient pas à ouvrir la feuille de calcul Excel, passez à la section suivante.
9 façons de résoudre le problème de Microsoft Excel n’ouvrira pas dans Windows 11
- Méthode 1 : terminer les tâches Office et Excel
- Méthode 2 : désactivez le paramètre « Ignorer les autres applications qui utilisent DDE »
- Méthode 3 : Réparer Microsoft Office
- Méthode 4 : exécuter Excel en mode sans échec
- Méthode 5 : réinitialiser les applications par défaut
- Méthode 6 : désactiver les compléments
- Méthode 7 : désactiver l’accélération graphique matérielle
- Méthode 8 : réinstaller Microsoft Office
- Méthode 9 : contacter l'assistance
Tu peux récupérer vos fichiers Excel depuis Windows, en suivant les solutions détaillées répertoriées ci-dessous;
Méthode 1 : terminer les tâches Office et Excel
- Ouvrir Task Manager et find running Excel or Office processes.
- Sélectionnez-les et cliquez sur End Task.
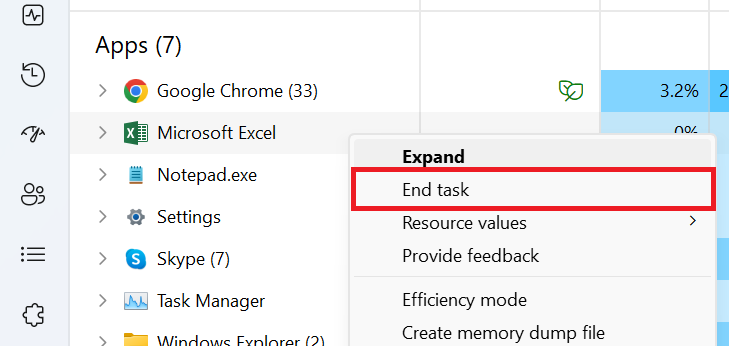
Relancez maintenant l'application Excel.
Méthode 2 : désactivez le paramètre « Ignorer les autres applications qui utilisent DDE »
Excel est configuré pour ignorer les autres applications qui utilisent DDE (Dynamic Data Exchange), ce qui pourrait être la raison pour laquelle la feuille de calcul Excel ne s'ouvre pas. Voici comment décocher l’option.
- Ouvrir un new Excel file et cliquez sur File
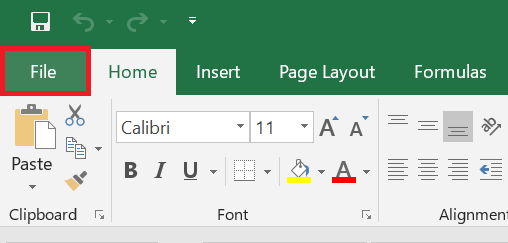
- Cliquer sur Options et ouvrez la fenêtre Options Excel
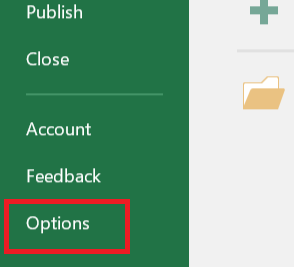
- Allez au Advanced onglet, dans la Section Général décochez la case Ignore other applications that use Dynamic Data Exchange (DDE) et cliquez sur OK.
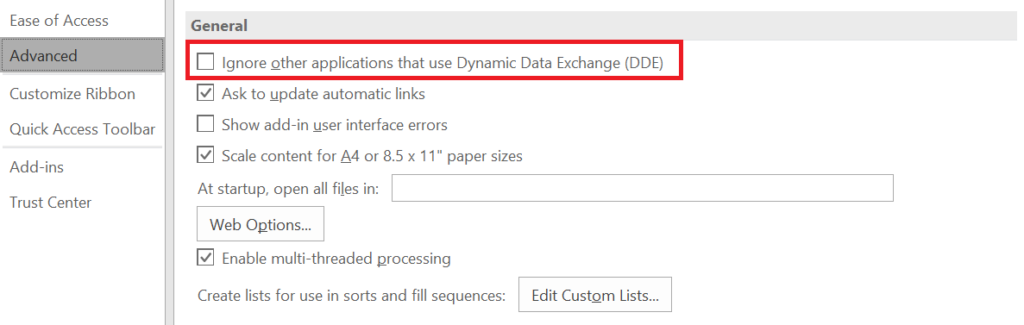
Méthode 3 : Réparer Microsoft Office
Réparez Microsoft Office pour réparer les fichiers Excel qui ne s'ouvrent pas dans Windows 11.
- En utilisant le Windows + I raccourci, ouvrir Settings, sélectionnez Applications, puis choisissez Installed apps.
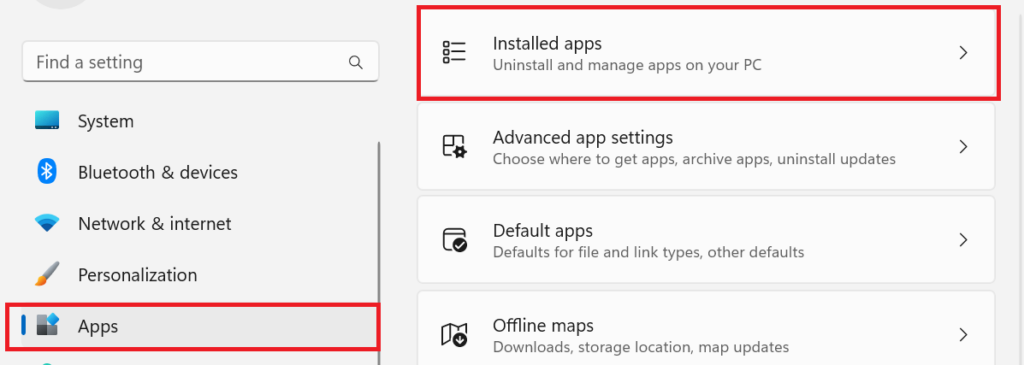
- Naviguer Microsoft Office, cliquer sur three horizontal dots, et choisissez Modify.
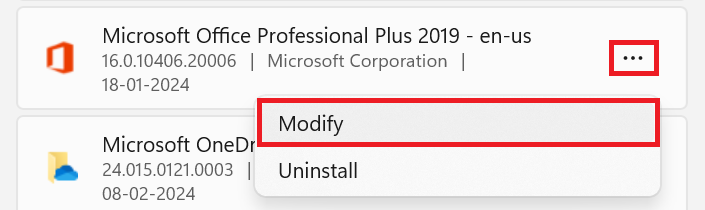
- Choisir Quick Repair ou Online Repair.
(Choisissez Réparation en ligne si le problème est critique)
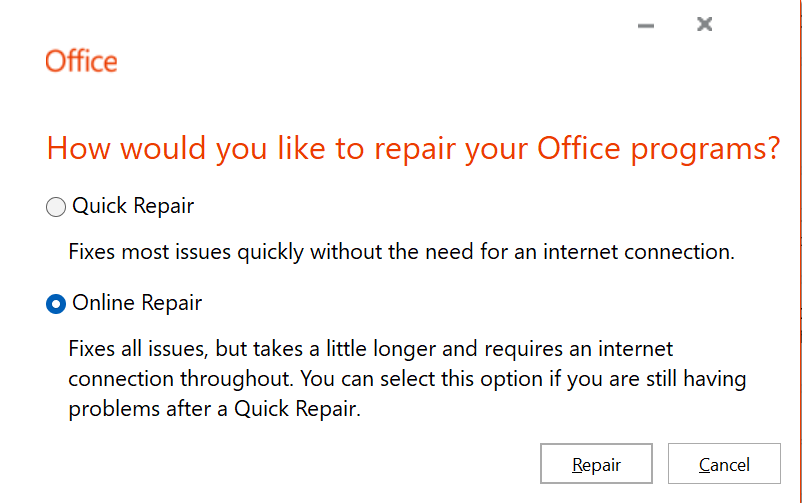
Méthode 4 : exécuter Excel en mode sans échec
L'exécution d'Excel en mode sans échec peut contourner des fonctionnalités et des paramètres tels que des emplacements de démarrage alternatifs, des dossiers de démarrage et des compléments. Suivez les étapes ci-dessous pour ouvrir Excel en mode sans échec.
- Presse Windows + R taper excel /safe et cliquez sur OK.
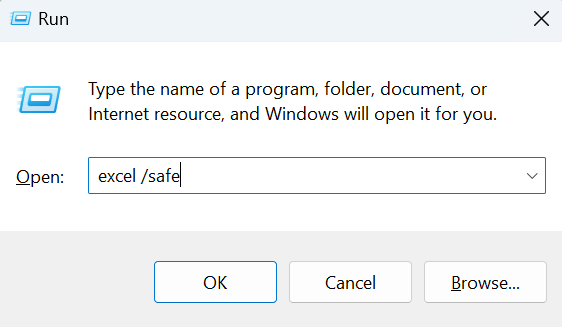
- Vérifiez maintenant si Excel s'ouvre, ce qui ne s'ouvrait pas auparavant.
Méthode 5 : réinitialiser les applications par défaut
Une fois que vous avez réinitialisé les applications par défaut, vous avez la possibilité de choisir un programme à utiliser lors de l'ouverture d'un fichier Excel.
- Ouvrir Settings, Aller à Apps, et choisissez Default apps.
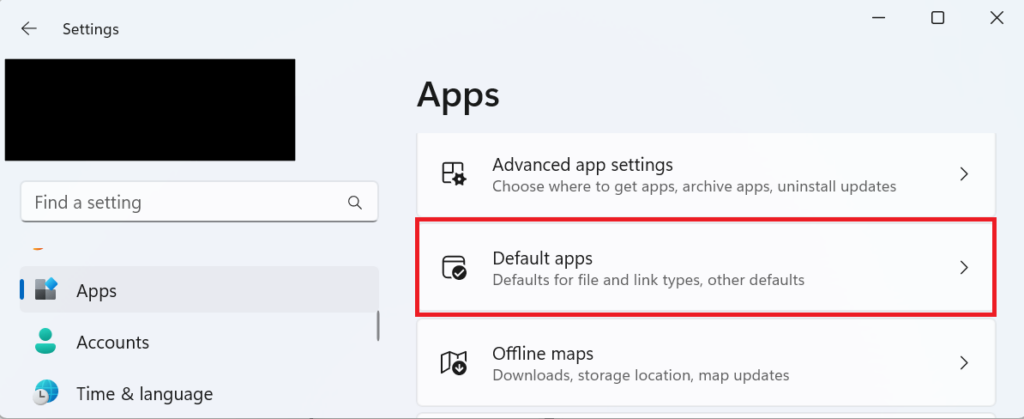
- Faites défiler jusqu'à reset et cliquez sur next pour tout réinitialiser default apps.
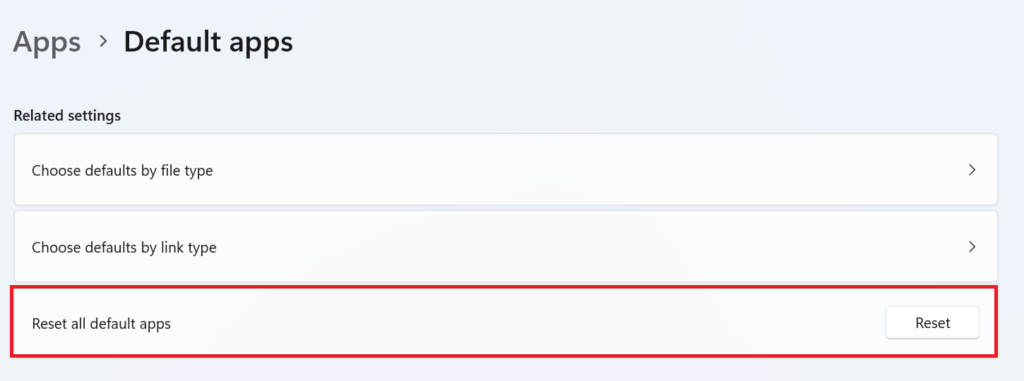
Maintenant, redémarrez votre PC
Méthode 6 : désactiver les compléments
Désactivez les compléments pour vérifier s'ils empêchent l'ouverture du fichier Excel.
- Open a new Excel file et cliquez sur File.
- Choisir Options et choisissez Add-ins.
- Choisir la COM Add-ins dans la liste déroulante et cliquez sur Go.
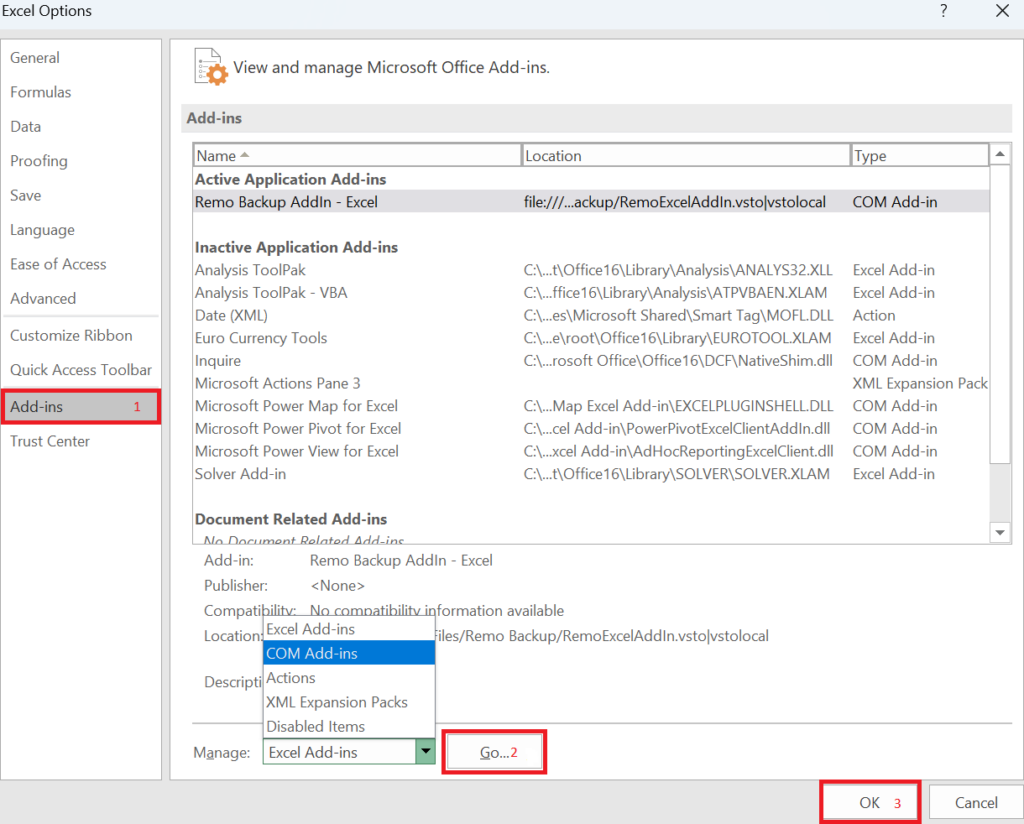
- Décochez tous les add-ins et cliquez sur Cliquez sur OK.
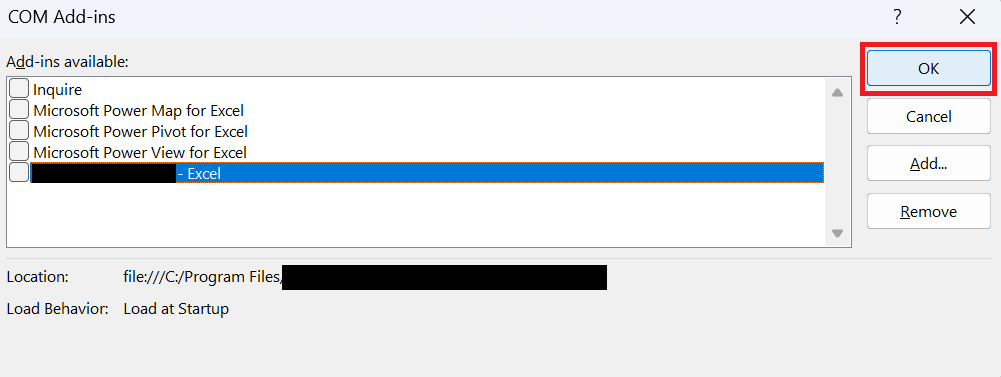
Méthode 7 : désactiver l’accélération graphique matérielle
L'accélération graphique matérielle pourrait ralentir le processus de chargement ou empêcher l'ouverture des fichiers Excel, sa désactivation pourrait donc être une solution possible à ce problème.
- Dans un nouveau fichier Excel, parcourez File > Options > Advanced.
- Dans la section Affichage, cochez la case Disable hardware graphics acceleration case et cliquez sur OK.
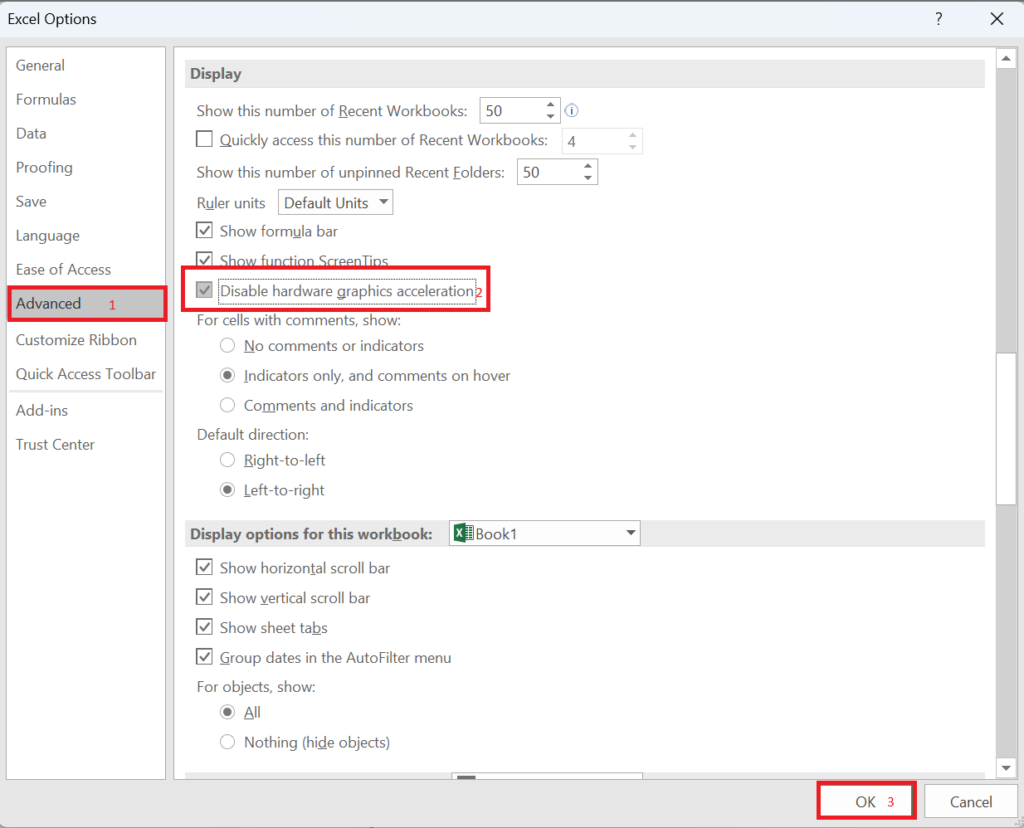
Méthode 8 : réinstaller Microsoft Office
Désinstallation:
- Ouvrir Settings, cliquer sur Apps, et choisissez Installed apps.
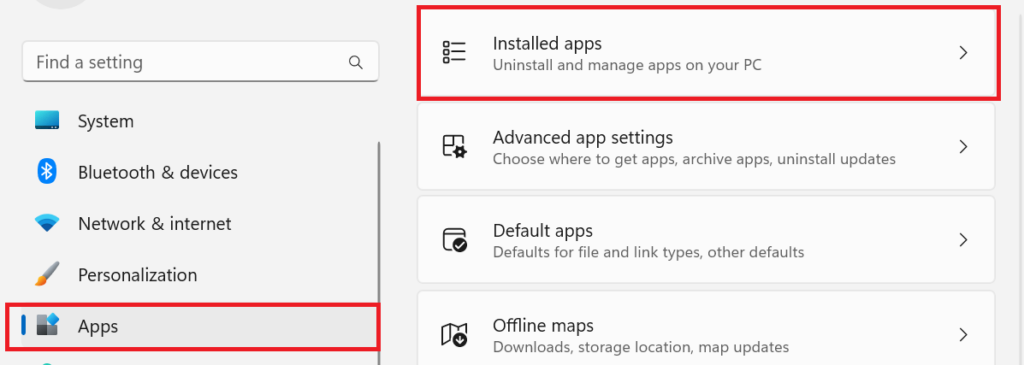
- Clique sur le horizontal dots et choisissez Uninstall.
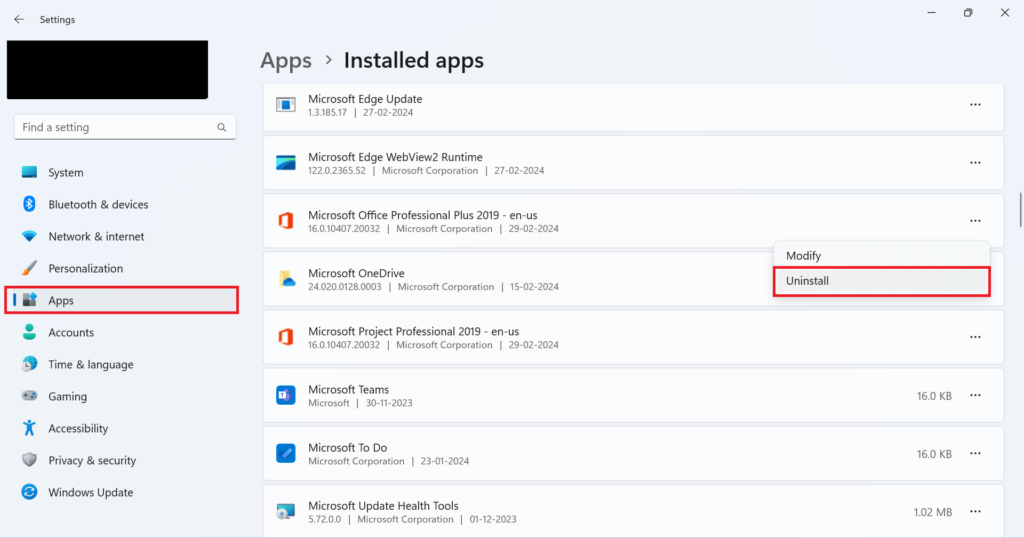
Et suivez le processus pour terminer le processus de désinstallation.
Installing Again:
- Ouvrez le Microsoft account site et sign in.
- Cliquer sur View all subscriptions.
- À côté de l'abonnement Microsoft Office ou Microsoft 365, cliquez sur Manage et cliquez sur Install office
- Maintenant download and install Office on your device et essayez d'ouvrir n'importe quel fichier Excel.
Méthode 9 : contacter l'assistance
Si les solutions ci-dessus peuvent résoudre le problème de non-ouverture d'Excel, essayez de contacter le support Microsoft pour plus de solutions.
Bonus : Comment récupérer des fichiers Excel manquants ou supprimés ?
Vous pouvez utiliser un logiciel de récupération de données comme Récupération Remo à partir du logiciel Remo pour perdre ou supprimer des fichiers Excel, récupération de fichiers Word ou Excel non enregistrés, et récupérez des fichiers Office depuis votre ordinateur en quelques clics.
Conclusion:
S'il s'agit d'une situation urgente, envisagez d'utiliser Excel en ligne, téléchargez vos fichiers hors ligne et commencez à l'utiliser. S'il s'agit d'un fichier .csv, envisagez d'utiliser des alternatives telles que Google Sheets.
Nous espérons que les solutions répertoriées dans cet article vous ont aidé à reparer fichier Excel peut pas ouvrir windows 11 et à garantir que vous disposez d'une sauvegarde des fichiers importants sur différents appareils pour éviter de tels problèmes.