Outlook stocke vos informations de messagerie dans des fichiers de données OST et PST. Lorsque vous migrez ou transférez votre application Outlook, les données stockées dans le fichier OST peuvent être facilement migrées en vous connectant simplement à votre compte sur votre nouvel ordinateur. Étant donné que le fichier PST est stocké localement sur votre ordinateur, vous devez exporter manuellement le fichier Outlook PST vers un nouvel ordinateur.
Heureusement, Outlook offre aux utilisateurs la possibilité d'exporter le fichier PST sans nécessiter de logiciel tiers. Cependant, le processus est complexe. Compilé avec les informations pour vous aider à exporter le fichier Outlook PST vers un autre ordinateur, cet article vous aidera à déplacer Outlook vers un nouvel ordinateur.
Vous pouvez exporter fichier Outlook PST vers un autre PC
- Vous pouvez exporter en effectuant une sauvegarde du fichier PST
- Copiez et déplacez directement le fichier de données Outlook vers le nouvel ordinateur
Exporter fichier PST Outlook en 2013/2016/2019
Suivez les étapes mentionnées pour comment exporter fichier PST Outlook vers un autre Ordinateur dans les dernières versions d'Outlook telles que 2013, 2016 et 2019
- Ouvrez l'application Outlook et accédez à l'option Fichiers dans la barre d'outils
- Cliquez sur l'option Ouvrir et exporter pour afficher l'option Importer / Exporter et cliquez dessus
- Vous verrez le Import and Export wizard, parmi les options mentionnées, sélectionnez export to a file option et cliquez sur suivant

- Sélectionnez maintenant Outlook Data File (.pst)option et cliquez sur suivant

- Select the mailbox folder that you want to export to a .pst file. Then click Next. Else you can mark include subfolders checkbox and all the Outlook folders to PST file and click on Next.
Dans cette étape, vous pouvez sélectionner et exporter un dossier spécifique vers un fichier PST. L'assistant d'exportation affichera tous les dossiers existants sur votre application Outlook tels que le dossier des e-mails (boîte de réception, envoyé, brouillon, corbeille si vous avez créé des dossiers personnalisés seront également affichés) Calendrier, Contacts, journal et notes. Vous pouvez sélectionner le dossier que vous souhaitez exporter vers PST. Cependant, vous ne pouvez pas sauvegarder paramètres Outlook en utilisant cette méthode.
- Sinon, vous pouvez marquer include sub-folders case à cocher et tous les dossiers Outlook dans un fichier PST et cliquez sur suivant
- Cliquez sur parcourir et mentionnez l'emplacement souhaité où vous souhaitez enregistrer le fichier PST exportable
- Cochez "Remplacer les doublons par les éléments exportés" et cliquez sur Terminer pour créer un fichier PST exportable.
- L'application Outlook vous demandera de créer un mot de passe afin que d'autres ne puissent pas accéder à votre PST car il pourrait y avoir une possibilité de vol de données.
- Maintenant que vous avez créé un fichier PST exportable, tout ce que vous avez à faire est de copier le fichier sur un lecteur de stockage et d'exporter fichier outlook pst vers un autre PC.
Comment exporter fichier PST Outlook vers un autre Ordinateur
en 2010 et Versions Antérieures.
Exporter Le fichier PST Outlook sur 2010
Aller à Files > Options > Advanced Tab. Dans l'onglet avancé, vous trouverez le "Export" option. Sélectionnez l'option d'exportation pour accéder au "Import and Export wizard". À partir de là, le processus d'exportation restant du fichier pst reste le même que les dernières versions.
Exporter le fichier PST sur Outlook 2007 et les versions antérieures
De même, comme 2010 aller à files,
dans le menu déroulant cliquez sur le Export option pour accéder à l'assistant import and export wizard. Le reste du processus d'exportation du fichier PST reste le même que la dernière version d'Outlook.
Comment exporter des fichiers PST depuis Office 365 ?
L'exportation de fichiers PST à partir d'Office 365 est une procédure sans effort. Suivez les étapes répertoriées ci-dessous pour réaliser facilement le processus de migration.
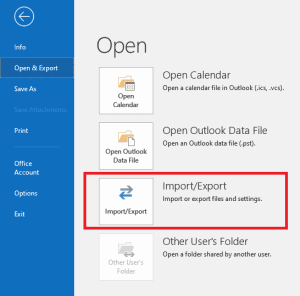
- Choisir Open & Export > Import/Export.
- Ouvrir Export to a file.
- Cliquez sur Outlook Data File (. pst)> Next.
- Alors Select Export File option.
Comment localiser le fichier Outlook PST sur 2010 et les dernières versions?
Ouvrez l'application Outlook et cliquez sur l'onglet fichiers et cliquez sur account settings option deux fois. Outlook ouvrira le account settings dialogue box, dans la boîte de dialogue, sélectionnez data files tab. Dans l'onglet fichier de données, vous pouvez voir les fichiers de données Outlook disponibles sur l'ordinateur. Cliquez sur le fichier de données souhaité pour trouver emplacement du fichier PST Outlook. Notez l'emplacement du fichier PST.
À l'aide de l'explorateur de fichiers ou d'une application informatique pour accéder à l'emplacement du fichier PST, copiez le fichier et exportez-le vers le nouvel ordinateur.
Importer le fichier Outlook PST sur un nouvel ordinateur
L'importation de PST sur un nouvel ordinateur est la même pour toutes les versions d'Outlook.
- Pour sauvegarder et restaurer à l'aide de Remo Outlook Backup and Migrate Tool, téléchargez l'outil et suivez les étapes ci-dessous :
Étape 1: Lancez l'outil et cliquez sur Backup.
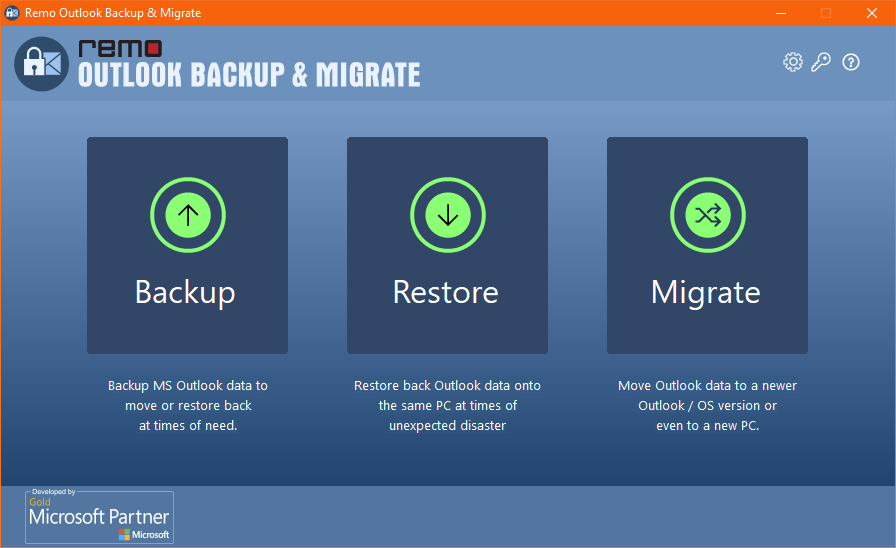
- Étape 2: Choisir entre Smart Backup et Advanced Backup pour spécifier les éléments Outlook que vous souhaitez sauvegarder et restaurer.
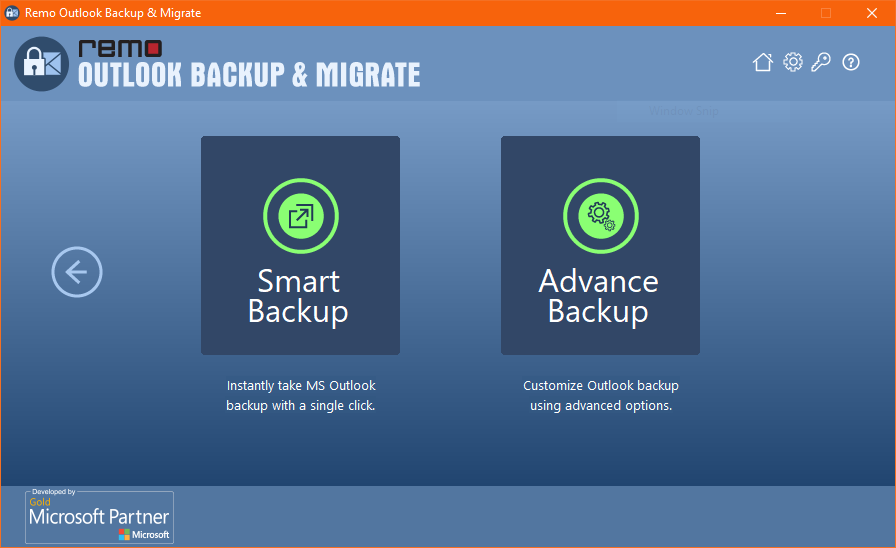
- Étape 4: Si vous souhaitez sauvegarder les dossiers sélectionnés, cliquez sur Advance Backup et choisissez les fichiers que vous souhaitez récupérer.
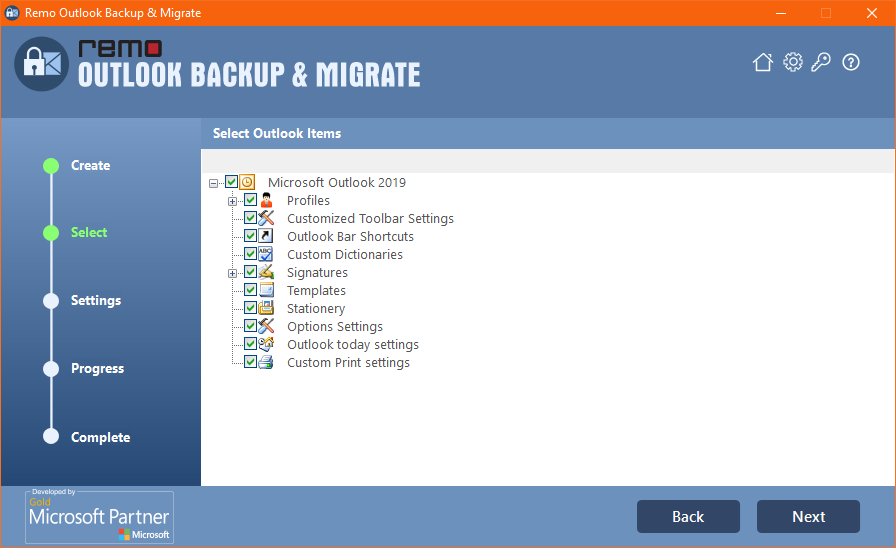
Étape 5: Cliquer sur Restore, Choisissez le fichier de sauvegarde que vous aviez créé à partir de votre ancien Outlook
Étape 6: Sélectionnez des éléments Outlook spécifiques tels que des e-mails, des contacts, des notes, etc., que vous souhaitez restaurer et cliquez sur next.

Étape 7: Une fois le processus terminé, vous redémarrez votre Outlook pour voir le restored Outlook items.
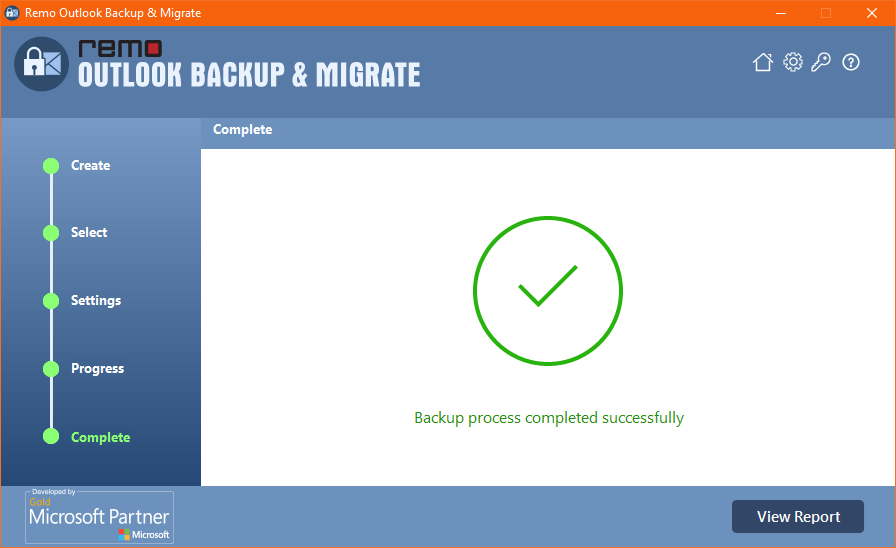
Conclusion:
Étant donné que le fichier PST est stocké localement sur votre ordinateur, vous devez manuellement exporter fichier PST Outlook. Utiliser une méthode manuelle pour exporter votre fichier de données Outlook peut être compliqué. Néanmoins, vous pouvez utiliser Remo Sauvegarde et Migration Outlook application pour automatiser l'ensemble du processus de migration. Avec l'aide de Remo, le fichier PST peut être exporté en 3 étapes simples. De plus, vous pouvez également profiter du stockage Remo Cloud et accéder en toute sécurité à vos données Outlook de n'importe où et à tout moment.