Le mode de récupération Mac est une bouée de sauvetage pendant les crises. Selon le type de crise, vous pouvez choisir parmi quatre options disponibles en mode de récupération Mac. il peut y avoir des complications qui peuvent être résolues par le mode de récupération normal, mais il a son propre ensemble de limitations. S'il existe une option qui pourrait être utile quelle que soit la gravité du problème, c'est le mode de récupération Internet Mac. Découvrez pourquoi le mode de récupération Internet sur Mac est crucial et expliquons comment utiliser le mode de récupération Internet sur Mac.
Quel est Recuperation Internet Mac?
Le mode de récupération Internet est un outil ou une application intégré conçu pour effectuer diverses tâches, notamment la restauration d'un fichier de sauvegarde à l'aide de Time Machine Backup, l'installation d'une version plus récente du système d'exploitation, la réinstallation d'une ancienne version du système d'exploitation, la réparation d'un fichier corrompu. ou disque endommagé, effacer un disque dur, lancer le Terminal, etc. sans démarrer le système.
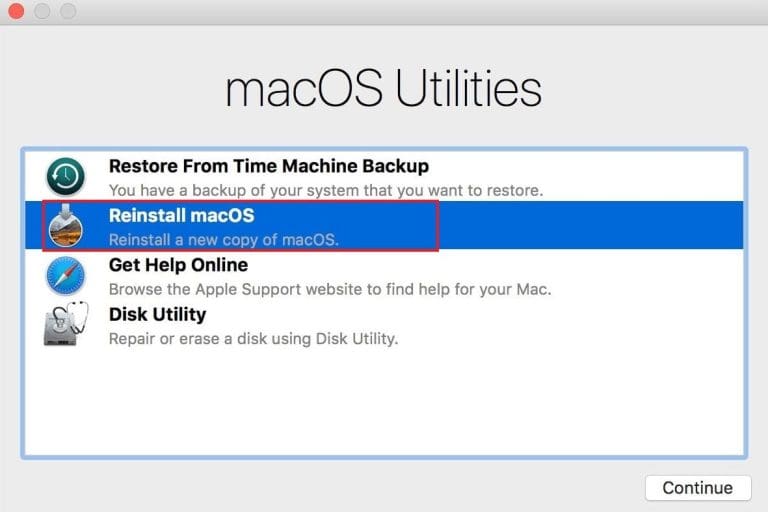
Comment Accès Recuperation Internet Mac?
Il existe 2 méthodes de base pour démarrer en mode de récupération Internet sur MacBook ou iMac.
Généralement, lorsque le mode de récupération standard ne fonctionne pas, Mac vous amène automatiquement au mode de récupération Internet. Vous verrez également un globe en rotation qui signifie que le système démarre en mode de récupération Internet.
Vous pouvez également essayer l'une de ces combinaisons de touches pour démarrer en mode de récupération Internet. Après avoir complètement éteint votre MacBook ou iMac, suivez la séquence ci-dessous :
- appuie sur le Option clé + Command clé + R touche simultanément.
- appuie sur le Shift clé + Option clé + Command clé + R clé.
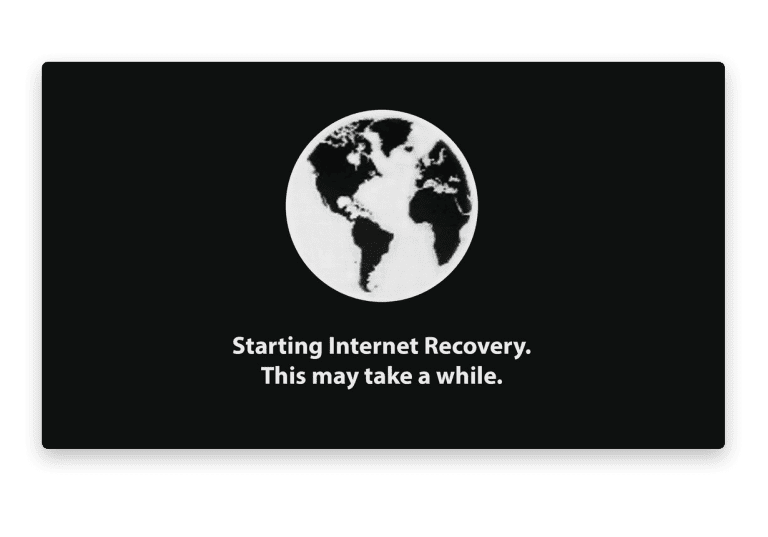
Une fois que votre système est connecté à un réseau et que la récupération Internet est chargée.
Que Pouvez-vous Faire avec Recuperation Internet Mac?
Comme mentionné précédemment, vous pouvez faire beaucoup d'autres choses dans le mode de récupération Internet, notamment :
- Restauration de données sauvegardées à l'aide d'une Time Machine.
- La réinstallation de macOS gardera vos fichiers et autres éléments intacts, vous pouvez également effacer et réinstaller macOS, ce qui supprimera définitivement tout.
- Utilisez Safari pour obtenir une aide supplémentaire et des réponses à vos questions.
- Utilisez Utilitaire de disque pour réparer ou effacer tous les disques afin de résoudre les problèmes liés au disque dur.
- Définissez les politiques de sécurité pour votre Macbook ou iMac.
- Utilisez le terminal pour exécuter n'importe quelle commande.
- Créez un fichier de diagnostic de récupération.
- Afficher le journal de récupération.
- Définissez le disque de démarrage de votre Mac.
Restauration de données sauvegardées à l'aide de Time Machine:
Vous pouvez utiliser Internet Recovery pour restaurer vos données précédemment sauvegardées en cas de perte de données.
Suivez les étapes ci-dessous pour restaurer les données de n'importe quel lecteur interne ou externe.
Étape 1: Cliquez sur Restaurer à partir du Time machine et cliquez sur le Continue bouton.
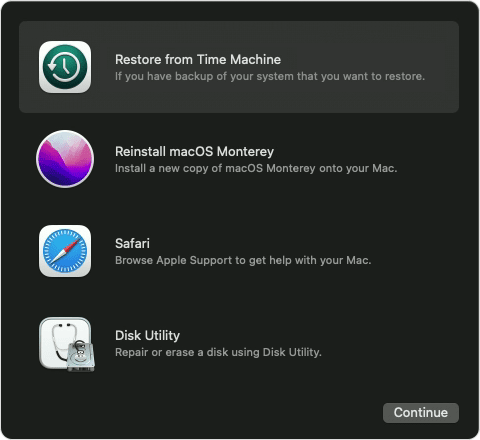
Étape 2: Cliquez également sur le bouton Continuer sur l'écran suivant.
Étape 3: Sélectionnez le Drive où vous avez enregistré les données sauvegardées, si vous les avez stockées sur un lecteur externe, vous pouvez également les connecter maintenant. Clique sur le Continue bouton.
Étape 4: Sélectionnez l'emplacement où vous souhaitez restaurer les sauvegardes. Une liste des sauvegardes disponibles apparaîtra sur votre écran, sélectionnez le appropriate backup option et appuyez sur le continue option.
Étape 5: Sélectionnez le drive où vous souhaitez restaurer les données sauvegardées. Cliquez sur l'option Restaurer.
Note: Avant de passer à l'étape suivante, assurez-vous d'avoir effectué une sauvegarde.
Étape 6: Clique sur le Erase bouton. Et attendez un certain temps pour terminer le processus de restauration des données.
Comment réinstaller macOS à partir d'Internet Recovery ?
Parfois, la réinstallation de macOS devient non seulement une option mais aussi une nécessité, par exemple lorsque Mac ne répond plus, Mac reste bloqué sur le logo Apple, votre Mac refuse de démarrer ou tout autre problème lié à Mac. Vous pouvez réinstaller macOS tout en sauvegardant vos fichiers et autres paramètres sans les endommager ni les perdre.
Étape 1: Tout d'abord, assurez-vous que votre système est connecté à Internet et qu'il est complètement chargé.
Étape 2:Suivez les étapes expliquées ci-dessus pour démarrer en mode de récupération Internet.
Étape 3: Cliquer sur Reinstall macOS Monterey ou juste Reinstall macOS (En fonction du système d'exploitation que vous utilisez) , puis cliquez sur l'icône continue bouton.
Étape 4: Accept et agree to Les termes et conditions.
Étape 5: Sélectionnez le drive où vous souhaitez réinstaller macOS et cliquez sur Continue.
Étape 6: Vous pourriez recevoir une fenêtre contextuelle sur votre écran. Ajouter user ID et password et cliquez sur le OK bouton.
Étape 7: Le processus de réinstallation démarre, vous devez attendre un certain temps jusqu'à ce que le processus soit terminé.
Étape 8: Restart le système.
Use Safari
Safari est un navigateur Web développé par Apple. Cependant, cela ne résoudra ni ne résoudra directement aucun problème. Au lieu de cela, il vous permettra de rechercher et d'en savoir plus sur le problème et d'expliquer les moyens de le résoudre. Sans même démarrer votre système.
Étape 1: Démarrez en mode de récupération Internet.
Étape 2: Depuis l'écran principal, cliquez sur Safari ou obtenez l'option d'aide en ligne (selon la version du système d'exploitation que vous utilisez).
Étape 3: Cliquer sur Continue.
Note: Les compléments de navigateur et autres extensions seront désactivés en mode de récupération.
Utilitaire de disque
Utilitaire de disque vous aide à effectuer deux tâches principales au cas où votre disque serait corrompu en raison d'une attaque de virus ou de dommages, c'est-à-dire réparer et effacer tout disque interne ou externe.
Réparer le disque à l'aide de l'utilitaire de disque
Étape 1: Lancez le mode de récupération Internet et à partir de l'écran principal, cliquez sur Disk Utility et cliquez sur le continue bouton.
Étape 2: Sélectionnez l'appareil que vous souhaitez réparer et cliquez sur First Aid.
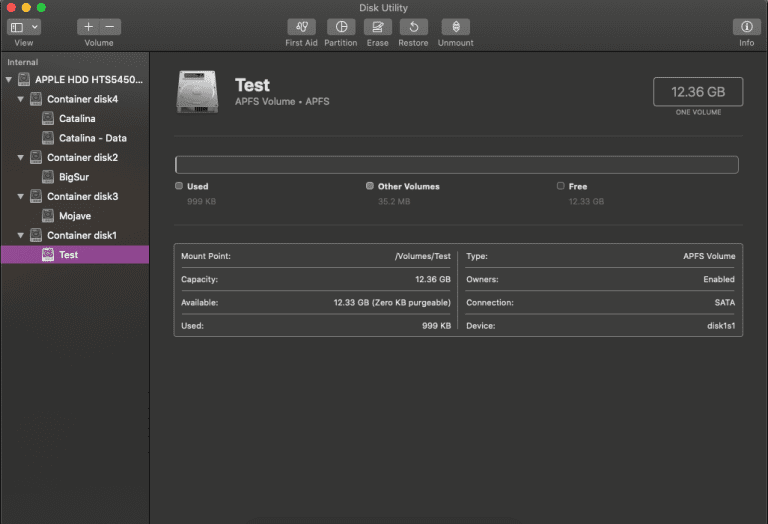
Étape 3: Selon la version que vous utilisez. Vous pouvez cliquez sur le Run ou Repair Disk pour permettre à First Aid de réparer le disque corrompu.
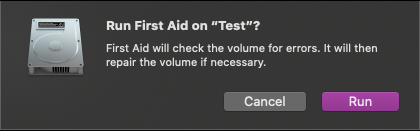
Étape 4: Attendez que les premiers secours aient terminé l'analyse et la réparation du lecteur. une fois terminé, vous verrez l'écran suivant. Clique sur le Done bouton et redémarrez votre système.
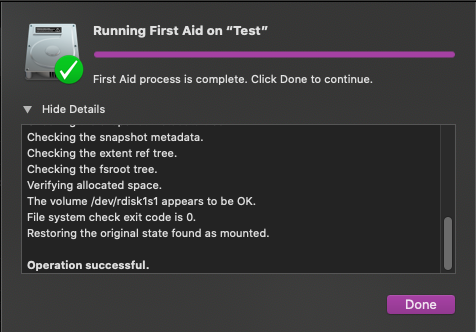
Effacer le disque à l'aide de l'utilitaire de disque
Étape 1: Cliquer sur Disk Utility depuis l'écran principal et cliquez sur Continue.
Étape 2: Recherchez et sélectionnez le drive that you want to erase. From the taskbar on top of the screen click on the Erase option.
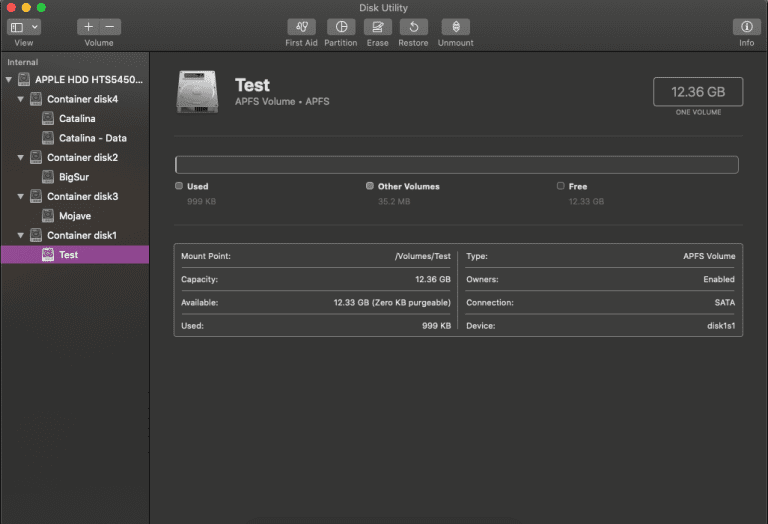
Étape 3: Décidez d'un name et le format, puis cliquez sur erase volume.
Étape 4: Une fois l'opération d'effacement terminée. Gentil restart le système.
Exécuter les commandes du terminal
Mac Terminal est une interface de ligne de commande qui vous aide à effectuer diverses tâches en exécutant des commandes qui n'étaient pas prises en charge par l'interface utilisateur graphique.
Tout ce que vous avez à faire est d'ouvrir le mode de récupération et depuis l'écran principal, cliquez sur utilities du haut de l'écran.
Créer un lecteur amorçable à l'aide du mode de récupération Internet Mac
Pour créer un lecteur amorçable, vous avez besoin d'un lecteur flash de 12 Go ou plus et connectez-le à votre Mac.
Étape 1: Lancez maintenant le mode de récupération Internet, sélectionnez le “Reinstall macOS” option, et cliquez sur continue.
Étape 2: Acceptez tous les termes et conditions et suivez les étapes générales jusqu'à ce que la configuration de votre installation vous demande de sélectionner un storage drive.
Étape 3: Vous verrez la notification “Select the disk where you want to install macOS”. Soyez prudent et sélectionnez la clé USB ou le lecteur de stockage externe que vous avez connecté. Après avoir sélectionné la clé USB, cliquez sur next et attendez la fin de l'installation.
Étape 4: Après avoir créé le lecteur amorçable, restart votre Mac, lors du démarrage dans le système d'exploitation, Mac vous demandera de sélectionner à partir de quel lecteur vous souhaitez démarrer dans macOS. Sélectionnez le Bootable drive pour vous connecter à votre Mac. Et maintenant, vous pouvez essayer d'accéder aux données.
Données perdues après avoir utilisé le mode de récupération Internet ?
Si vous avez perdu vos données après avoir réinstallé Mac OS après avoir effacé le disque ou pour toute autre raison, utilisez Remo Recover pour Mac, une solution facile à utiliser mais éprouvée qui est essayée et testée par des milliers d'utilisateurs à travers le monde pour récupérer facilement les données perdues. Construit avec des algorithmes puissants qui analysent en profondeur le lecteur pour localiser, identifier et récupérer divers types de fichiers, y compris des fichiers audio, des fichiers vidéo, des images, des documents texte, etc. sans transpirer.
Cliquez sur le bouton ci-dessous pour télécharger, installer et essayer l'outil gratuitement dès maintenant !!!
6 étapes simples pour récupérer les données manquantes
Étape 1: Lancez l'outil et cliquez sur le Recover Volumes et dans l'écran suivant, sélectionnez le Volume Recovery option.
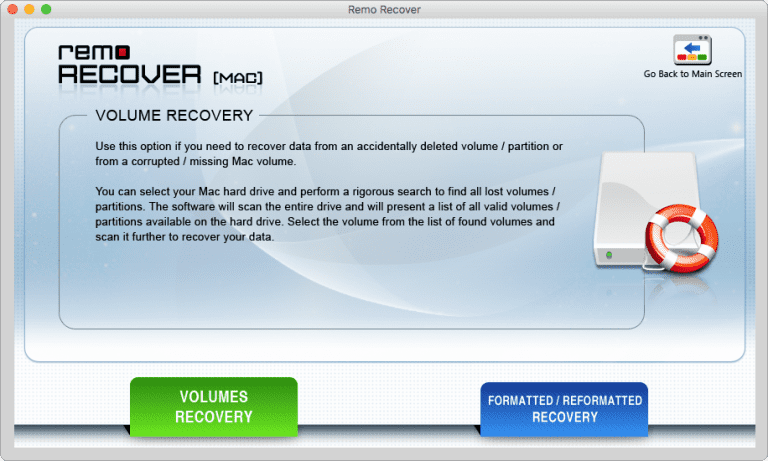
Étape 2: Sélectionnez le Drive pour où vous voulez récupérer les données et cliquez sur Next.
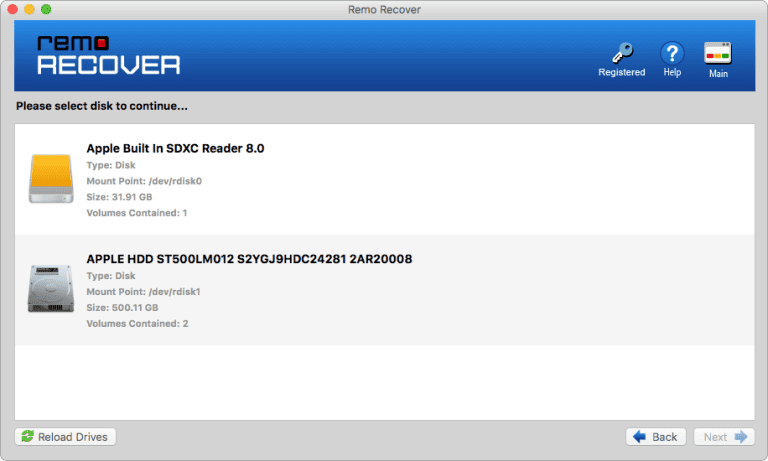
Étape 3: Vous pouvez choisir entre le Standard Scan l'option et la Advanced scan option.
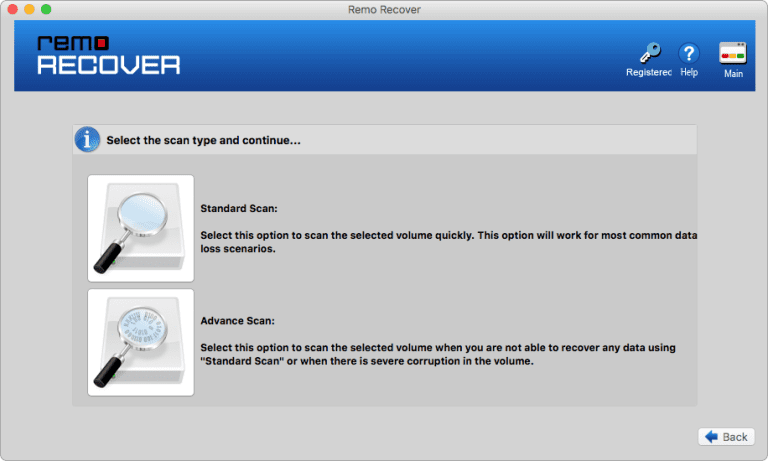
Étape 4: Le logiciel dispose d'une option de sélection de fichiers qui permet aux utilisateurs de sélectionner les fichiers qu'ils souhaitent récupérer et d'ignorer le reste. Veuillez sélectionner les fichiers que vous souhaitez récupérer et cliquez sur Next.
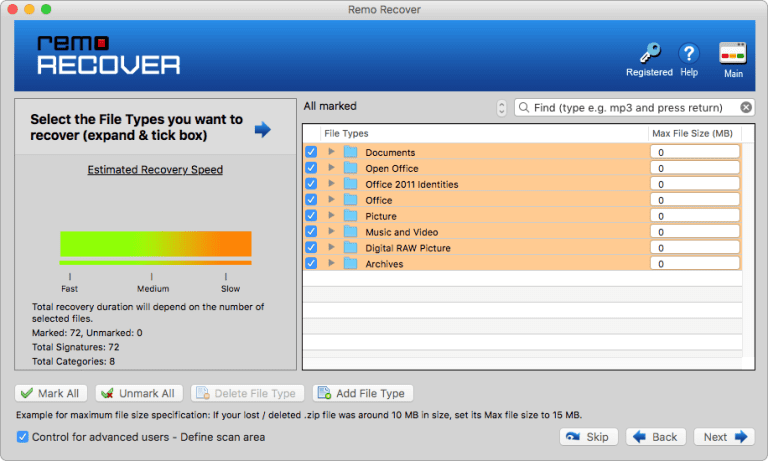
Étape 5: Une fois l'analyse terminée, l'outil affichera tous les fichiers récupérés dans le Data Type View et File Type View. Preview les fichiers en double-cliquant dessus.
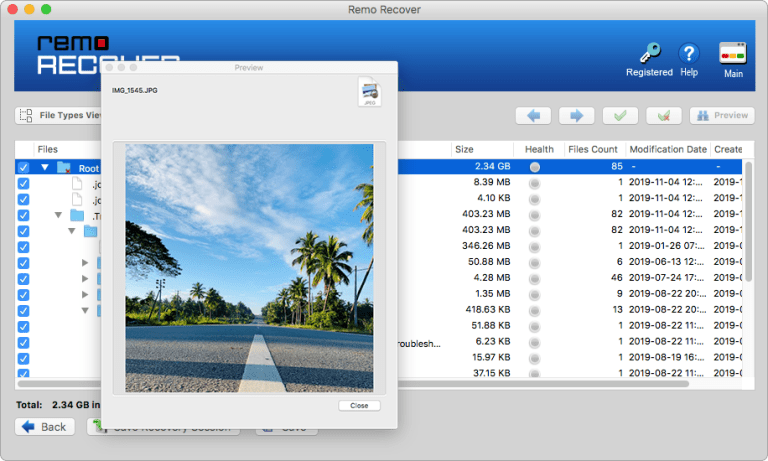
Étape 6: Une fois que vous êtes satisfait de la performance du produit. Activate l'outil et save les fichiers récupérés sur n'importe quel emplacement sûr de votre choix.