Un disque dur externe est un périphérique de stockage portable couramment utilisé comme disque de sauvegarde. En fonction de la capacité de stockage du disque dur externe, celui-ci peut stocker des tonnes de fichiers, de photos, de vidéos et bien d'autres encore.
Quelle que soit la précaution avec laquelle vous utilisez votre disque dur externe, il peut toujours être sujet à la suppression ou à la perte de données. Des statistiques récentes révèlent que 67 % des incidents résultent de pannes de disque dur ou de pannes système, 14 % d'erreurs humaines, y compris une suppression accidentelle, et 10 % de pannes logicielles.
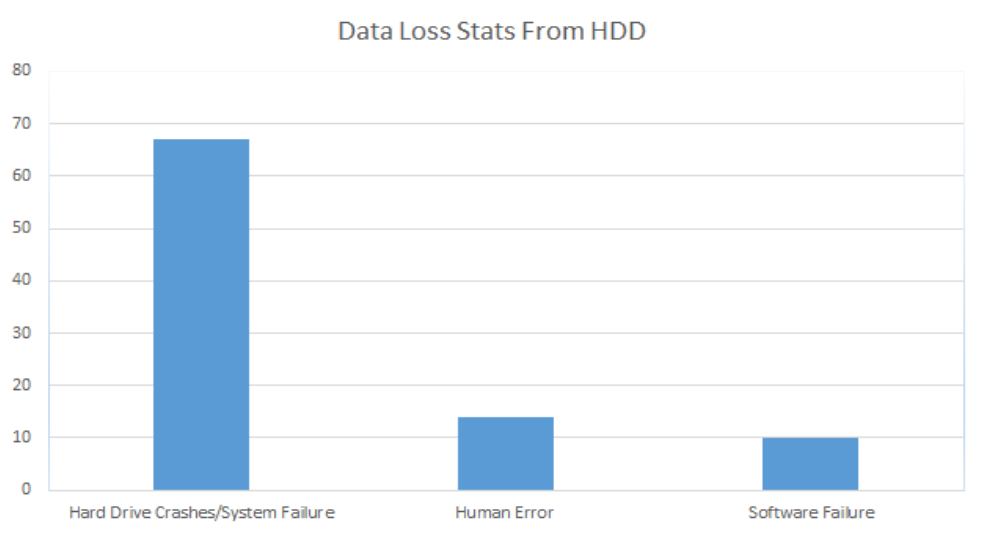
Si vous souhaitez récupérer des fichiers supprimés d'un disque dur externe, voici un guide complet ! Découvrez les raisons de la perte de données sur un disque de stockage externe, les méthodes éprouvées pour récupérer des fichiers à partir d'un disque dur externe et les FAQ essentielles.
Comment récupérer des fichiers supprimés du disque dur externe ?
Nous avons divisé le processus de récupération de fichiers en deux catégories, une pour les utilisateurs Windows et l'autre pour les utilisateurs Mac. Nous avons compilé un total de huit méthodes pour vous aider à récupérer sans effort vos fichiers supprimés de votre disque dur externe. La section Windows contient quatre méthodes, tandis que la section Mac contient quatre méthodes supplémentaires, garantissant une expérience de récupération transparente sur les deux systèmes d'exploitation..
Récupérer des fichiers supprimés d'un disque dur externe sous Windows
Méthode 1 : récupérer les fichiers supprimés à l'aide de la corbeille
Sous Windows, la corbeille est un dossier ou un répertoire stockant temporairement les éléments supprimés. Les fichiers supprimés ne sont pas définitivement supprimés du disque dur mais envoyés à la corbeille. Les fichiers de la corbeille peuvent être restaurés rapidement à leur emplacement d'origine. Cependant, les fichiers supprimés ne peuvent pas être utilisés directement lorsqu'ils sont dans la corbeille..
Voici les étapes pour récupérer les fichiers supprimés d'un disque dur externe à l'aide de la corbeille:
Étape 1. Ouvrez le Recycle Bin en cliquant sur l'icône de la corbeille.
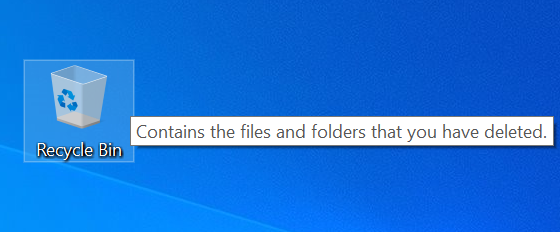
Étape 2. Sélectionnez les fichiers et dossiers que vous souhaitez récupérer.
Étape 3. Right-click sur le fichier supprimé et sélectionnez Restore.
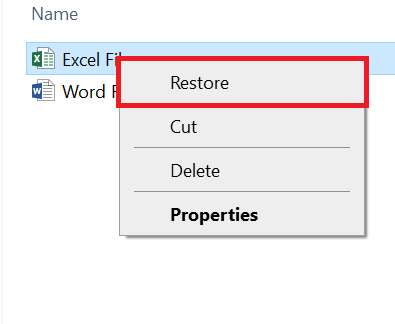
Dès que vous cliquez sur le bouton de restauration, les fichiers supprimés seront restaurés à leur emplacement d'origine d'où ils ont été supprimés.
Si vous avez vidé votre corbeille et que vous devez récupérer des fichiers supprimés, vous pouvez trouver cet article sur récupérer des fichiers supprimés de la corbeille utile.
Méthode 2 : récupérer les fichiers et dossiers supprimés à l'aide de l'historique des fichiers
L'historique des fichiers est une fonctionnalité de sauvegarde de Windows. Il vous permet de remonter le temps pour récupérer gratuitement vos versions précédentes de données supprimées ou perdues. Pour restaurer des fichiers supprimés d'un disque dur externe à l'aide de l'historique des fichiers Windows:
- Allez au folder or external hard drive à partir duquel vos fichiers ont été supprimés ou perdus.
- Maintenant, Right-click et sélectionnez Properties.
- Clique le Previous Versions et sélectionnez la version précédente où se trouvent tous vos fichiers supprimés ou perdus.
- Enfin, appuyez sur le Restore bouton pour récupérer vos données.
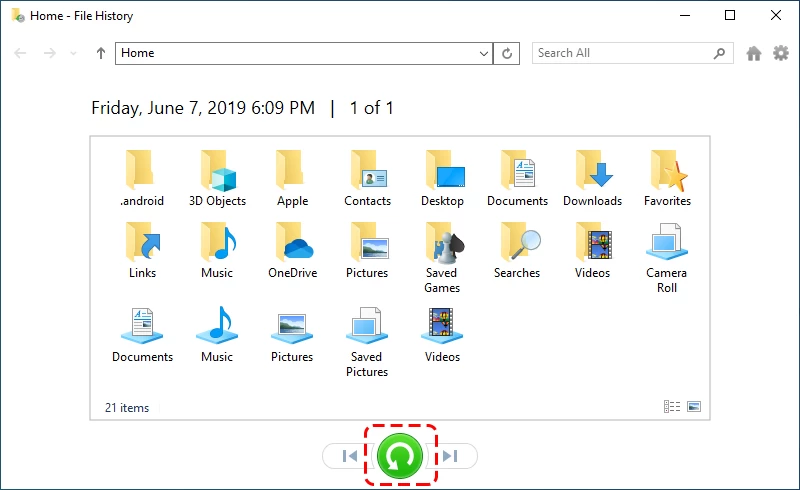
Note: Si vous n'avez pas activé le disque dur externe dans l'historique des fichiers Windows, vous ne pouvez pas récupérer les fichiers supprimés à l'aide de cette méthode. Cependant, en utilisant le Logiciel de récupération de disque dur Remo, vous pouvez récupérer rapidement les fichiers supprimés d'un disque dur externe.
Méthode 3 : récupérer des photos supprimées du disque dur externe à l'aide de OneDrive
OneDrive est un stockage cloud en ligne de Microsoft. Il s'intègre à Windows 11 comme emplacement de stockage de documents par défaut, offrant aux utilisateurs de comptes Microsoft 5 Go de stockage gratuit avant que les options de mise à niveau ne soient proposées..
OneDrive permet aux utilisateurs de stocker des fichiers, des photos, des vidéos et d'autres documents sur plusieurs appareils. Les utilisateurs peuvent également enregistrer leurs fichiers sur OneDrive et les synchroniser automatiquement sur différents appareils. Cela signifie que quelqu'un peut accéder et travailler sur le même document à plusieurs endroits..
Ainsi, si vous pouvez accéder à un compte sur un seul lecteur, vous pouvez rapidement récupérer les fichiers supprimés à l'aide d'un seul lecteur.
Pour récupérer des photos supprimées à l'aide de OneDrive, suivez ces étapes simples:
- Visite https://onedrive.live.com/
- Connectez-vous à votre compte OneDrive.
- Localisez et cliquez sur la barre de recherche en haut de la page.
- Tapez le nom des fichiers supprimés que vous souhaitez récupérer.
- Appuyez sur Entrée et attendez que les résultats de la recherche apparaissent.
Note: Si vous ne trouvez pas le fichier dans OneDrive, vérifiez d'abord la corbeille de OneDrive, car elle peut contenir les fichiers supprimés. N'oubliez pas qu'il conserve les éléments supprimés pendant 30 jours (ou 93 jours pour les comptes professionnels/scolaires), après quoi ils sont définitivement supprimés. Une fois que vous avez trouvé les fichiers, vous pouvez les enregistrer sur votre disque dur externe une fois que vous les avez trouvés.
Méthode 4 : Utilisation d'un logiciel de récupération de données
Supposons que les méthodes mentionnées ci-dessus ne se soient pas révélées efficaces. Dans ce cas, le moyen le meilleur et universel de récupérer des fichiers supprimés d'un disque dur externe est d'utiliser un logiciel de récupération de données professionnel comme Remo Récupérer Windows. Cet outil peut détecter et récupérer plus de 500 formats de fichiers depuis votre disque dur externe. Téléchargez cet outil gratuitement et suivez les étapes ci-dessous pour récupérer les fichiers supprimés :
- Télécharger et installer Remo Recover pour Windows sur votre ordinateur.
- Connect the external hard drive à partir duquel vous souhaitez récupérer les fichiers supprimés et lancer le logiciel.
- Sélectionnez le disque dur externe sur l'écran d'accueil et cliquez sur le bouton "Scan" bouton pour démarrer le processus de récupération des fichiers supprimés.
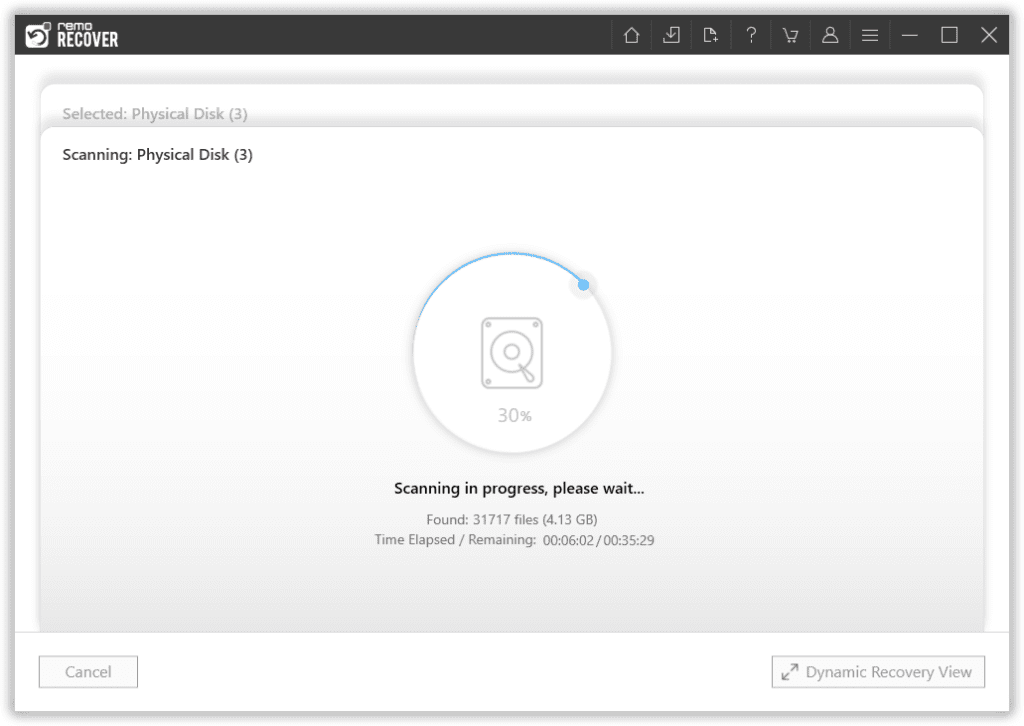
- Une fois le processus d'analyse terminé, vous pouvez retrouver vos fichiers perdus dans le "Lost and Found" ou "Lost Partition" Dossiers.
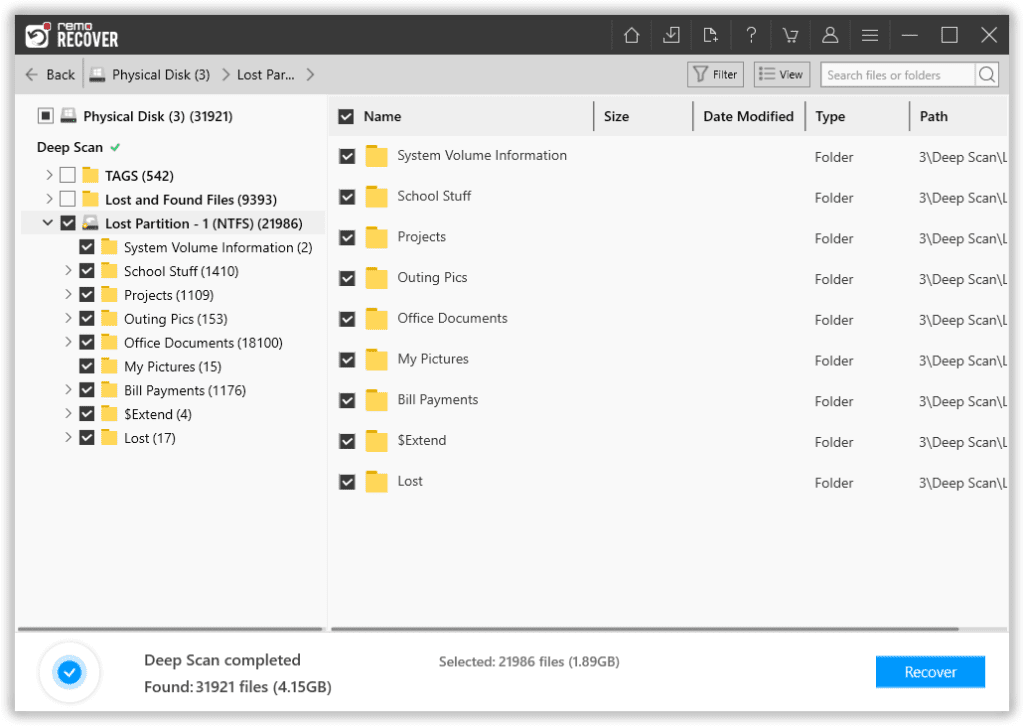
- Sélectionnez les fichiers que vous souhaitez récupérer et cliquez sur le bouton "Recover" , puis choisissez un emplacement sûr lorsque vous y êtes invité et cliquez sur "OK" pour terminer le processus de récupération de fichiers.
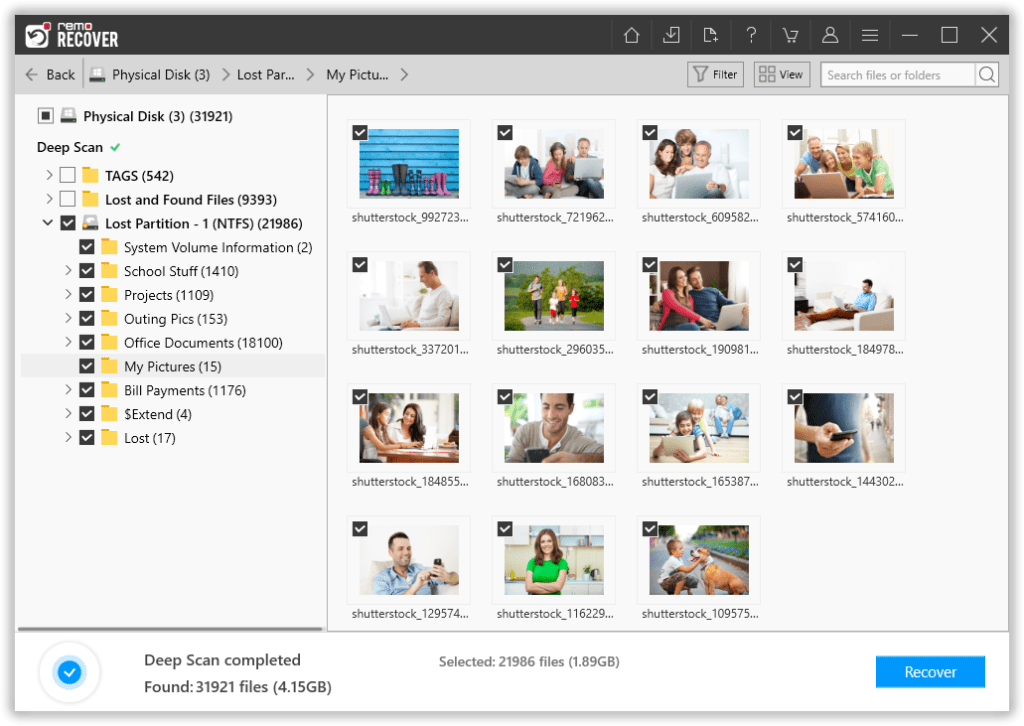
Récupérer des fichiers supprimés du disque dur externe sur Mac
Méthode 1 : récupérer les fichiers supprimés d'un disque dur externe à l'aide de la corbeille
Le dossier Corbeille de macOS vous permet de supprimer un fichier et de le placer dans la Corbeille, vous permettant ainsi de décider de le restaurer ou de le supprimer complètement. Le dossier Corbeille sur Mac est exactement ce que vous pensez être le dossier Corbeille.
Voici les étapes pour récupérer les fichiers supprimés d'un disque dur externe à l'aide de la Corbeille :
- Tout d'abord, ouvrez le Trash Bin en cliquant sur son icône.
- Ensuite, recherchez les fichiers ou dossiers que vous souhaitez récupérer depuis votre disque dur externe.
- Right-click sur l'élément que vous souhaitez récupérer et sélectionnez Put Back pour le récupérer à son emplacement d'origine.
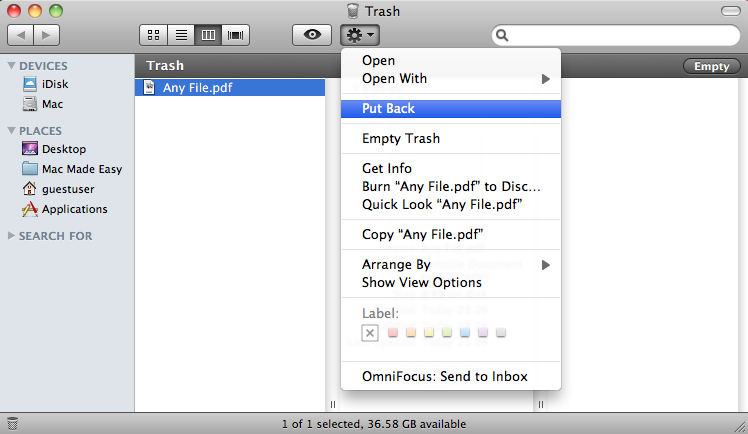
Méthode 2 : récupérer les fichiers supprimés d'un disque dur externe à l'aide de Time Machine
Machine à remonter le temps est la méthode de sauvegarde Mac la plus accessible développée par Apple. Après une sauvegarde des données en temps opportun avec Time Machine, la restauration de toutes les données en cas de perte de données due à la suppression de fichiers est très simple.
Suivez les étapes ci-dessous pour restaurer vos fichiers supprimés à l'aide de Time Machine:
- Connectez le disque externe que vous avez utilisé pour Time Machine sauvegardes.
- Ouvrez le dossier où se trouvaient précédemment les fichiers manquants.
- Lancez Time Machine et sélectionnez "Enter Time Machine."
- Utilisez les flèches pour parcourir la chronologie et trouver la sauvegarde de l'élément manquant.
- Clique sur le "Restore" bouton pour lancer le processus de récupération.
- Après la récupération, ouvrez le fichier récupéré pour vérifier que les données ont été restaurées.
Lecture intéressante: Découvrir comment récupérer des fichiers supprimés du SSD.
Méthode 3 : Récupérer des photos depuis un disque dur externe à l'aide d'iCloud
iCloud est le stockage cloud d'Apple qui stocke en toute sécurité votre musique, vos photos, vos vidéos, vos documents et bien plus encore. Avec iCloud, vous pouvez accéder à vos informations sur n'importe lequel de vos appareils. Cela peut également vous aider à récupérer vos données en cas de perte de données.
Suivez les étapes simples ci-dessous pour récupérer vos photos supprimées d'iCloud:
- Tout d'abord, allez à icloud.com et connectez-vous avec les identifiants de votre compte.
- Cliquer sur Settings.
- Clique le Restore Files dans l'onglet Avancé en bas à gauche de la fenêtre.
- Recherchez les fichiers que vous souhaitez restaurer et cochez les cases à gauche de leurs noms. Vous pouvez aussi Select All pour que tout soit disponible en même temps
- Cliquez sur Restore des dossiers
Si vous n'avez pas de sauvegarde prête sur iCloud, utilisez la méthode suivante pour une récupération sans tracas.
Méthode 4 : Récupérer des fichiers définitivement supprimés du disque dur externe à l'aide de Remo Recover Mac
Remo Récupérer Mac est la solution de récupération de données parfaite pour les machines Macintosh, permettant aux utilisateurs de récupérer rapidement les fichiers supprimés du système Mac. Grâce à son mécanisme avancé d'analyse de disque, ce logiciel garantit des résultats de récupération de données rapides, sécurisés et complets. Il est compatible avec toutes les versions de macOS, y compris la dernière macOS Ventura, et prend en charge la récupération de plus de 500 formats de fichiers.
Téléchargez cet outil gratuitement dès maintenant et suivez les étapes simples ci-dessous pour récupérer les fichiers définitivement supprimés de votre disque dur externe :
- Lancement Remo Recover Mac et choisissez le disque dur externe contenant les fichiers supprimés que vous souhaitez récupérer. Clique sur le "Scan" bouton pour lancer le processus de numérisation.
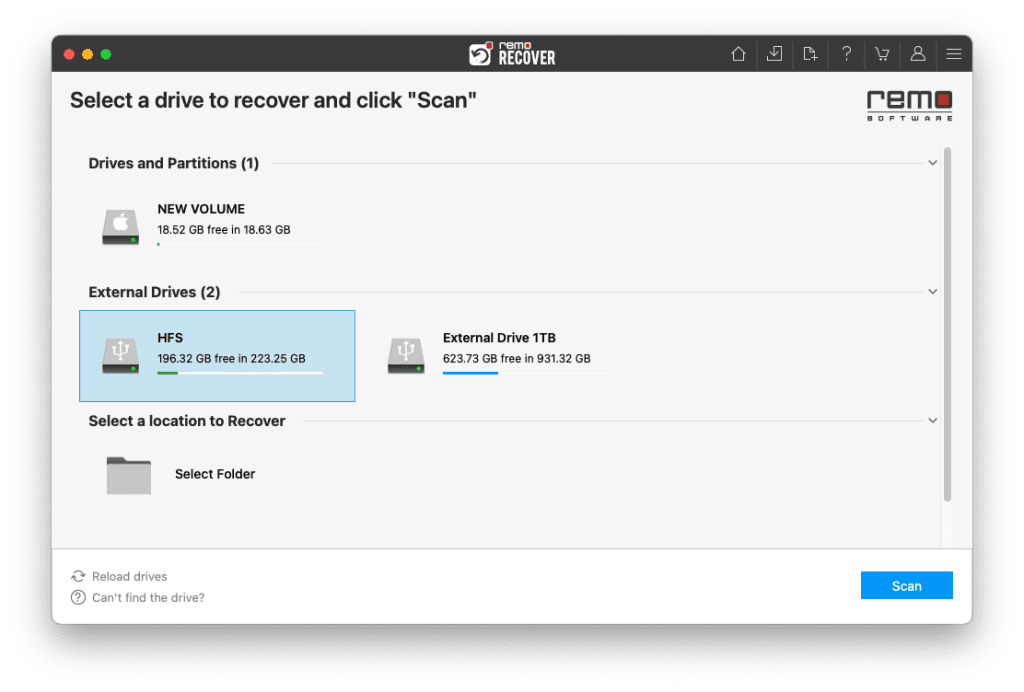
- Le logiciel effectuera d’abord une analyse rapide, puis procédera à une analyse approfondie. Vous pouvez suivre la progression des deux analyses en accédant au “Dynamic Recovery View.”
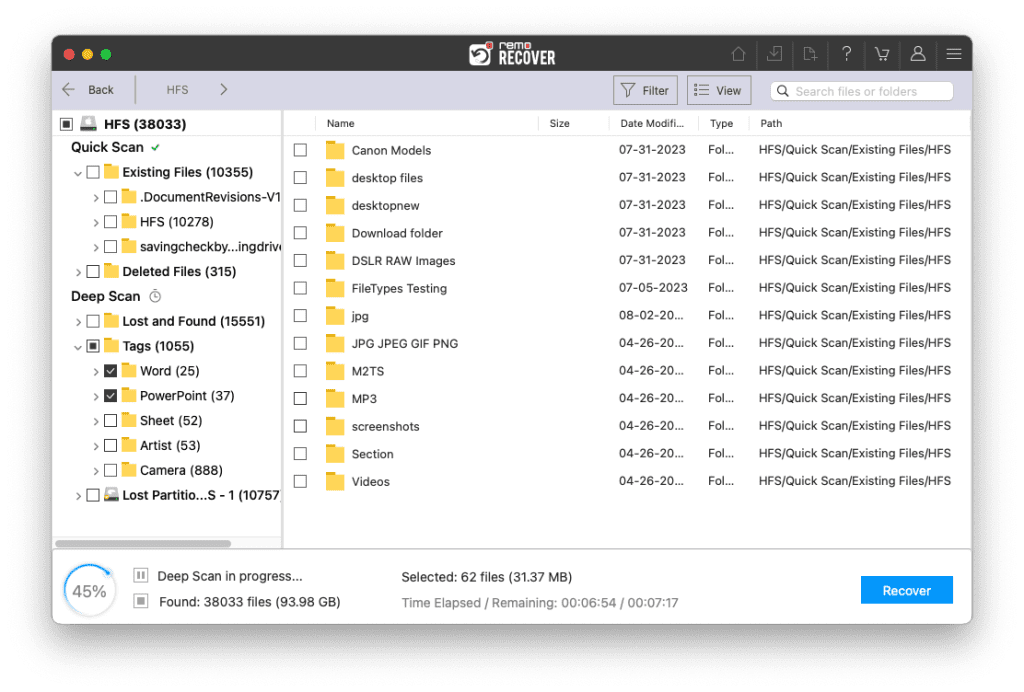
- Commencez le processus de vérification en utilisant le Preview option. Cela vous permet de prévisualiser des photos, des vidéos et des documents sans effort. De plus, vous pouvez récupérer des données directement à partir de la fenêtre d'aperçu sans interrompre le processus d'analyse en cours.
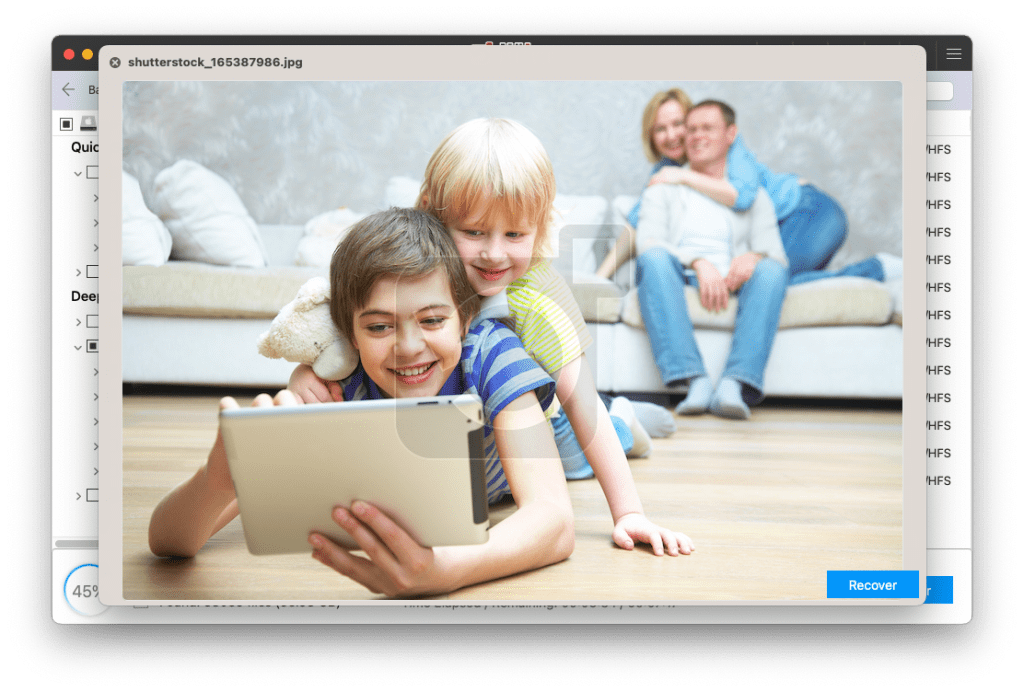
- Si vous recherchez un type de fichier spécifique ou connaissez le nom du fichier, utilisez la barre de recherche ou le filtre intelligent pour localiser le fichier souhaité.
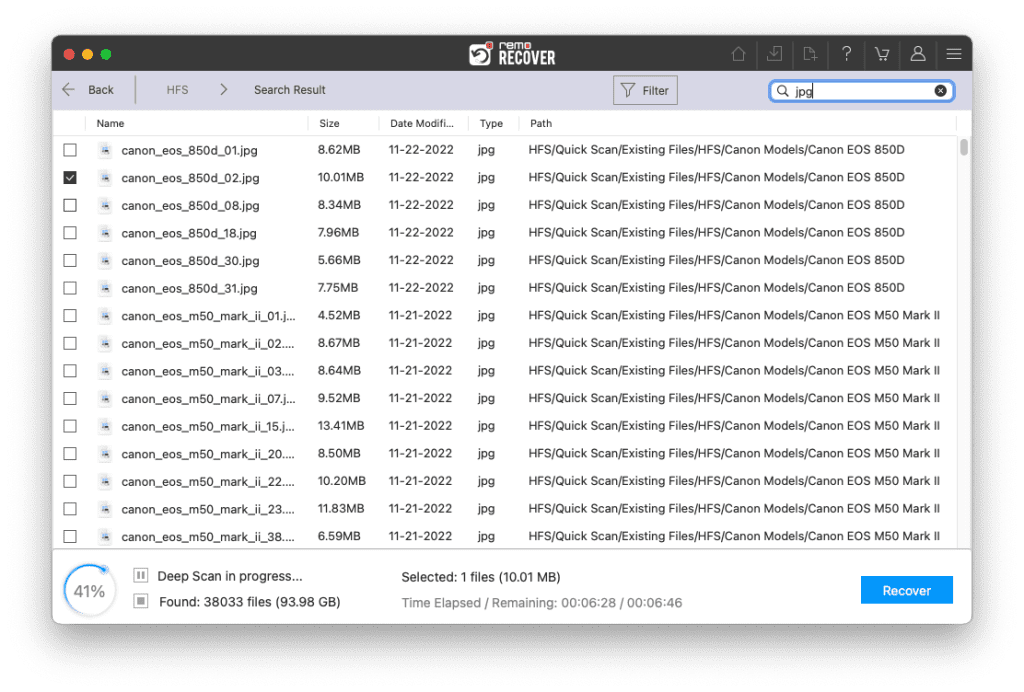
- Une fois que vous avez sélectionné tous les fichiers supprimés que vous souhaitez récupérer, cliquez sur le bouton "Recover" bouton. Ensuite, précisez la destination où vous souhaitez enregistrer les fichiers récupérés et cliquez sur le bouton “OK” bouton pour terminer le processus de récupération.
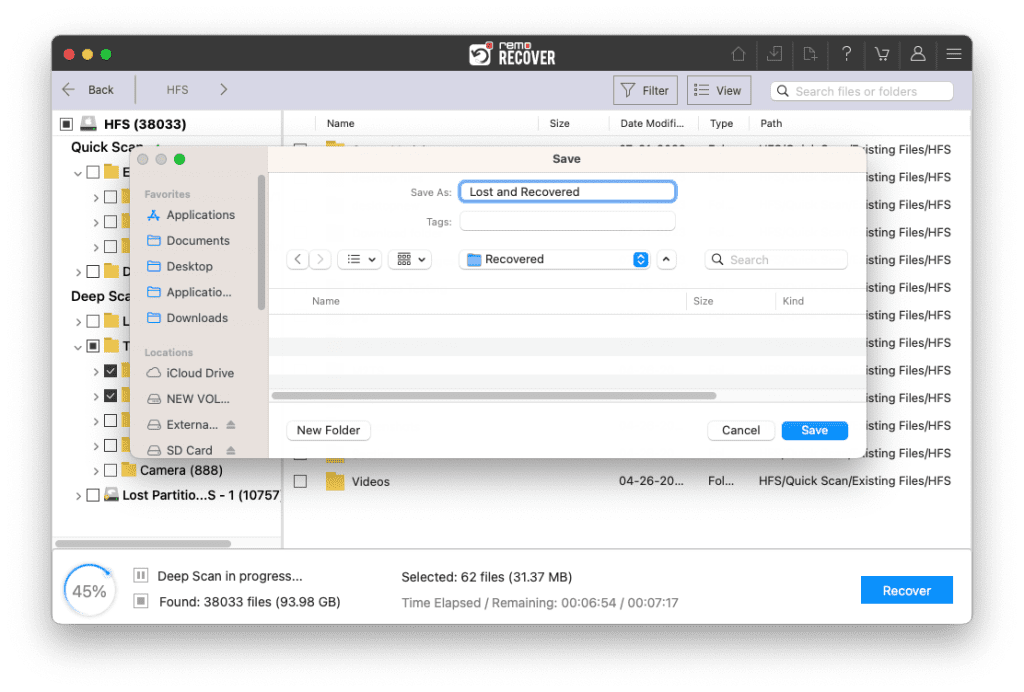
Récupérer des fichiers supprimés d'un disque dur externe à l'aide du mythe ou de la réalité des commandes ?
Lorsqu'il s'agit de récupérer des données à partir d'un disque dur externe à l'aide d'une invite de commande, de nombreux articles peuvent suggérer d'utiliser les commandes CHKDSK et ATTRIB. Mais retenez vos chevaux ; ces commandes ne sont pas la solution ultime que vous recherchez.
Bien que CHKDSK puisse rechercher les erreurs et les corriger, il n'est pas équipé pour effectuer une récupération complète des données. Et quant à ATTRIB, il peut bricoler les attributs des fichiers, mais ce n'est pas un assistant de récupération de fichiers.
C'est là que meilleur logiciel de récupération de données sur disque dur comme Remo Recover entre en scène. Il est spécialement conçu pour sauver la situation en récupérant vos fichiers perdus à partir de disques durs externes, de cartes SD et d'autres périphériques de stockage.
Raisons courantes de la suppression ou de l'absence de fichiers sur le disque dur externe
| Scénario de perte de données | Description |
|---|---|
| 🤕Suppression accidentelle | Cela se produit lorsque des fichiers sont involontairement supprimés du disque dur externe. C'est l'une des causes les plus courantes de perte de données et peut survenir en raison d'un simple clic erroné. |
| 💽 Formatage du disque | Les données peuvent être perdues lorsqu'un disque dur externe est formaté, intentionnellement ou accidentellement. Le formatage efface toutes les données stockées sur le disque. Vous pouvez vous référer à cet article pour récupérer des fichiers à partir d'un disque dur formaté. |
| ⚠️Favoriser la corruption | Les fichiers peuvent devenir inaccessibles ou disparaître si le disque dur externe est corrompu. Cela peut se produire pour diverses raisons, notamment des attaques de logiciels malveillants, des pannes du système ou des problèmes matériels. |
| 💻Problèmes de transfert de données | La suppression de fichiers ou la perte de données peuvent survenir lors du transfert de fichiers d'un disque dur externe vers un autre appareil. Cela peut être dû à interruptions pendant le transfert de données ou des erreurs dans le processus de transfert. |
| 🖥️Interruptions du système | Les interruptions, comme un arrêt inattendu du système ou une surtension pendant l'utilisation du disque dur externe peut entraîner une perte de données. Ces événements inattendus peuvent perturber le processus de lecture/écriture, entraînant une corruption ou une perte de données. |
Conseils pour protéger les données du disque dur externe
- Ne connectez pas votre disque dur externe à des appareils infectés par des virus.
- Faites une sauvegarde régulière de tous vos fichiers essentiels.
- Vérifiez les fichiers avant de supprimer ou de formater le disque dur externe.
- Enfin, évitez les interruptions lors du transfert de fichiers depuis un disque dur externe.
Questions fréquemment posées
Oui, récupérer des fichiers supprimés d'un disque dur externe est possible. Lorsque vous supprimez des fichiers d'un disque dur externe, le système d'exploitation supprime la référence aux fichiers de la table du système de fichiers, mais les données réelles peuvent toujours être présentes sur le disque jusqu'à ce que de nouvelles données les écrasent.
Pour augmenter les chances de récupérer vos fichiers perdus à partir d'un disque dur externe, il est important d'arrêter immédiatement d'utiliser le disque une fois que vous réalisez que des données ont été perdues. Si vous continuez à utiliser le lecteur après avoir supprimé des fichiers, il pourrait écraser les données supprimées, ce qui rendrait la récupération extrêmement difficile, voire impossible.
Oui. Il est possible de récupérer les données d'un disque dur externe mort. Mais si votre disque dur externe ou USB est mort en raison de dommages physiques, la récupération de fichiers à l'aide d'une récupération de données n'est pas possible. Cependant, si votre disque dur externe est mort en raison d'erreurs logiques et que vous ne pouvez pas accéder à ses fichiers, utilisez l'outil Remo Recover pour restaurer facilement vos données.
Voici les étapes pour récupérer les fichiers supprimés d'un disque dur externe :
1. Télécharger et installer Remo Recover logiciel.
2. Connect the external hard drive sur votre ordinateur et lancez Remo Recover.
3. Choisissez le disque dur externe et cliquez sur Scan.
4. Preview les fichiers récupérés.
5. Enregistrez les fichiers récupérés dans un nouvel emplacement en cliquant sur Recover.