La Il formato di file video MOV ha guadagnato una popolarità diffusa tra gli utenti Mac, Windows e iOS, in gran parte grazie alla sua capacità di riprodurre contenuti video di alta qualità. La sua capacità unica di consolidare più tracce multimediali, comprendendo video, audio, sottotitoli e dati di editing, in un unico file ne migliora ulteriormente l'attrattiva globale, in particolare per le attività di editing video.
Tuttavia, è importante essere consapevoli che i video MOV, come altri formati, possono essere soggetti a corruzione. Questa predisposizione potrebbe portare a problemi di riproduzione o incompatibilità con lettori multimediali come QuickTime, VLC o Windows Media Player. Affrontare queste sfide durante la riproduzione dei tuoi video MOV cruciali o preferiti può essere frustrante.
In questo articolo, scopri metodi semplici e affidabili per correggere gratuitamente i video MOV corrotti.
Se stai cercando uno strumento per riparare i tuoi file MOV corrotti, prova a utilizzare Remo Video Repair. Questo strumento è progettato con un'interfaccia intuitiva per risolvere rapidamente vari problemi di riproduzione MOV, tra cui la mancata apertura dei video MOV, problemi di sincronizzazione audio-video e riproduzione di file MOV senza audio. Inoltre, questo Software di riparazione video MOV è compatibile con tutte le versioni dei sistemi operativi Windows e Mac, inclusi gli ultimi Windows 11 e macOS Ventura.
Motivi per i video MOV corrotti o danneggiati:
| 1. Video Problemi di compressione: | Quando si comprimono file video MOV di grandi dimensioni, lo strumento di compressione analizza meticolosamente i pixel in ciascun fotogramma. Ottimizza raggruppando pixel simili, un processo che, se eseguito in modo inadeguato, può produrre immagini irregolari senza dettagli prominenti. |
| 2. Intestazione video interrotta: | Ogni video contiene un file di intestazione che comprende tutti i dettagli tecnici necessari per una riproduzione video senza interruzioni. Se il tuo video MOV ha un'intestazione danneggiata o mancante, la riproduzione del video diventa impossibile. Questo perché i lettori multimediali come QuickTime o VLC player potrebbero incontrare confusione, mancando un punto di partenza e la guida necessaria per interpretare i fotogrammi successivi. |
| 3. Interruzione durante la registrazione di video: | Durante la registrazione video, il file di intestazione funge da ultimo componente scritto nel video. Tuttavia, se si verifica un'interruzione di corrente inaspettata durante la scrittura di queste informazioni cruciali sull'intestazione, l'operazione di scrittura dell'intestazione potrebbe non essere corretta. Di conseguenza, il file MOV registrato potrebbe danneggiarsi, causando Il file MOV non riproduce video o audio. |
| 4. Problemi durante la modifica del file MOV: | Il software di editing video memorizza metadati che tengono traccia delle modifiche apportate al tuo video. Se questi metadati vengono alterati o danneggiati durante il processo di modifica del file MOV, possono causare problemi di corruzione e difficoltà durante l'apertura del file MOV modificato. |
| 5. Problemi durante la conversione di MOV: | Potresti prendere in considerazione la conversione dei video per vari motivi. Tuttavia, convertire i tuoi video .mov importanti in altri formati senza alcun backup può comportare perdita di qualità video, problemi di compatibilità, problemi di sincronizzazione audio-video, proporzioni errate, problemi di compatibilità dei codec e persino danneggiamento dei file se viene utilizzato un software inaffidabile. |
| 6. Utilizzo di metodi di ripristino inaffidabili: | Recuperare video MOV cancellati utilizzando metodi inaffidabili è rischioso. Se hai eliminato per errore video MOV sul tuo Mac o Windows, puoi comunque recuperarli utilizzando metodi di recupero dati affidabili. Ma l'utilizzo di strumenti di ripristino inaffidabili e privi di precisione porta al ripristino di file MOV corrotti o danneggiati. |
Oltre ai problemi comuni sopra menzionati, possono esserci altri motivi per i video MOV danneggiati o corrotti. Tuttavia, utilizzando i metodi provati di seguito, puoi farlo facilmente correggere i video corrotti derivanti da diversi scenari.
Come correggere i file MOV corrotti su Mac o Windows?
I metodi indicati di seguito ti aiuteranno a riparare MOV corrotti su file sui sistemi operativi Mac e Windows.
1. Ripara file MOV danneggiati utilizzando VLC
Molti di noi potrebbero avere familiarità con VLC solo come lettore multimediale per guardare video o film. Tuttavia, in realtà offre funzionalità che possono essere facilmente implementate ripara il tuo MP4 danneggiato, MOV e video AVI. Questo potrebbe sorprendere molti, ma in effetti è vero. L'unica limitazione di questo metodo è che il lettore VLC non può riparare gravi danni ai video MOV, sebbene sia in grado di riparare problemi video minori.
A) Abilita la funzione Correggi sempre:
Questo metodo prevede l'abilitazione della funzione "Correggi sempre" nelle preferenze VLC. Abilitando questa funzione, migliori la capacità di VLC di gestire e risolvere i problemi di riproduzione di video MOV derivanti da corruzione o errori.
1. Crea una copia del video MOV corrotto originale.
2. Modificare l'estensione del file .mov copiato nel formato file .avi.
3. Launch the VLC player, go to the Tools tab, and select Preferences.
4. Nel Preferences finestra:
a) Selezionare Input/Codecs sul nastro superiore.
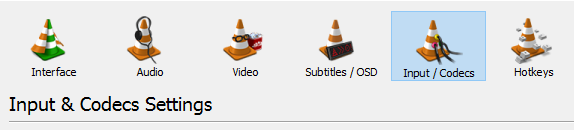
b) Seleziona il Always Fix opzione: gli utenti Mac possono trovare questa opzione all'interno di Codecs/Muxers sezione, mentre gli utenti Windows possono trovarlo all'interno di Files sezione.
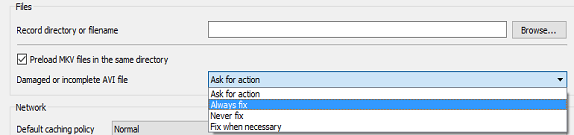
5. Clic Save per confermare le modifiche.
B) Utilizza la funzione di conversione file:
Questo metodo utilizza la funzione di conversione di VLC media player, che può tentare di riparare piccoli errori e danneggiamenti nel file video MOV durante il processo di conversione. Si consiglia di creare una copia del file MOV danneggiato prima di procedere con i passaggi descritti di seguito.
1. Open VLC Media Player: Avvia VLC sul tuo computer Mac o Windows.
2. Access the Media Converter:
a) Windows: Nella barra dei menu di VLC, fai clic su Media, e quindi selezionare Convert/Save.
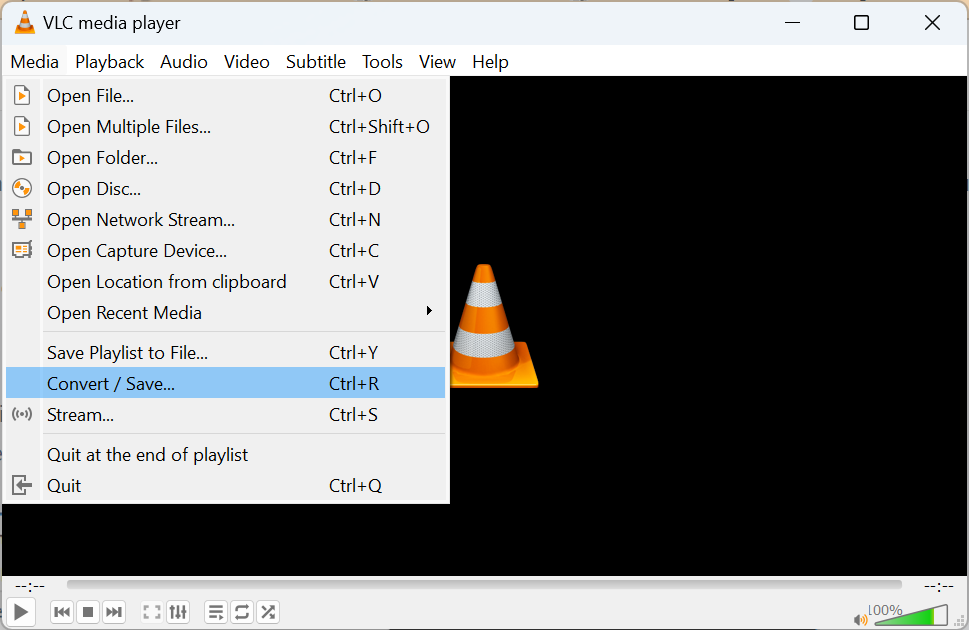
b) Mac: Nella barra dei menu di VLC, fai clic su File scheda e selezionare Convert/Stream.
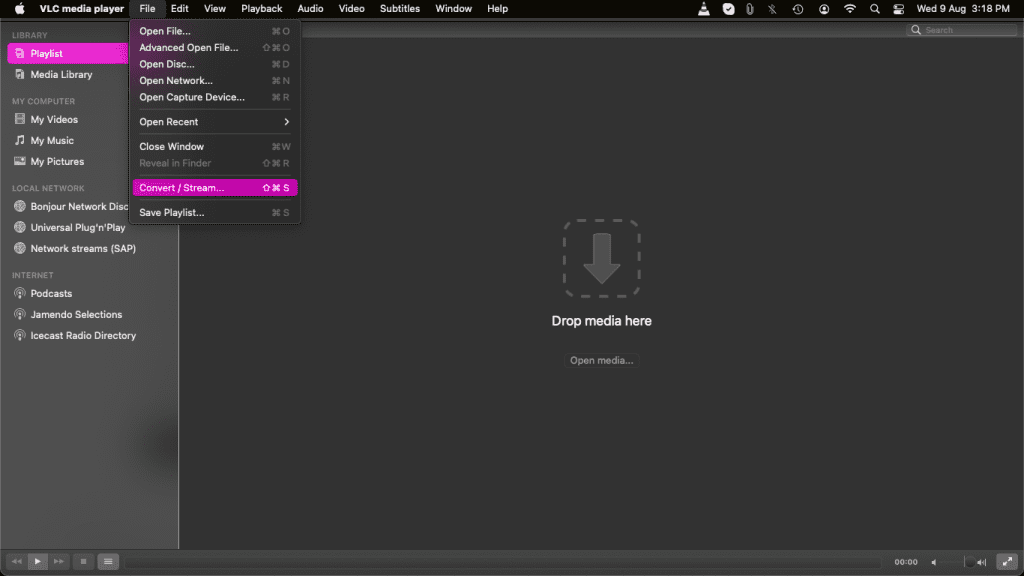
3. Add the MOV File:
a) Windows: Clic Add per selezionare il video MOV che deve essere riparato.
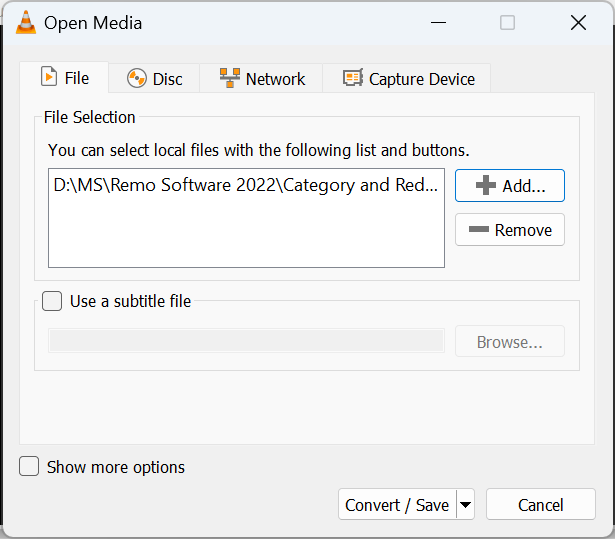
b) Mac: Tramite la Convert/Stream windows, sfoglia il video MOV corrotto e fai clic Open.
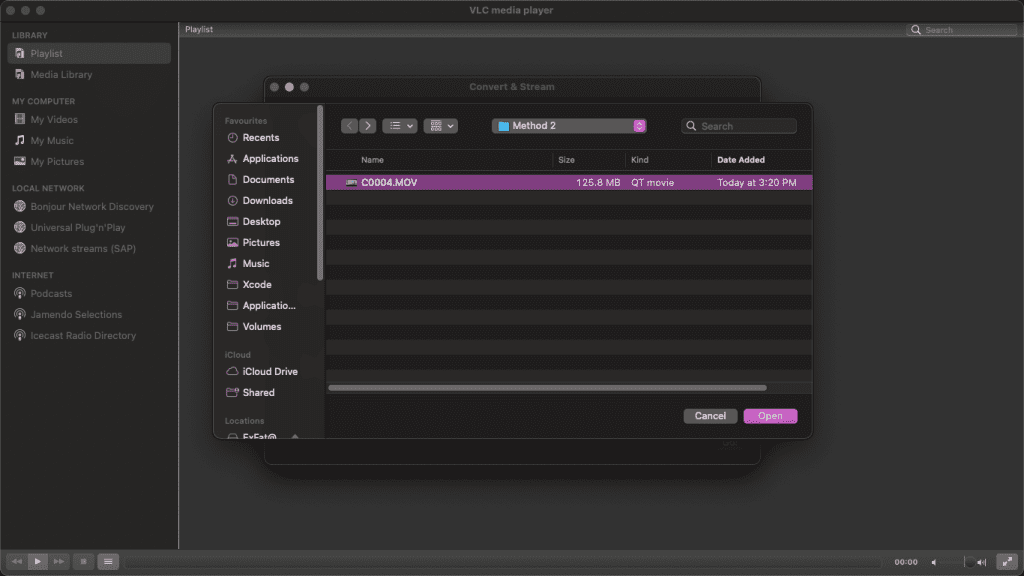
4. Configure Conversion Settings and Output Format:
a) Windows: Dopo aver aggiunto il file MOV corrotto, fai clic su Convert / Save. Ora il Convert/Save si aprirà la finestra e scegli Video - H.264 + MP3 (MP4) COME Profile.
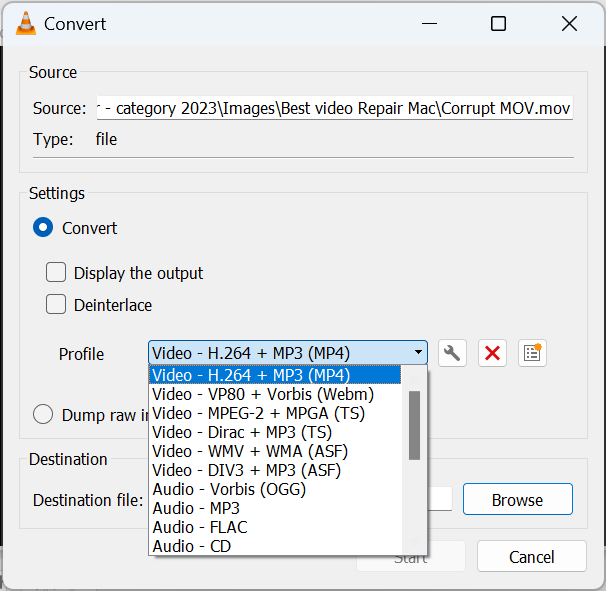
b) Mac: Nella Convert & Stream finestra, scegli Video - H.264 + MP3 (MP4) COME Profile.
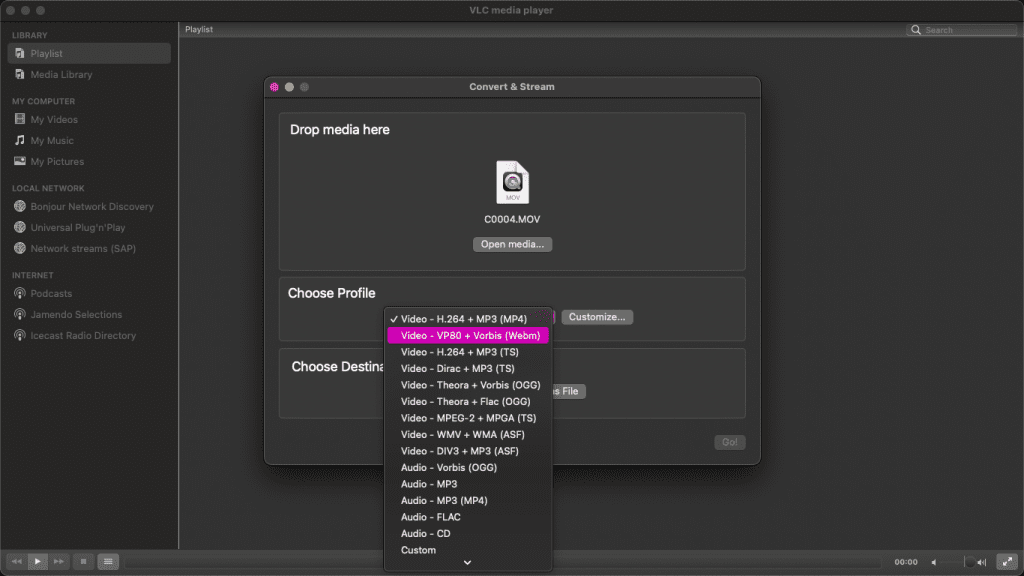
5. Choose Destination and Rename the Converted File:
a) Windows: Clicca sul Browse pulsante e specificare la cartella di destinazione per il video convertito, quindi fare clic Start.
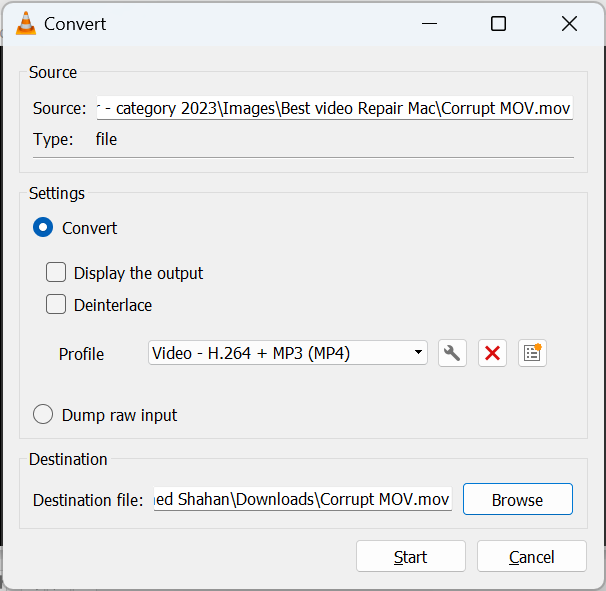
b) Mac: Clicca sul Browse pulsante e specificare la cartella di destinazione per il video convertito, quindi fare clic Save.
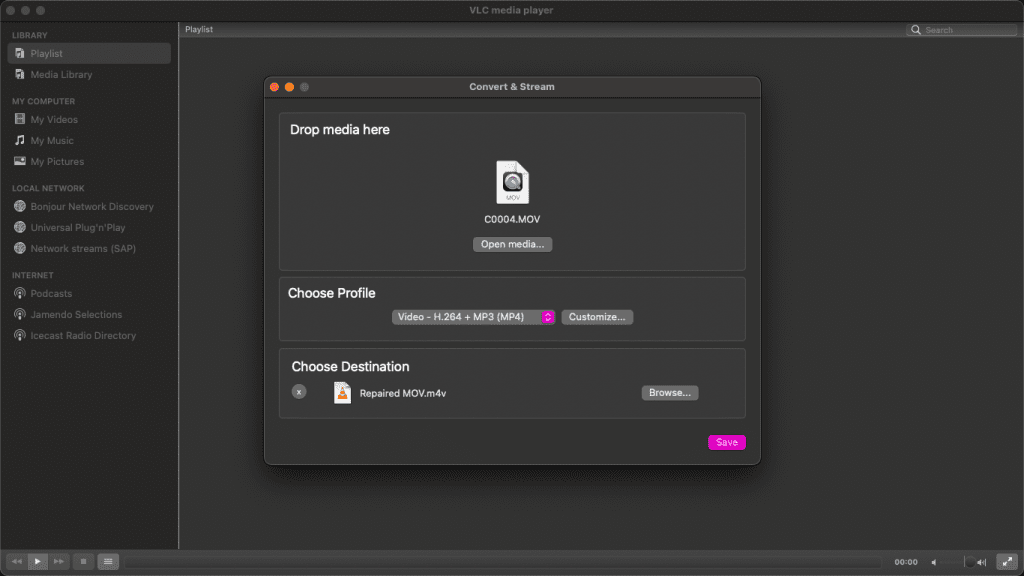
Una volta completati i passaggi precedenti, puoi riprodurre facilmente il tuo video MOV senza problemi. Se non riescono a riparare il file MOV danneggiato, ciò può essere dovuto all'elevata gravità della corruzione del video. In questi casi, la soluzione migliore è fare affidamento su strumenti di riparazione video affidabili come Remo Video Repair. È anche importante selezionare software che sia stato sottoposto a test rigorosi in diversi scenari di corruzione video con una comprovata esperienza nel ripristino con successo di file video danneggiati.
2. Ripara il file MOV utilizzando Remo Video Repair
Strumento di riparazione video Remo è altamente raccomandato per correggere facilmente file MOV corrotti causati da problemi come intestazioni video rotte, problemi di compressione, problemi di modifica, errori di codec, ecc. Supporta riparare video girati da iPhone, fotocamere digitali, droni, smartphone e altro, inclusi file MOV e MP4 registrati con varie marche di fotocamere come GoPro, Canon, Nikon e i popolari modelli DSLR. Questo strumento di riparazione video MOV è compatibile con tutte le ultime versioni dei sistemi operativi Mac e Windows, inclusi macOS Ventura e Windows 11.
Passo 1: Avvia il software Remo Video Repair sul tuo computer Mac o Windows. Se il tuo video MOV danneggiato viene salvato su una scheda SD, puoi collegare la scheda SD al sistema o copiare il file video sul sistema.
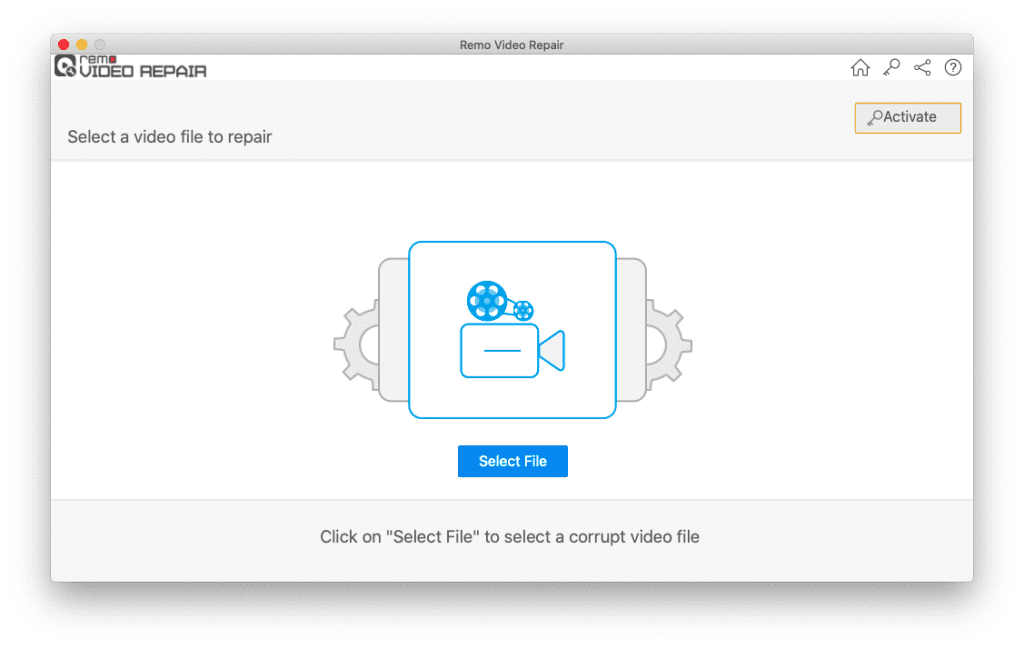
Passo 2: Dalla schermata principale, fare clic su Select File per scegliere il file MOV corrotto che desideri correggere, quindi fare clic su Repair pulsante.
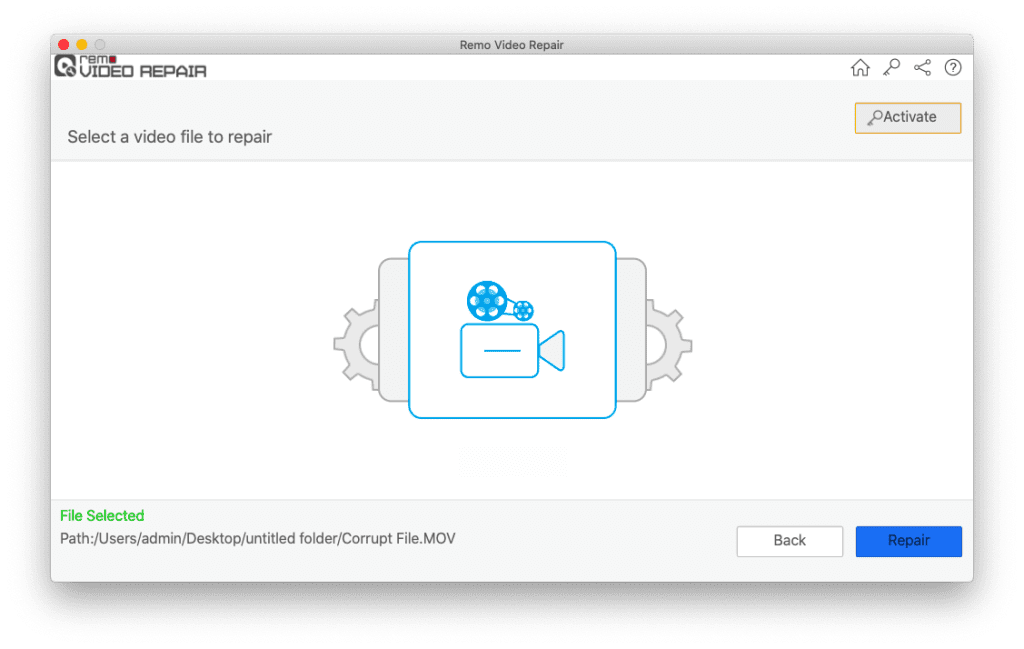
Passo 3: Se il tuo video MOV è gravemente danneggiato, il software ti chiederà di farlo Choose Reference File per il processo avanzato di riparazione video MOV. Assicurati che il video di riferimento sia girato con lo stesso dispositivo e le stesse impostazioni.
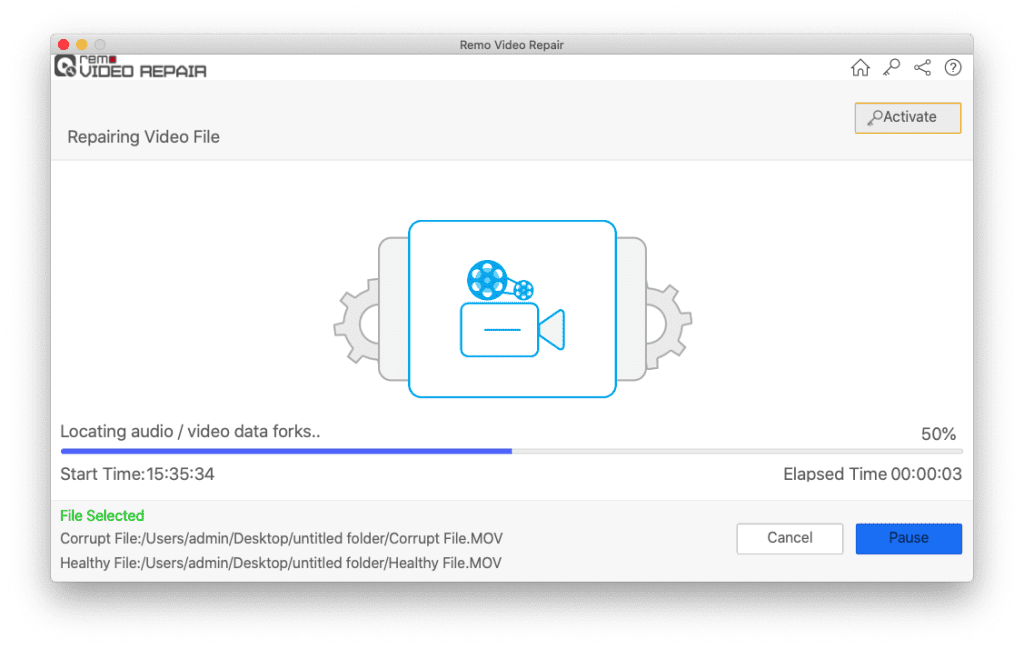
Passo 4: Una volta riparato il file MOV corrotto, puoi fare clic su Preview pulsante per verificare il risultato riparato. Se sei soddisfatto, fai clic su Save pulsante per ripristinarlo nella posizione desiderata.
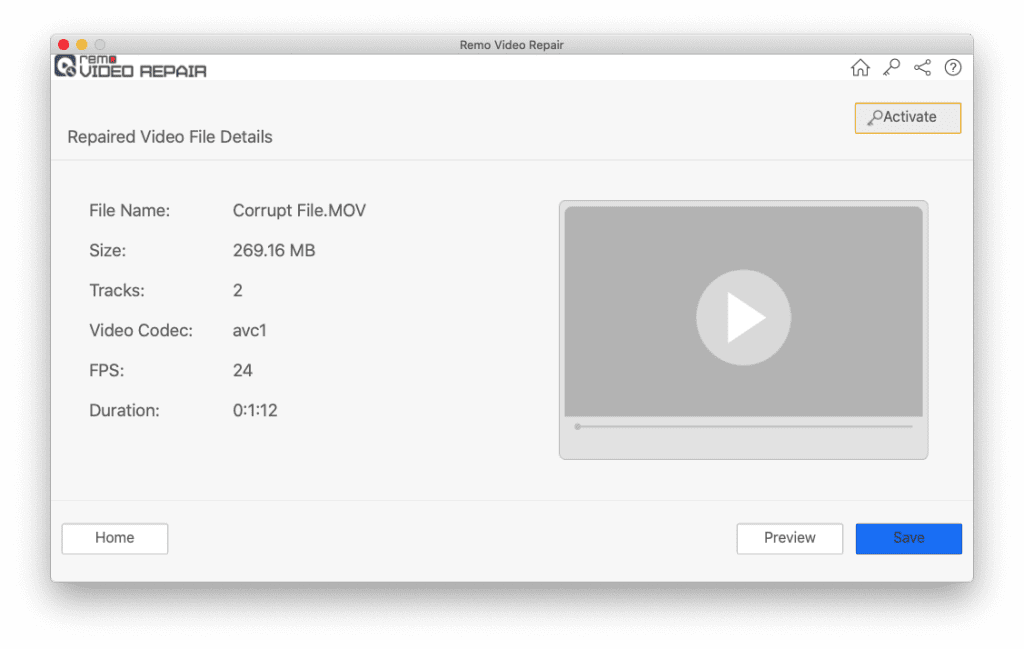
3. Ripara il file video MOV danneggiato utilizzando QuickTime Player
L'ultima versione di QuickTime, 7.7.9, introduce un sovraccarico di nuove funzionalità come l'editing video, il taglio, il looping, il salvataggio e il ripristino dei file. In particolare, il lettore QuickTime è in grado di riparare automaticamente video MOV leggermente danneggiati. Se un video è gravemente danneggiato, il lettore QuickTime visualizza un messaggio di errore con schermata nera. In questi casi, puoi utilizzare un software di riparazione MOV affidabile come Remo Video Repair.
Segui i passaggi per navigare rapidamente in QuickTime 7.7.9 per verificare le proprietà del file video MOV danneggiato:
1. Avvia il QuickTime Player.
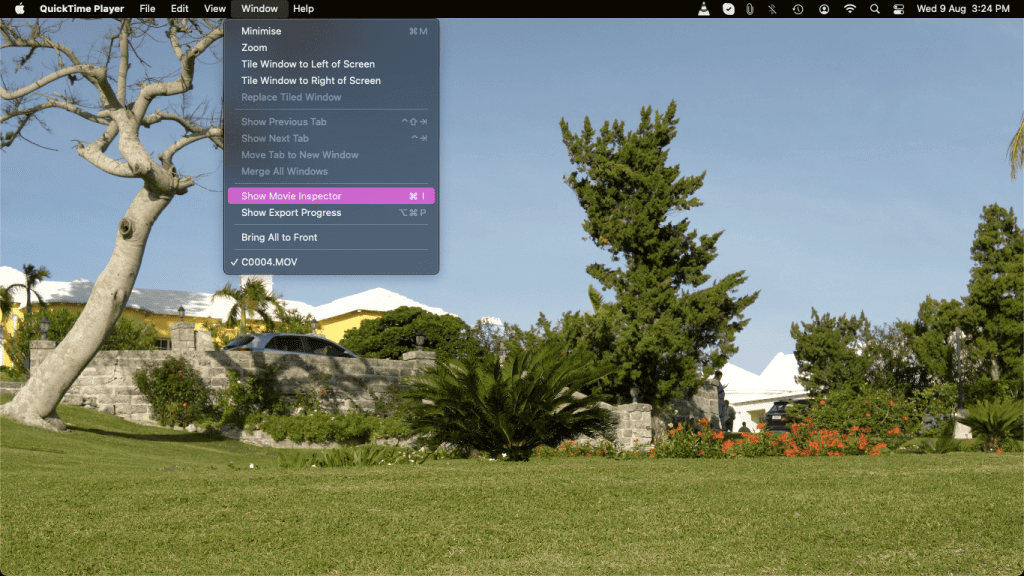
2. Dal Windows scheda e selezionare Show Movie Inspector.
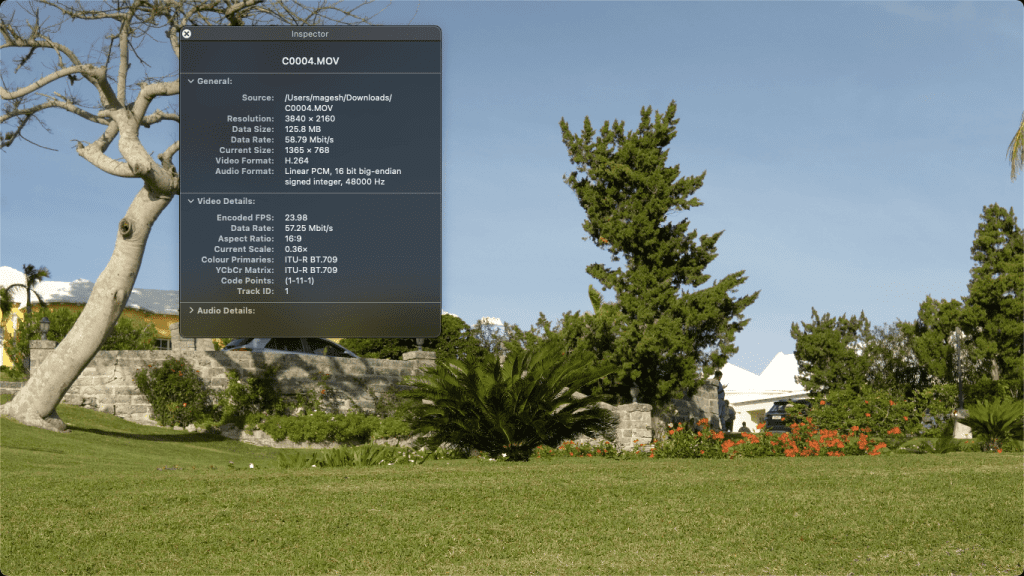
Questa funzione fornisce dettagli completi sul video MOV, inclusi FPS film, formato video, riproduzione FPS, informazioni sui pixel, durata, velocità dati, dimensione dati e altro.
Nota: Se vuoi capire perché QuickTime riproduce i video senza audio, Consiglio vivamente questo articolo informativo.
Conclusione:
Riparare i file MOV è semplice e facile se si utilizzano metodi affidabili. Ma è importante assicurarti di creare regolarmente una copia di backup dei tuoi file video MOV cruciali. In questo modo, puoi evitare vari scenari di perdita di dati, inclusa la corruzione del video.
Con l'aiuto di questo articolo, puoi riparare facilmente e gratuitamente i tuoi file MOV danneggiati o corrotti utilizzando VLC e QuickTime Player. Tuttavia, se non riesci a riparare i video MOV utilizzando metodi gratuiti o cercando un software di riparazione video professionale, puoi fare affidamento sul software Remo Video Repair. Questo strumento garantisce una riparazione semplice e sicura dei tuoi formati di file MOV, MP4, AVI e altri formati di file video.