Essendo compatibile con quasi tutti i lettori multimediali e le piattaforme di streaming, MP4 è diventato un formato video standard tra creatori di contenuti, registi, ecc. Tuttavia, anche i file MP4 potrebbero danneggiarsi a causa di alcune situazioni incerte.
Se il tuo video MP4 viene danneggiato, non verrà riprodotto su un lettore multimediale Windows o VLC. A volte potrebbero esserci problemi di sincronizzazione audio-video. In questi casi non devi preoccuparti!
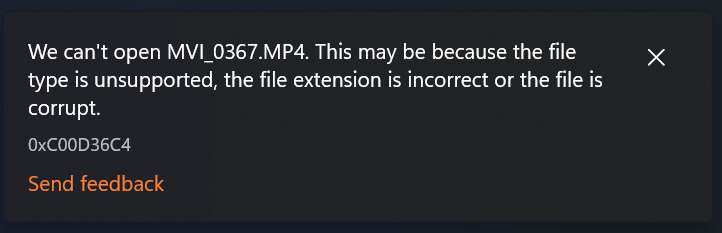
In questo articolo, abbiamo fornito una guida completa su come riparare video MP4 corrotti su Windows 11/10 utilizzando metodi gratuiti e affidabili.
Motivi Comuni Per La Corruzione Dei File Video MP4
- Trasferimento file incompleto: Il trasferimento di foto o video da una fotocamera o un telefono Android a un altro dispositivo è comune. Se il trasferimento del file video MP4 viene interrotto o interrotto bruscamente a causa di un'interruzione di corrente o della disconnessione dei cavi, è possibile che il video MP4 non venga riprodotto.
- Spegnimento improvviso del computer: Se il tuo PC si spegne inaspettatamente durante il salvataggio o la riproduzione di un video .mp4, potrebbe causare danni, come problemi di sincronizzazione audio-video, problemi di distorsione e video non riprodotto completamente.
- Infezione da virus:Se il tuo PC è infetto da un virus o malware, può danneggiare tutti i tuoi file, inclusi i video MP4. Il malware può anche eliminare, modificare o corrompere i file salvati sul sistema, a seconda della sua programmazione e delle sue intenzioni.
- Utilizzo di software di terze parti: L'utilizzo di software di terze parti inaffidabile per recuperare, riparare, convertire o modificare un file MPEG4 provoca la corruzione del file video MP4. Inoltre, impostazioni inadeguate per modificare il video MP4 possono danneggiarlo.
- Guasto nell'hardware: If your computer hardware is failed, it might result not only in data loss on your PC but also corrupt all your playable MP4 files saved on the affected drive.
Ho cancellato accidentalmente alcuni file MP4 di cui avevo bisogno e poiché il cestino era pieno, sono stati completamente cancellati. Tuttavia, sono riuscito a recuperarli utilizzando un programma ma quando li apro mi dice che probabilmente sono danneggiati. C'è un modo per risolvere questo problema?
- Lo ha riferito un utente di Tom's Hardware
Cosa Succede se il Tuo Video MP4 è Corrotto?
- Interruzioni minori, come sussulti o urti improvvisi al dispositivo durante il trasferimento del file MP4 (da un telefono Android a un PC Windows o qualsiasi altro dispositivo), potrebbero comportare la perdita di fotogrammi audio o video.
- Un'infezione da virus di alto livello potrebbe alterare il codec del file video MP4, rendendo così l'intero file MP4 inaccessibile o non riproducibile.
- Causeranno problemi che sorgono sulla fotocamera a causa di una manipolazione brusca o dello spegnimento improvviso della fotocamera pixel o video rotti.
Come Correggere I File MP4 Danneggiati su Windows?
Quando un video MP4 è corrotto o rotto, potrebbe essere dovuto a una traccia video o audio danneggiata. È impossibile riparare manualmente queste tracce separatamente. Ma tu puoi riparare i file MP4 utilizzando un lettore multimediale VLC se il problema riguarda solo la sincronizzazione.
Se la corruzione non riguarda solo problemi di sincronizzazione o la mancanza di una traccia audio, è necessario uno strumento di riparazione MP4 in grado di comprendere il livello di corruzione e ripararlo di conseguenza.
In questo articolo, puoi trovare modi semplici per riparare i tuoi file video MP4 corrotti utilizzando VLC Media Player se la corruzione del video è lieve e il Strumento di riparazione video Remo se la corruzione del file MP4 è grave.
La soluzione con un clic per riparare file video come un professionista
"…Può riparare file video MOV, MP4, AVI, DIVX e XVID e puoi scaricarlo per Windows e Mac. Puoi anche utilizzare Remo per eseguire riparazioni in batch di più file video danneggiati contemporaneamente…"
- makeuseof.com
Metodo 1: Riparare il File Video MP4 Utilizzando lo Strumento di Riparazione Video Remo
Remo Riparazione video è un software avanzato ma facile da usare progettato per riparare in modo impeccabile file video MP4 corrotti e danneggiati. Supporta vari formati video, inclusi MOV, AVI, XVID e DIVX. Con la modalità di sola lettura, i tuoi video originali rimangono intatti. Il software supporta anche riparare video corrotti o danneggiati codificato con codec come H.264 e H.265/HEVC avanzato, fornendo supporto completo per un'ampia gamma di modelli di fotocamere, tipi di file e codec.
Passo 1: Scarica e installa il software Remo Riparazione video sul tuo Windows 11/10 o sulla versione precedente e avvia il software.
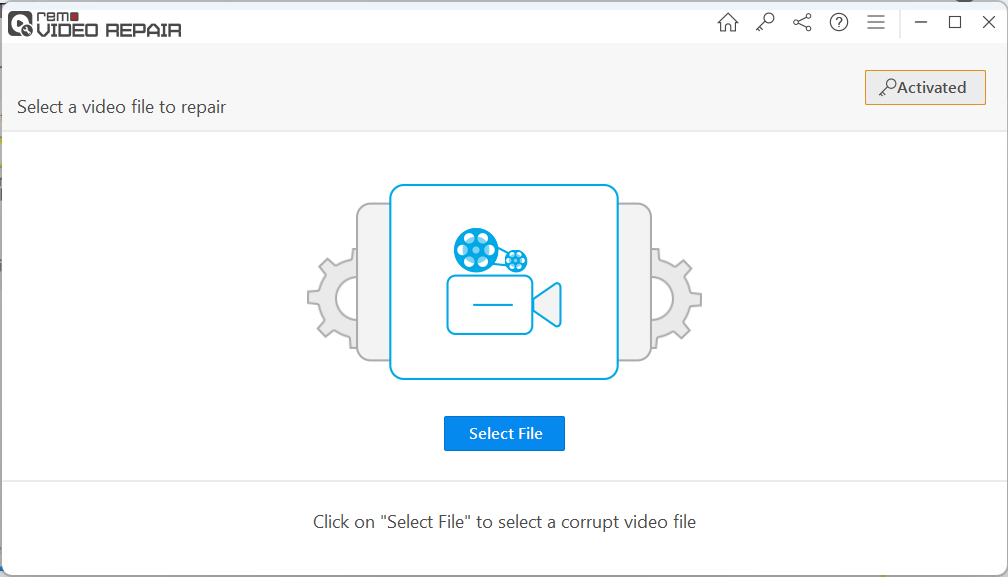
Passo 2: Clicca sul Select File opzione per scegliere il file video MP4 corrotto che deve essere riparato. Una volta selezionato, fare clic su Repair pulsante.
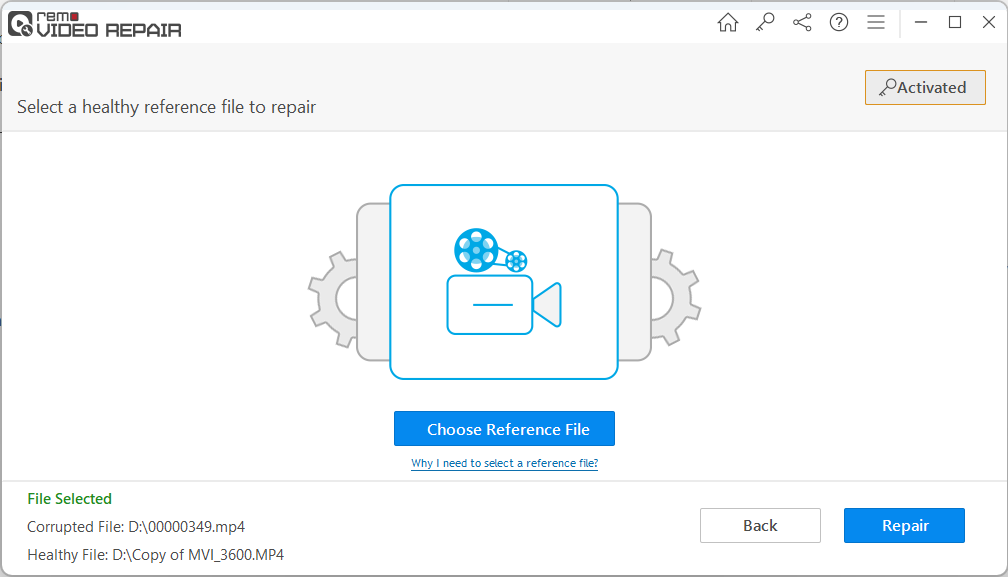
Nota: Se il tuo video MP4 è gravemente danneggiato, lo strumento ti chiederà di scegliere il file di riferimento (video integro), che viene girato dallo stesso dispositivo o formato.
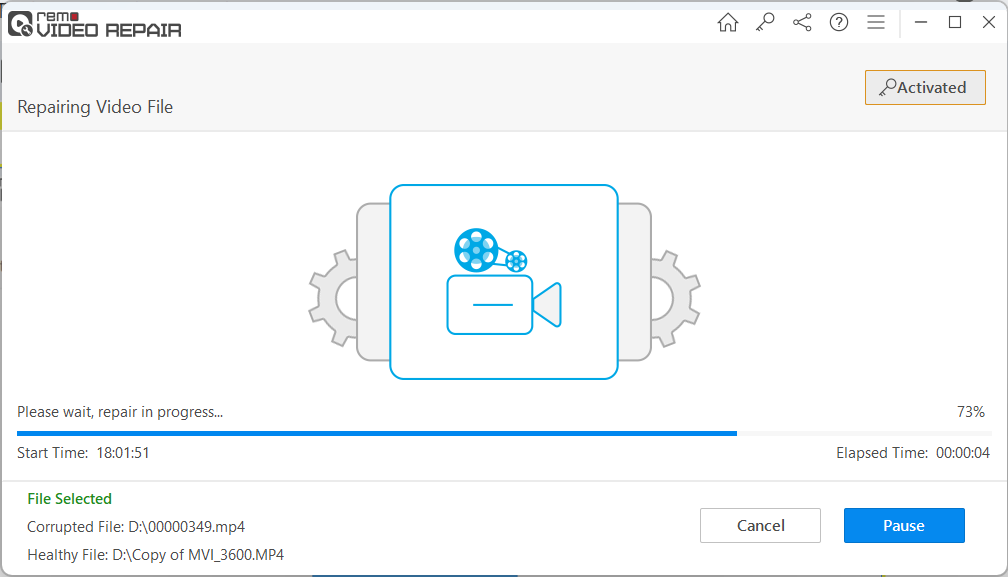
Passo 3: Una volta completato il processo di riparazione del video MP4, fai clic su Preview pulsante per verificare il risultato. Una volta soddisfatto, puoi fare clic su Save pulsante per ripristinare i file MP4 riparati nella posizione desiderata.
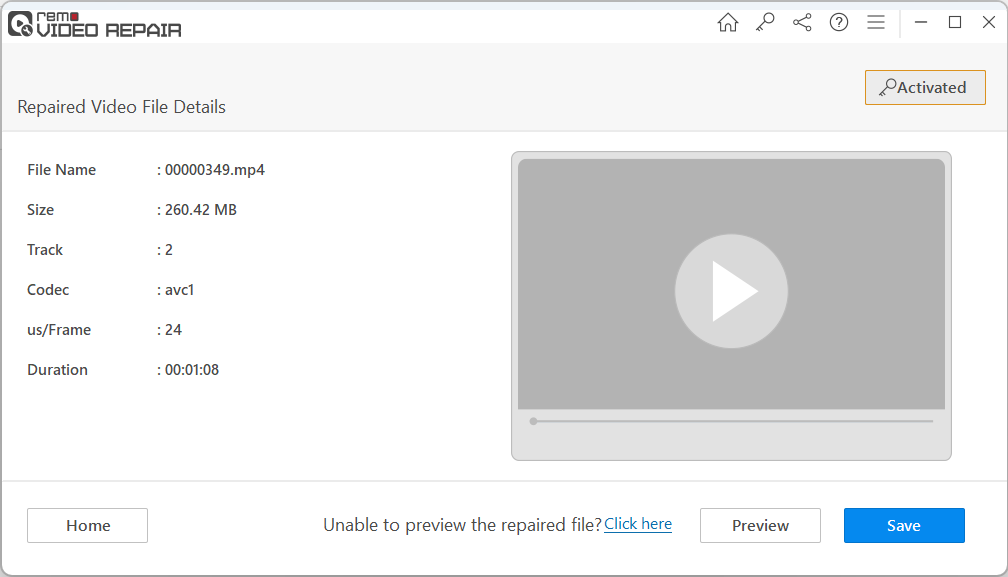
Codec di file video supportati:
- Video - avc1/H.264, HEVC/H.265
- Audio - RAW, mp4a, sowt
Metodo 2: Riparare File Video MP4 Utilizzando VLC Media Player
VLC media player può riparare video MP4 danneggiati o corrotti gratuitamente ma con funzionalità limitate. VLC può correggere solo semplici errori video MP4, ad esempio, Errore di non sincronizzazione dell'audio MP4 o errori di ritardo audio.
Per risolvere complicati problemi di corruzione di MP4 come un'intestazione rotta o fotogrammi video o tracce audio danneggiati, è necessario utilizzare un software di riparazione video MP4 professionale come Remo.
Mettere in guardia: Assicurati di prendere una copia del file video MP4 corrotto prima di ripararlo utilizzando VLC per evitare ulteriori danni.
A: Converti il video MP4 corrotto in un formato diverso
Questo metodo converte il video MP4 corrotto in un formato diverso in base al file originale. Utilizzando questo metodo su VLC, puoi riparare eventuali incoerenze nel file video MP4 originale, come dati mancanti o danneggiati. Uno degli svantaggi di questo metodo è che potrebbe comportare una perdita di qualità video una volta risolto.
- Apri il lettore VLC. Clicca sul Media scheda e scegli il Convert / Save opzione.
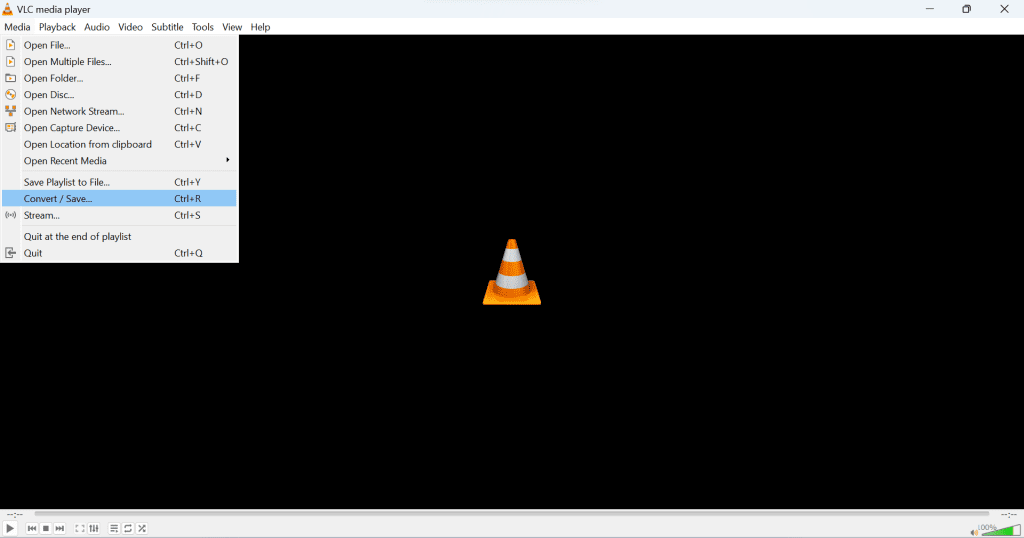
- Clicca su Add per selezionare il file video MP4 corrotto che deve essere riparato e fare clic su Convert / Save.
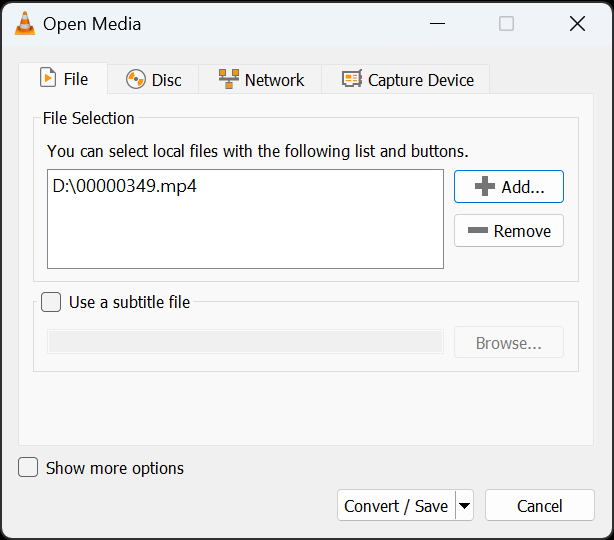
- Scegli un codec diverso dall'elenco e premi il pulsante Browse pulsante per selezionare la destinazione in cui salvare il file MP4 riparato.
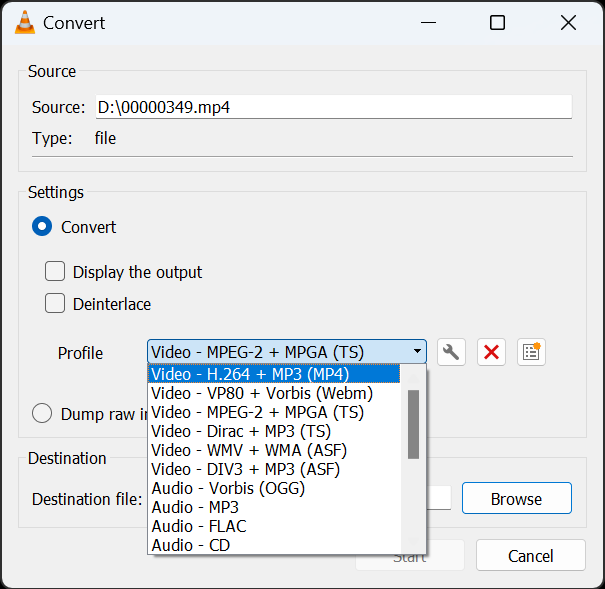
- Clicca sul Start pulsante. Una volta terminato il processo di riparazione, puoi riprodurre il tuo video MP4 senza problemi.
B: Modifica i valori della cache nel lettore VLC
Ogni volta che riproduci un video su un computer Windows o Mac, VLC media non riproduce il video direttamente dal disco rigido del sistema o dalla scheda SD collegata. Invece, carica il video dalla memoria cache per un'esperienza di riproduzione video impeccabile. Pertanto, se imposti un valore della cache troppo basso, ciò potrebbe causare problemi durante la riproduzione di un video MP4. In questi casi, il semplice aumento del valore della cache può aiutarti a risolvere i problemi di video MP4 discontinui o distorti.
Segui i passaggi indicati di seguito per aumentare il valore della cache in VLC e riparare i file MP4 danneggiati:
- Apri VLC Media Player
- Clicca sul Tools opzione e vai a Preferences
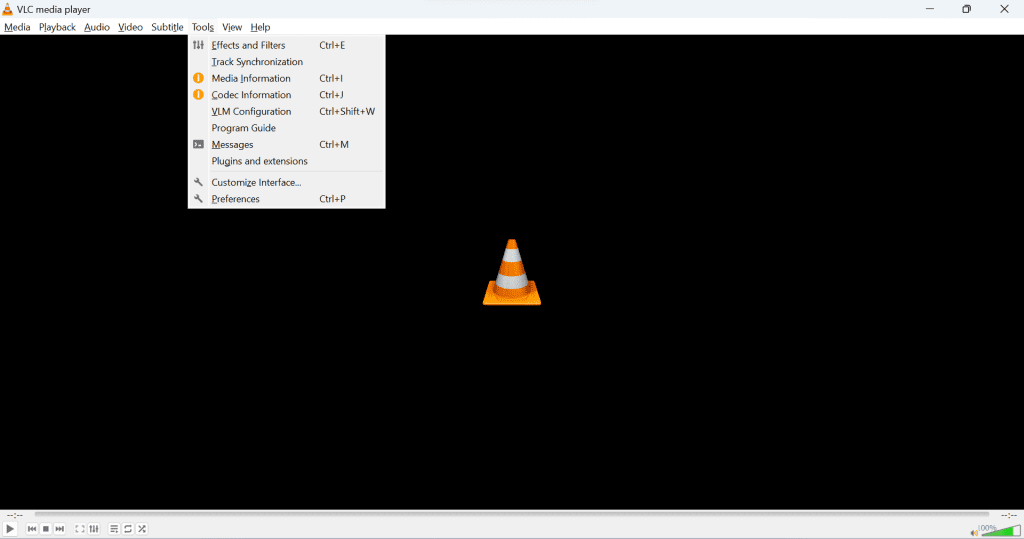
- SottoShow settings, scegliere All trovare Advanced Preferences finestra
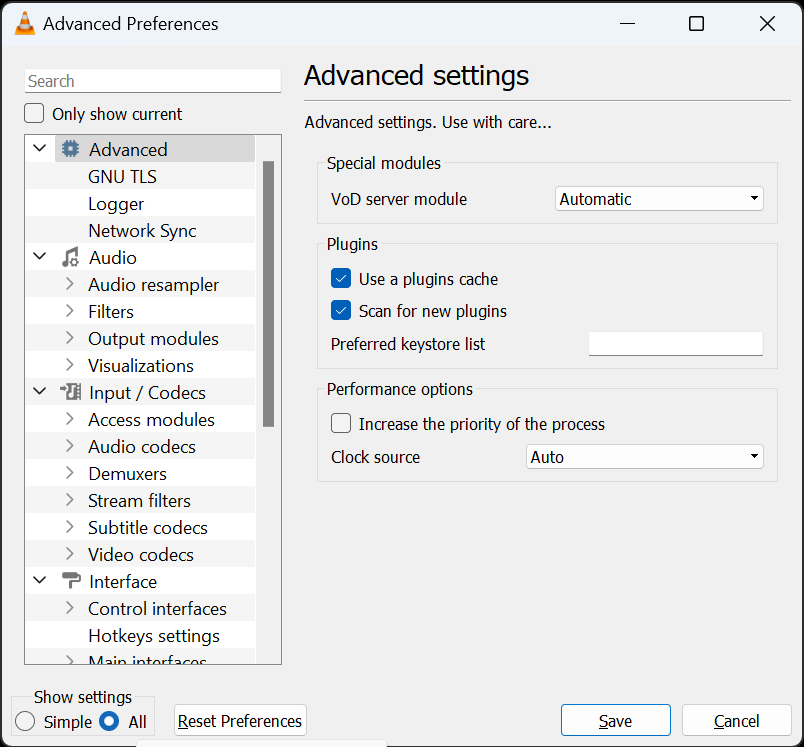
- Clicca su Input / Codecs e individuare il Advanced sezione
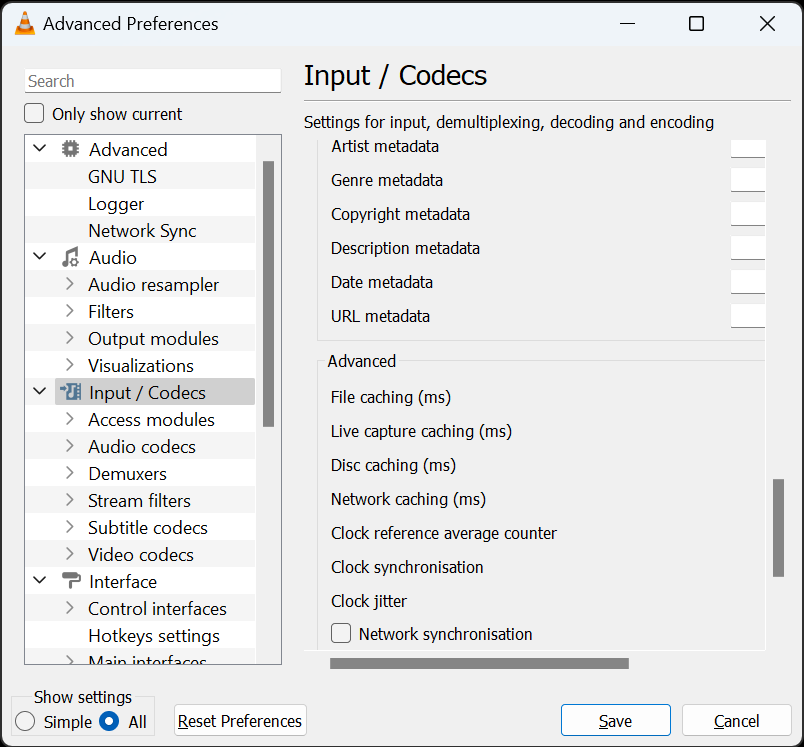
- Ora aumenta la memorizzazione nella cache dei file (ms) a 1000 per risolvere il problema di buffering o mancata riproduzione del video MP4.
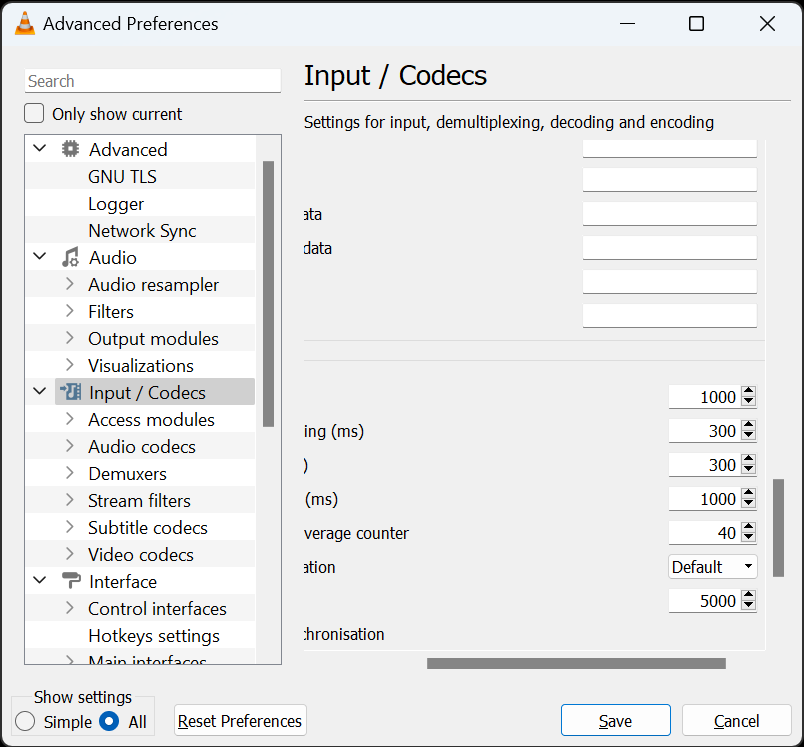
- Dopo il completamento, Save le impostazioni e restart l'applicazione.
Metodo 3: Utenti Mac! Puoi provare QuickTime per correggere il tuo file video MP4
Se sei un utente Mac e stai cercando di riparare un video MP4 che si rifiuta di essere riprodotto, puoi semplicemente provare QuickTime media player per risolvere questo problema. Seguire i passaggi seguenti per riparare file MP4 non riproducibili su computer Mac:
Passo 1: Apri il QuickTime Media Player sul tuo Mac.
Passo 2: Selezionare Show Movie Inspector dal Window tab.
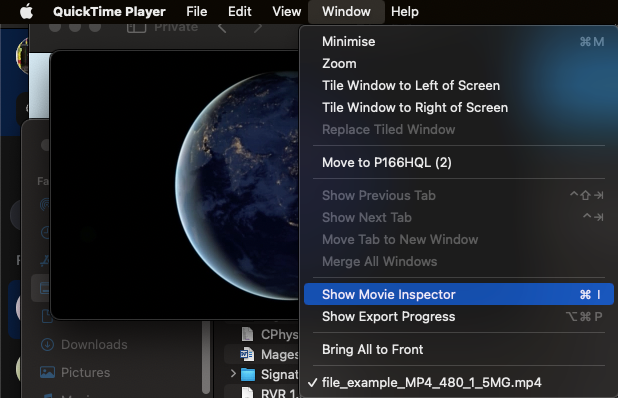
Nota: L'ispettore film mostrerà vari dettagli video, tra cui FPS film, formato video, riproduzione FPS, informazioni sui pixel, durata, velocità dati e dimensione dati, tra gli altri.
Passo 3: QuickTime potrebbe visualizzare un messaggio di errore con schermata nera se il file video MP4 è danneggiato o corrotto. Per risolvere questo problema, seguire i passaggi seguenti;
- Vai a Preferences, Selezionare QuickTime Preferences, E Update.
- Restart il lettore QuickTime e prova a riprodurre nuovamente il file video.
Suggerimenti per evitare la corruzione dei video MP4
- Non registrare video quando la batteria della fotocamera è quasi scarica. Se la fotocamera si spegne durante la registrazione di video MP4, potrebbe danneggiare il video.
- Evita di utilizzare software di terze parti inaffidabili per riprodurre, modificare, recuperare e convertire video MP4.
- Non espellere la scheda di memoria dalla fotocamera o dal dispositivo durante il processo di trasferimento di file MP4.
- Do not connect your camera or SD card to virus-infected devices. This can make your MP4 videos corrupt.