La posta inviata non visualizzata in Outlook può essere un grosso problema. Di solito, le e-mail o gli allegati inviati per impostazione predefinita vengono salvati nella cartella inviata di Outlook. Tuttavia, a volte non riesci a trovare le email o gli allegati nella cartella inviata.

In questo articolo discuteremo quali potrebbero essere i motivi per cui Outlook non mostra le e-mail inviate. Oltre al motivo per cui le cartelle inviate mancano in Outlook, discuteremo anche come recuperare gli elementi inviati in varie versioni di Outlook tra cui Outlook 2010, Outlook 2013, Outlook 2016, Outlook 2019 e persino Outlook 2021. In aggiunta a ciò, abbiamo ha inoltre fornito alcuni suggerimenti rapidi per non perdere mai gli elementi inviati e i dati dalla cartella inviata.
6 Semplici modi per correggere gli elementi inviati non visualizzati in Outlook
- 6 Semplici modi per correggere gli elementi inviati non visualizzati in Outlook
- Perché la mia posta inviata non viene visualizzata in Outlook?
- Metodi per correggere gli elementi inviati non visualizzati in Outlook
- 1. Elimina e-mail/messaggi inviati vecchi o indesiderati dalla cartella inviata
- 2. Seleziona una cartella alternativa per archiviare le e-mail inviate
- 3. Abilita l'opzione Salva copie delle e-mail nella cartella Posta inviata
- 4. Disabilita la modalità cache
- 5. Ricreare il profilo di Outlook
- 6. Ripara il profilo Outlook danneggiato esistente per risolvere il problema mancante delle e-mail inviate da Outlook
- Come recuperare la posta inviata in Outlook?
- Suggerimenti rapidi che puoi utilizzare per non perdere mai più gli elementi inviati dalla cartella inviata in Outlook.
- Domande frequenti
Perché la mia posta inviata non viene visualizzata in Outlook?
Di seguito sono riportati alcuni motivi per cui le e-mail inviate non vengono visualizzate nella cartella inviata in Outlook.
- Uno dei motivi principali per cui gli elementi inviati non si riflettono nella cartella inviata è che la posta che hai redatto e inviato non è stata ancora inviata a causa della chiusura improvvisa dell'applicazione Outlook.
- Quando l'opzione di salvataggio delle copie dei messaggi nella cartella degli elementi inviati è disabilitata in Outlook.
- Quando lo spazio di archiviazione è pieno a causa di email vecchie e indesiderate, gli elementi inviati più di recente potrebbero non essere visualizzati nella cartella inviata.
Ora che conosci i motivi per cui gli elementi inviati non si riflettono nella cartella inviata, approfondiamo per capire come risolvere il problema delle e-mail inviate che non vengono visualizzate in Outlook.
Metodi per correggere gli elementi inviati non visualizzati in Outlook
1. Elimina e-mail/messaggi inviati vecchi o indesiderati dalla cartella inviata
Le e-mail vecchie o indesiderate che non sono più necessarie o pertinenti che hai inviato potrebbero consumare molto spazio di archiviazione nella cartella della posta inviata. Questo potrebbe essere il motivo per cui la maggior parte delle e-mail inviate di recente non si riflettono nella cartella della posta inviata.
Il modo più semplice per risolvere il problema di Outlook che non salva le e-mail inviate è eliminare e-mail e messaggi vecchi, indesiderati o irrilevanti dalla cartella inviata in Outlook.
2. Seleziona una cartella alternativa per archiviare le e-mail inviate
Selezionando o creando una cartella alternativa per salvare gli elementi inviati. Nel caso in cui i messaggi inviati non vengano visualizzati nella cartella inviata di Outlook. Puoi trovarli archiviati qui.
Seguire i passaggi indicati di seguito per selezionare la cartella alternativa.
Passo 1: Avvia l'applicazione Outlook.
Passo 2: Clicca sul New Email nella scheda Home e sullo schermo verrà visualizzata una nuova finestra, fare clic su Options. Clicca su Save Sent Items to Opzione. Seleziona il Other Folder Opzione.
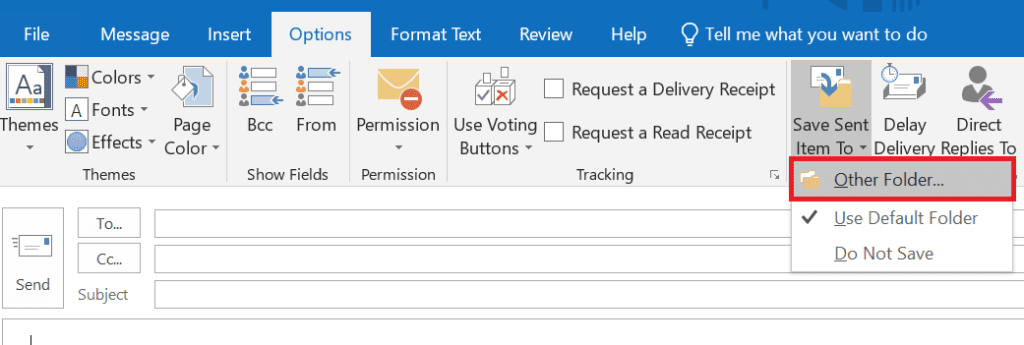
Passo 3: Una nuova finestra apparirà sullo schermo. Clic New.
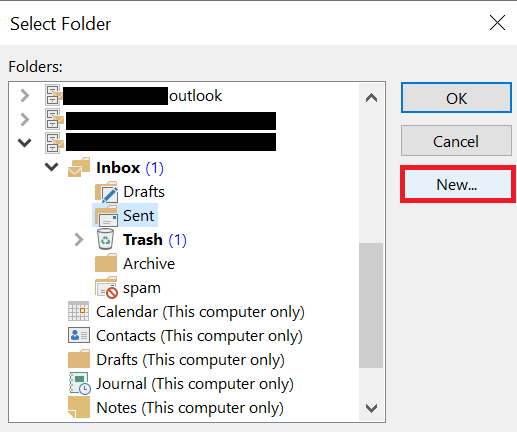
Passo 4: Una nuova finestra apparirà sullo schermo. Seleziona un name per la tua nuova cartella e seleziona folder items (Elementi di posta e posta) che desideri archiviare in quella cartella. Clic OK.
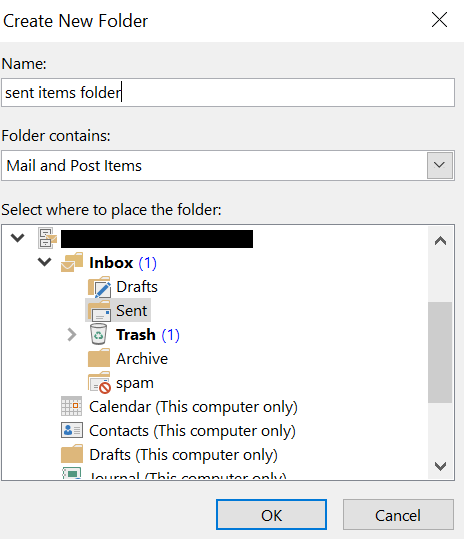
Viene creata una nuova cartella in cui gli elementi inviati vengono archiviati automaticamente.
3. Abilita l'opzione Salva copie delle e-mail nella cartella Posta inviata
Quando abiliti il salvataggio delle copie della cartella degli elementi inviati significa che hai selezionato l'opzione per salvare sempre una copia di tutti gli elementi che invii (e-mail, messaggi, allegati), ecc.
Seguire i passaggi spiegati di seguito per abilitare il salvataggio delle copie degli elementi inviati: Outlook 2016 e versioni successive:
Passo 1: Avvia l'applicazione Outlook.
Passo 2: Clicca su File, in cima. Clicca su Options.
Passo 3: Clicca su Mail. Scorri verso il basso e vai alla sezione Salva messaggi e sotto la sezione Salva messaggi. controllo save copies of messages in the sent items folder opzione, fare clic su OK
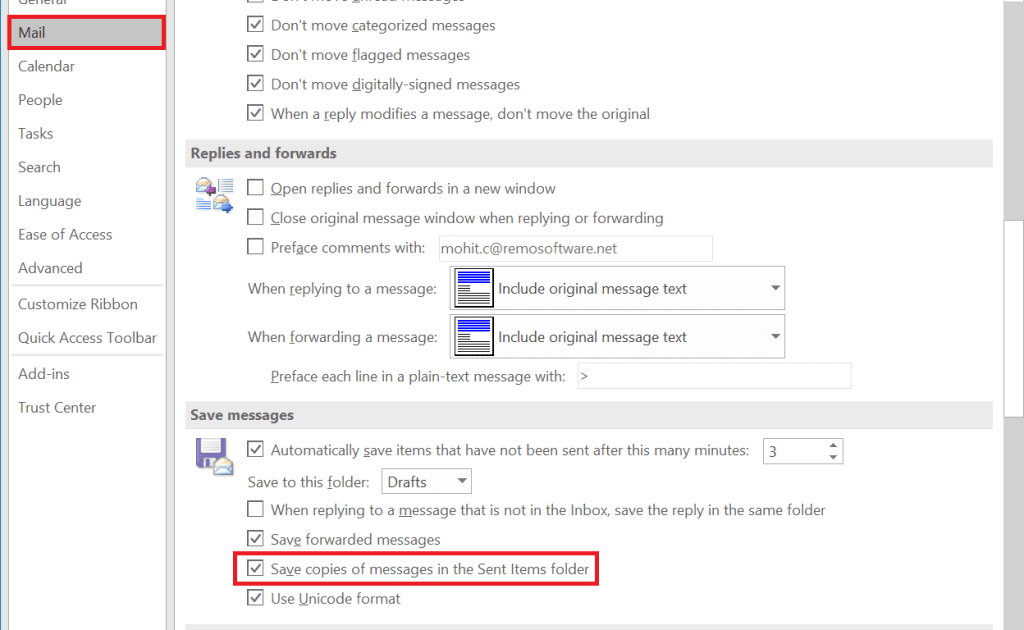
For Outlook 2010:
- Vai a Outlook e seleziona Options dal File scheda.
- Ora seleziona Mail e seleziona il checkbox Save copies of messages in the Sent Items opzione cartella e selezionare OK.
For Outlook 2007:
- Vai a Outlook e seleziona Options e seleziona File scheda.
- Selezionare Emails opzioni sotto il Preferences scheda.
- Seleziona il checkbox Save copies of messages in the Sent Items folder opzione e scegli OK.
Se stai utilizzando un account Exchange, prova a disabilitare la modalità Exchange memorizzata nella cache, di cui parleremo in dettaglio nella sezione successiva.
Se stai utilizzando un account Exchange, prova a disabilitare la modalità Exchange memorizzata nella cache, di cui parleremo in dettaglio nella sezione successiva.
4. Disabilita la modalità cache
La modalità cache è responsabile di darti accesso alle e-mail e ad altre attività in Outlook anche quando il tuo sistema non è connesso a Internet, salva questi file nel disco rigido del tuo sistema in formato file OST. Quando questo file OST diventa sovradimensionato, danneggia la posta, la casella di posta, i file, le cartelle, ecc. Discuteremo come riparare file e profili corrotti nella sezione successiva.
Seguire i passaggi indicati di seguito per disattivare la modalità cache.
Passo 1: Avviare l'applicazione Outlook, fare clic su File opzione.
Passo 2: Scegliere Account Settings, Clicca su Account Settings.
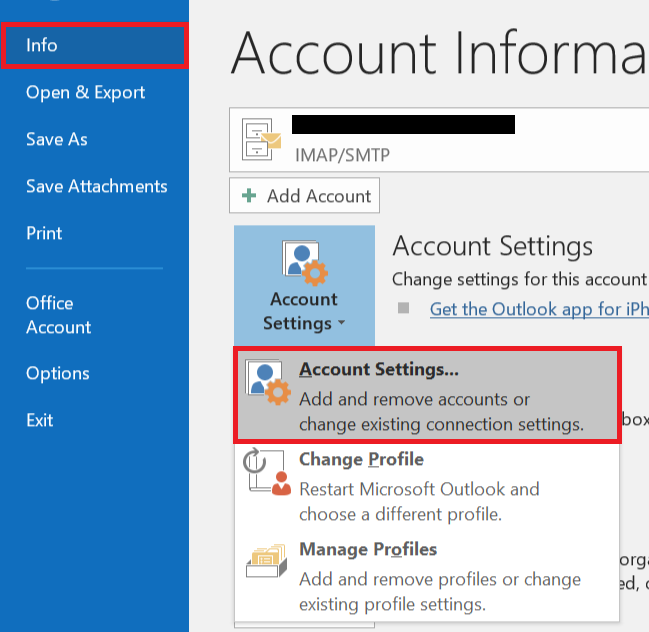
Passo 3: Seleziona il account e fare clic su Change tab.
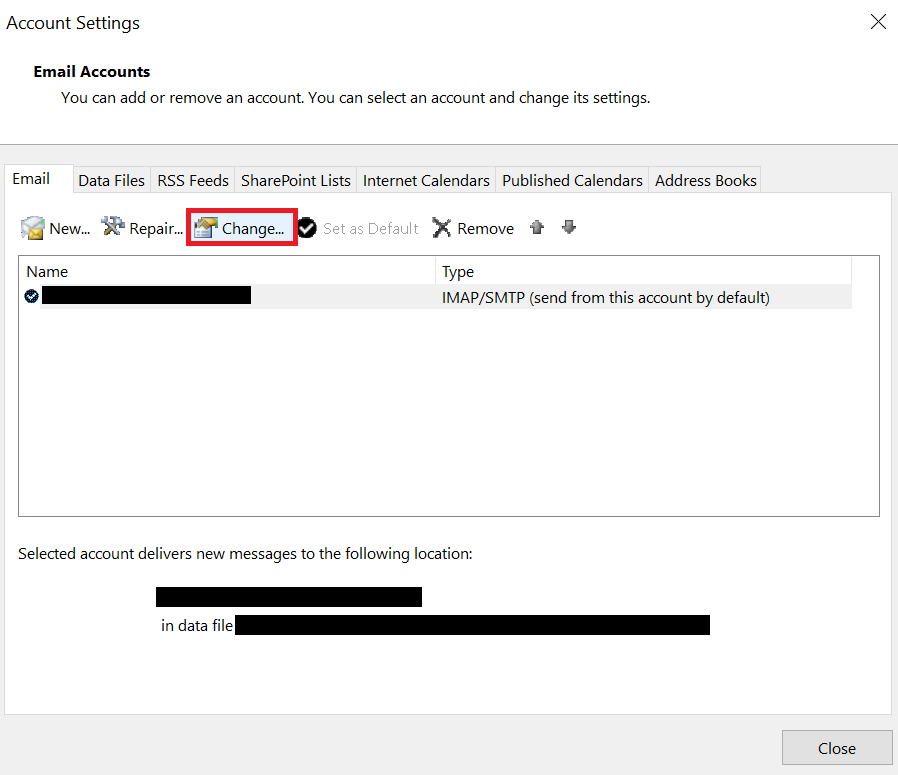
Passo 4: Nelle impostazioni offline deseleziona use Cached Mode
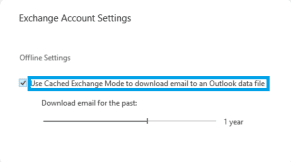
Passo 5: Riavvia il Outlook applicazione in modo che tutte le modifiche apportate vengano applicate.
Generalmente abilitare la modalità cache Exchange è una buona cosa perché ti consente di lavorare anche in caso di connettività Internet scarsa o assente. Poiché memorizza questi file in un formato di file OST sul tuo disco rigido. A volte il file OST diventa sovradimensionato e potrebbe danneggiarsi.
Dato che abbiamo appena parlato di come i file OST di grandi dimensioni possono danneggiare il tuo profilo Outlook. Continua a leggere per sapere come riparare un profilo Outlook corrotto.
5. Ricreare il profilo di Outlook
Il tuo profilo Outlook potrebbe essere danneggiato per molti motivi. file PST corrotti, arresto improvviso dell'applicazione Outlook durante un'interruzione di corrente, arresto anomalo di Outlook e file OST di grandi dimensioni ovviamente.
È sempre bene avere un backup di tutti i tuoi dati importanti di Outlook. Poiché il tuo profilo Outlook è corrotto, significa che non puoi accedere ai tuoi dati. Nel caso in cui tu abbia recentemente eseguito un backup, creare un nuovo profilo Outlook è una buona opzione e nel caso in cui non disponi di un backup, fai riferimento alla sezione successiva per scoprire come riparare un profilo Outlook corrotto, che è il motivo principale per cui non riesco a vedere le email inviate in Outlook.
Segui i passaggi seguenti per creare un nuovo profilo Outlook.
Passo 1: Avviare l'applicazione Outlook, fare clic su File, Clicca su Account settings, e seleziona Gestisci profili.
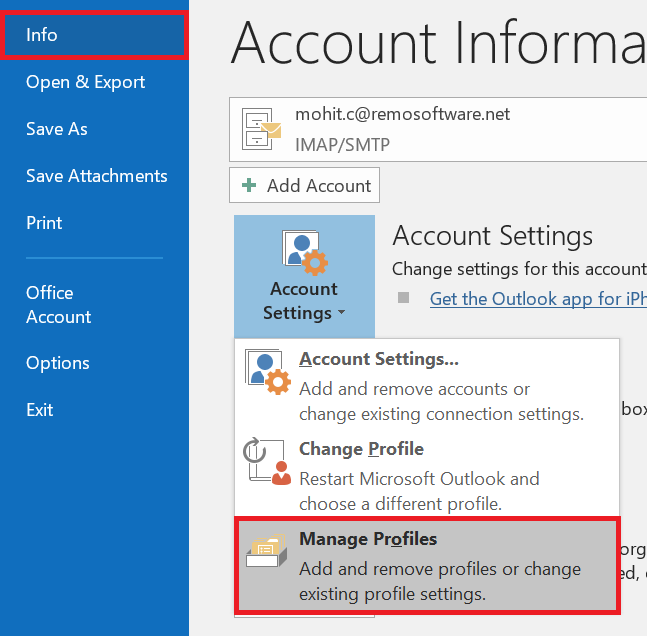
Passo 2: Sullo schermo verrà visualizzata la finestra di dialogo per la configurazione della posta. Clicca su Show Profiles.
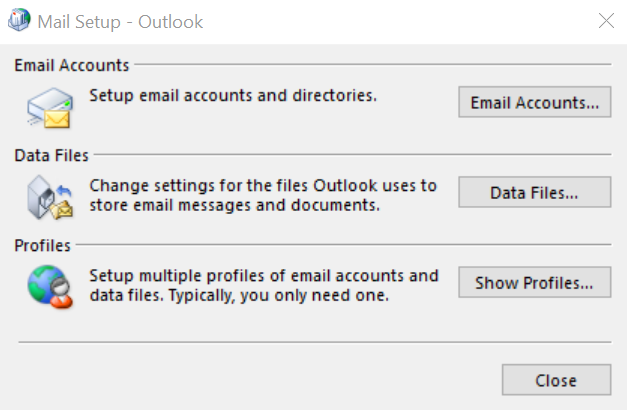
Passo 3: Sullo schermo verrà visualizzato un elenco di tutti i profili attualmente impostati. Clicca su Add opzione per aggiungere un nuovo profilo. In quando si avvia Microsoft Outlook, utilizzare questo profilo: Check la richiesta di un profilo da utilizzare, fare clic su OK.
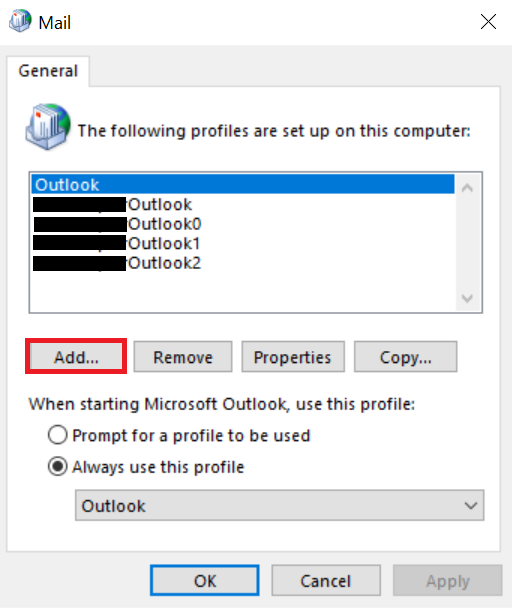
Passo 4: Sullo schermo verrà visualizzata la finestra di dialogo Aggiungi account, Enter il tuo nome, l'account e-mail e la password per il tuo nuovo profilo, quindi fai clic Next.
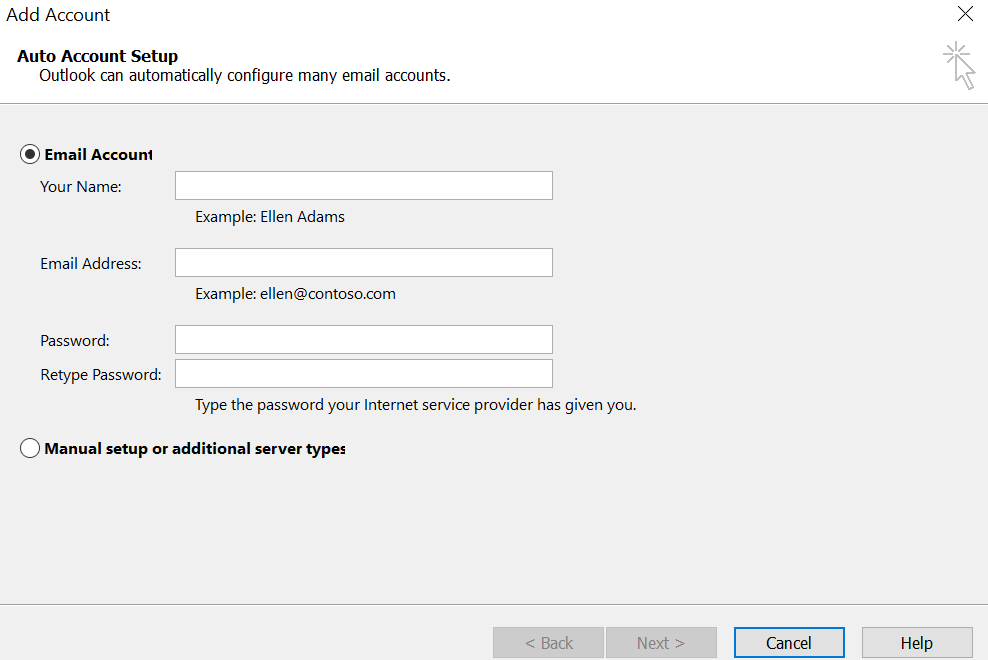
Passo 5: Close E Restart Veduta.
Nota: Puoi configurare più account e-mail in un singolo profilo Outlook, ma ti suggeriamo di aggiungere un account e-mail in un profilo Outlook. Se desideri utilizzare un altro account di posta elettronica, crea un nuovo profilo Outlook.
Rimuovi il vecchio profilo danneggiato.
Launch Outlook > Click on File > Account Settings > Manage profile > Show Profile > Select the profile you want to delete > Remove
Se nessuno dei metodi ha funzionato bene per te, riparare il profilo danneggiato è l'unica opzione rimasta se non disponi di un backup dei dati di Outlook. Esistono due metodi che puoi utilizzare riparare piccoli danneggiamenti nel tuo profilo Outlook.
Nel caso in cui il tuo file di dati di Outlook (file OST o PST) sia estremamente danneggiato o gravemente corrotto, ti consigliamo vivamente di riparare il tuo file OST e PST utilizzando un potente strumento di riparazione PST di Outlook.
Alternative Method: Segui i passaggi seguenti se non riesci a trovare le e-mail inviate
- Dal menu, scegli File > Account Settings > Account Settings.
- Scegli il tuo email account, quindi fare clic Change.
- Impostare il Mail to stay offline slider per un intervallo di tempo più lungo.
- L'elemento è stato rimosso. Esamina il tuo Trash O Deleted Items folders.
Se Outlook non è configurato per conservare una copia degli elementi inviati, potresti non essere in grado di visualizzare i messaggi di posta elettronica inviati.
- Scegliere File > Options > Mail.
- Scorri verso il basso fino a Salva messaggi e seleziona la casella Save copies of messages in the Sent Items folder.
6. Ripara il profilo Outlook danneggiato esistente per risolvere il problema mancante delle e-mail inviate da Outlook
A volte un profilo Outlook corrotto porterà alla mancanza di posta inviata. Se stai cercando un recupero facile e veloce dei messaggi inviati, ti consigliamo di utilizzare un strumento avanzato di riparazione PST di Remo.
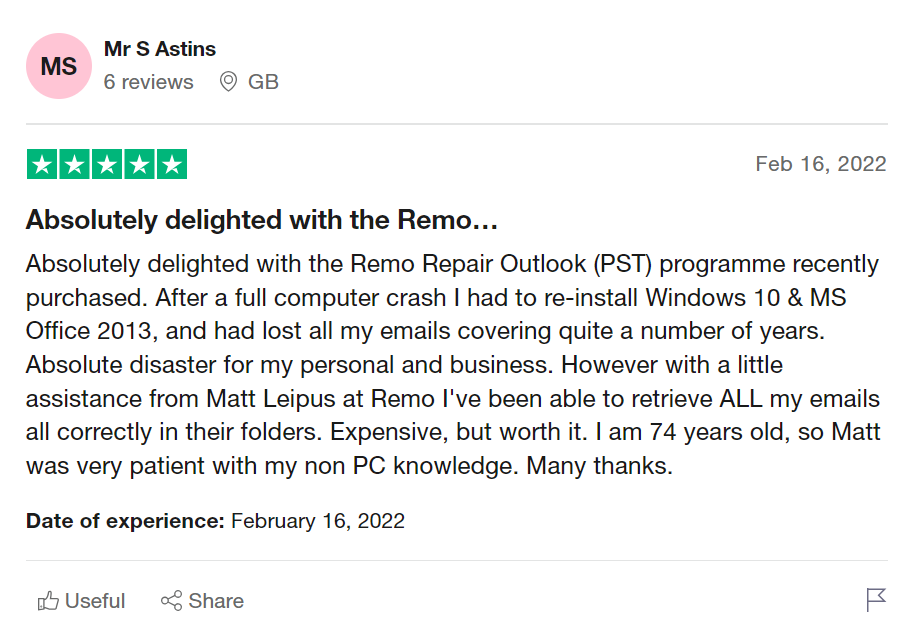
Remo Ripara PST di Outlook Software realizzato con un'interfaccia utente semplice che può aiutarti a correggere file di dati di Outlook (PST) danneggiati. Lo strumento è incredibilmente compatibile con tutte le versioni di Outlook come l'ultima 2021, 2019 e altre versioni precedenti 2016, 2013 e 2010. Inoltre lo strumento può anche recuperare elementi inviati, e-mail, allegati e altri dati eliminati e persi. essere recuperato utilizzando questo strumento. Scarica lo strumento ora. Scarica subito lo strumento e ripristina tutte le email inviate cancellate o mancanti in pochi minuti.
Come recuperare la posta inviata in Outlook?
I passaggi per recuperare la posta inviata in Outlook
Passo 1. Scarica, installa e avvia Remo Repair Outlook PST.
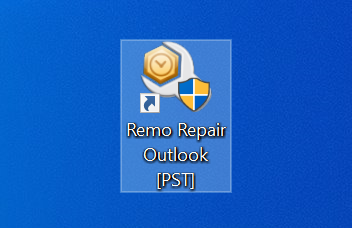
Passo 2. Seleziona Metodo di importazione Nella schermata iniziale, seleziona un'opzione dalla schermata principale in base alle tue esigenze-
A. Open Default PST File: Il file PST corrotto si trova in una posizione definita.
B. Select PST File Manually: Questa opzione consentirà agli utenti di sfogliare e selezionare manualmente il file PST di Outlook corrotto.
C. Find All Your PST Files: Questa opzione cerca ed elenca tutti i file di dati di Outlook sul tuo sistema. È possibile selezionare il file richiesto per la riparazione.
Dopo aver selezionato il metodo di importazione PST, fare clic su Next.

Passo 3. Puoi usare il Browse opzione per individuare e importare il file di dati di Outlook danneggiato.
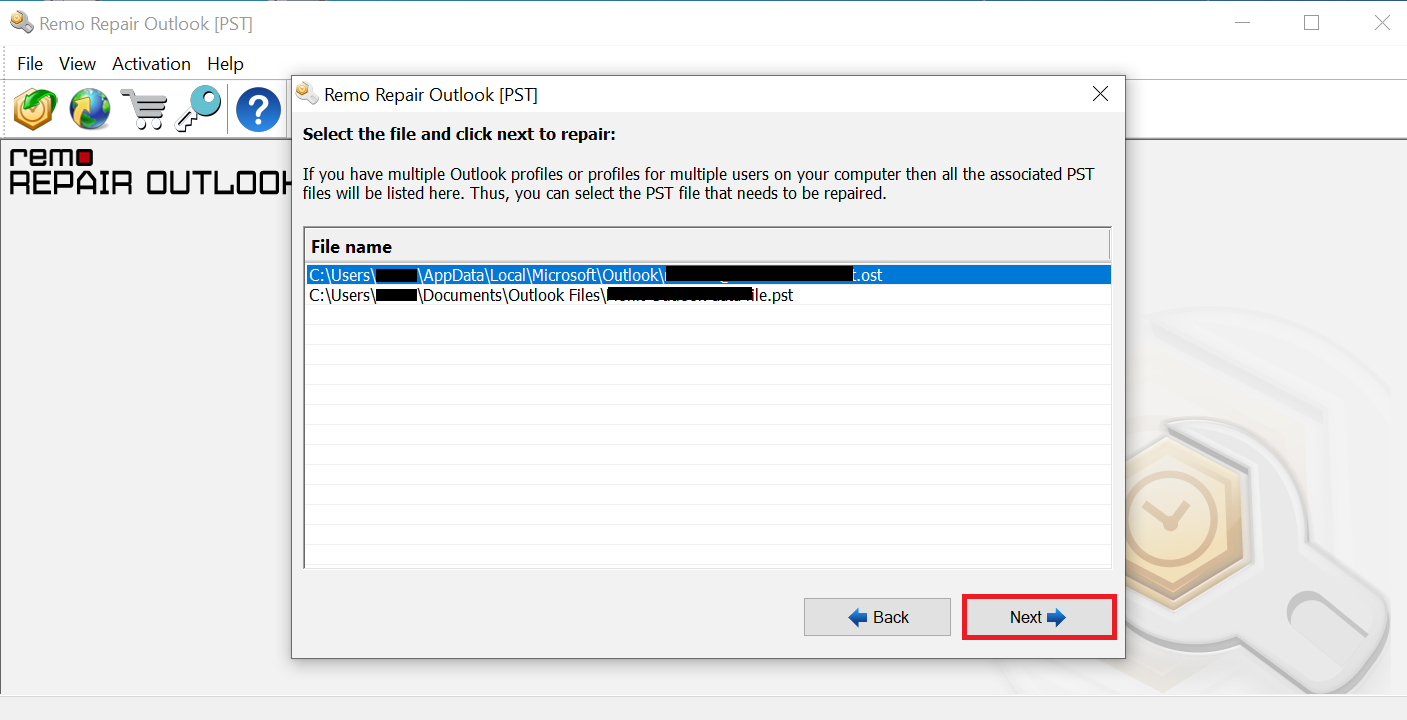
Passo 4. Scegli tra il Normal Scan E Smart Scan a seconda delle vostre esigenze. Selezionare la cartella in cui si desidera salvare il file corretto e fare clic Repair.

Passo 5. Preview i file, una volta che sei soddisfatto del risultato, attiva lo strumento per save i file riparati.
Suggerimenti rapidi che puoi utilizzare per non perdere mai più gli elementi inviati dalla cartella inviata in Outlook.
- Assicurati sempre di inviare correttamente l'e-mail dopo la stesura.
- Astenersi sempre dal chiudere bruscamente l'applicazione Outlook mentre si eseguono alcune attività in Outlook come la composizione o l'invio di e-mail, ecc.
- Effettua un backup regolare di tutti i tuoi dati importanti di Outlook da utilizzare in caso di arresto anomalo di Outlook, scenario di corruzione del profilo di Outlook o scenario di perdita di dati.
- Elimina tutte le email e gli allegati vecchi e indesiderati che aumentano lo spazio di archiviazione sul tuo computer. Ciò riduce anche la possibilità che il tuo file OST diventi sovradimensionato, il che alla fine porta alla corruzione del tuo profilo Outlook.
- In caso di grave danneggiamento o perdita di dati, utilizzare lo strumento Remo Outlook Repair.
Nota: Se sei curioso di sapere come rendere più divertenti le attività noiose in Outlook. Allora ti consigliamo di leggere questo articolo su come utilizzare le parti rapide in Outlook per rendere più efficaci le attività quotidiane.
Conclusione:
In questo articolo, abbiamo discusso le cause per cui le e-mail inviate, i messaggi, gli allegati e altri elementi non vengono visualizzati nella cartella di invio e anche 6 modi semplici e rapidi che puoi utilizzare per risolvere il problema degli elementi inviati non visualizzati in Outlook e abbiamo sono stati inoltre mostrati alcuni suggerimenti che è possibile utilizzare per non dover mai più affrontare la mancanza di elementi inviati o cartelle in Outlook.
Sentiti libero di lasciare la tua domanda o i tuoi dubbi qui sotto e facci sapere se questo articolo è stato utile per risolvere i problemi relativi agli elementi inviati o all'invio di cartelle mancanti in Outlook.
Domande frequenti
1. Apri Outlook 365 e fai clic su File
2. Seleziona le opzioni dall'elenco sul lato sinistro dello schermo
3. Nella finestra di dialogo Opzioni di Outlook fare clic su Mail
4. Scorri verso il basso fino alla sezione Salva messaggi e assicurati di farlo Save Copies di messaggi negli elementi inviati. Cartella.
5. Clic OK A Save Changes.
In parole semplici, la posta inviata si riferisce alle copie dei messaggi che hai inviato archiviati in una cartella Posta inviata, mentre i messaggi inviati si riferiscono ai messaggi effettivi che hai creato e indirizzato, che vengono inviati al destinatario.
1. Apri l'elemento inviato che desideri aggiornare dal tuo Sent Items Folder
2. Click on the Actions pulsante nel gruppo di spostamento del messaggio
3. Select the Edit Message dal menu a tendina si aprirà il messaggio nella finestra
4. Make the Necessary Changes ai messaggi, ad esempio aggiungendo nuove informazioni o correggendo errori.
5. Dopo aver apportato le modifiche, fare clic sul file e scegliere Save the Updated Messages
6. Chiudi la finestra del messaggio che ti verrà richiesto Save le modifiche apportate
7. Click Yes per salvare le modifiche
8. Ora il tuo messaggio sarà updated e salvato nella cartella della posta inviata
Nota: Gli elementi inviati verranno aggiornati solo se il destinatario non ha aperto il messaggio. Se il destinatario ha già aperto il messaggio, l'elemento inviato non verrà aggiornato.