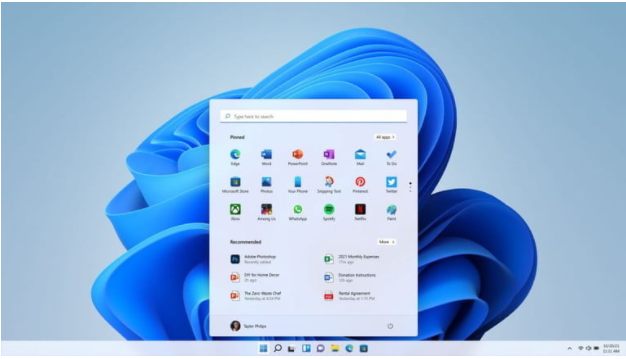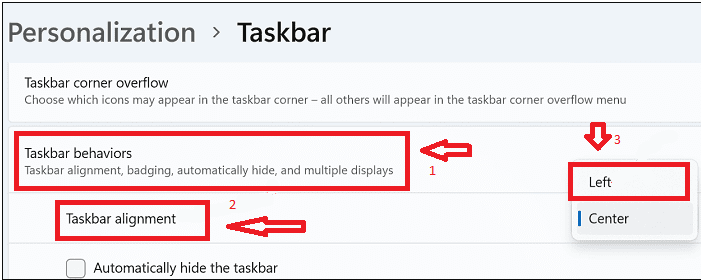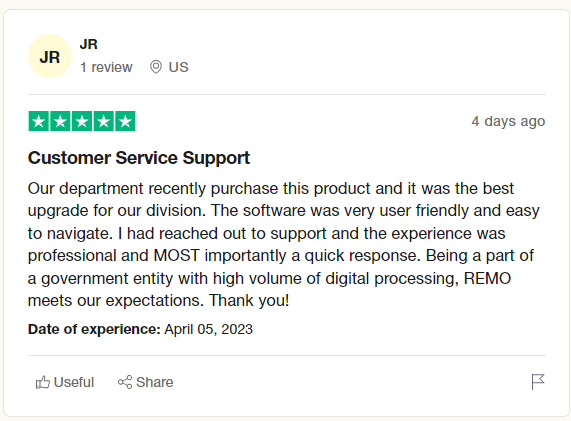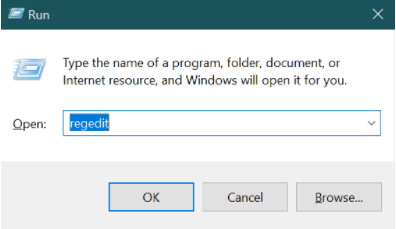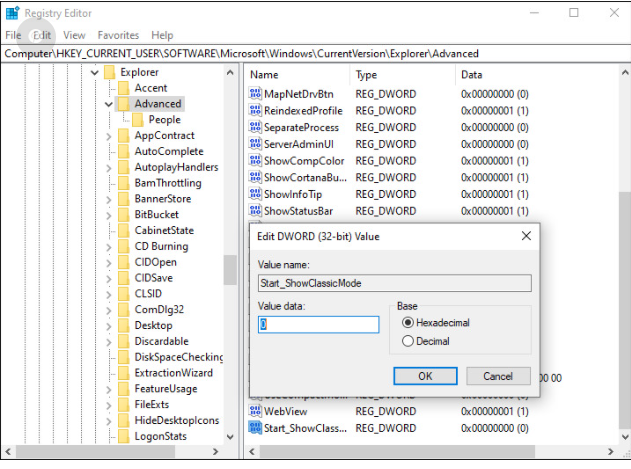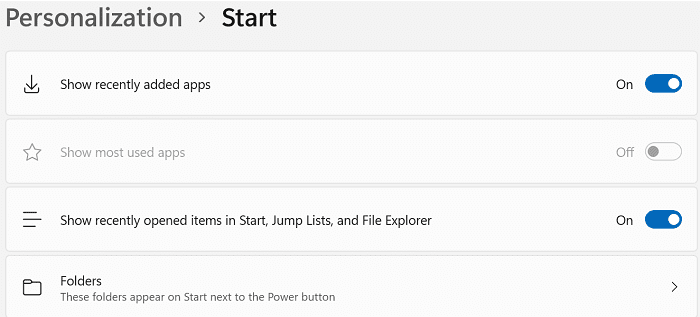Sommario: Come ripristinare la vecchia barra delle applicazioni su Windows 11? Questa domanda è aleggiata su Internet dal lancio di Windows 11. Se sei anche qualcuno che sta cercando di ottenere la classica barra delle applicazioni di Windows 10 su Windows 11, questo è il posto giusto per imparare a farlo. Continua a leggere per saperne di più...
La barra delle applicazioni in Windows 11 è leggermente diversa da quella in Windows 10. La barra delle applicazioni in Windows 11 è un design completamente rinnovato, ora appare al centro dello schermo chiamato Barra delle applicazioni centrata. È un miglioramento fornito con Windows 11.
Dopo aver eseguito l'aggiornamento a Windows 11, la prima cosa che vedrai nella schermata iniziale è il menu Start centrato. Ad alcuni utenti non piace il menu centrato e lo desiderano ripristinare la vecchio barra delle applicazioni Windows 11 a sinistra come in Windows 10.
Barra delle applicazioni centrata di Windows 11
Tuttavia, se ti stai chiedendo come ripristinare la barra delle applicazioni di Windows 10 in Windows 11, segui questo articolo e allinea facilmente a sinistra il menu di avvio su Windows 11. Tutto quello che devi fare è usare Settings per modificare l'allineamento o modificare le impostazioni del registro per farlo sembrare Windows 10.
Come Ripristinare la Barra Applicazioni Windows 11?
Come detto sopra, puoi apportare modifiche con l'aiuto delle Impostazioni in Windows 11 per allineare a sinistra il menu Start. Ecco come farlo:
Metodo 1: Utilizzare le impostazioni di Windows:
- Vai a Settings > selezionare Personalization > Fare clic su Taskbar.
- Quindi scorrere verso il basso e fare clic su Taskbar behaviors.
- Fare clic su Taskbar alignment e quindi selezionare Left.
- Riavvia il tuo sistema per applicare le modifiche e hai abilitato il classico menu Start sul tuo Windows 11.
- Puoi anche scegliere di nascondere automaticamente la barra delle applicazioni su Windows 11 o mostrarla.
C'è un altro modo per ripristinare la barra delle applicazioni di Windows 10 su Windows 11 apportando modifiche al registro.
Nota: La modifica delle modifiche al registro a volte può causare errori nel sistema. Pertanto si consiglia di conservare un backup dei dati di Windows in modo da non perdere dati importanti per motivi imprevisti. Anche se hai perso i tuoi dati puoi usarli Remo recupera Windows software per recuperare facilmente i dati.
Fonte: Trustpilot
Metodo 2: Apportare modifiche al registro
- Vai al Search box e digita regedit.
- Quindi fare doppio clic su Registry Editor.
- Passa al seguente percorso sul tuo sistema:
HKEY_CURRENT_USER\Software\Microsoft\Windows\CurrentVersion\Explorer\Advanced
- Fare clic con il tasto destro su Advanced opzione e quindi fare clic su New > DWORD (32-bit) Value.
- Denominare il nuovo valore come Start_ShowClassicMode. Quindi fare doppio clic su Start_ShowClassicMode e modificare i dati del valore in 1.
- Ora riavvia il sistema e verifica di aver ripristinato la barra delle applicazioni sul lato sinistro.
Nota: Se vuoi andare in giro e avere una nuova installazione di Windows 11 puoi ottenerlo impiegando un ripristino delle impostazioni di fabbrica su Windows 11.
Non solo puoi ripristinare la barra delle applicazioni di Windows a sinistra, ma puoi anche personalizzare il menu di avvio di Windows 11. Puoi anche selezionare gli elementi che desideri visualizzare sulla barra dei menu.
Come Personalizzare la Barra delle Applicazioni di Windows 11?
Personalizza la barra delle applicazioni di Windows 11
- Vai a Settings, fare clic su Personalization e quindi fare clic Start.
- Puoi scegliere di vedere le app aggiunte di recente attivando Show recently added apps
- Puoi anche scegliere il See most used apps opzione per vedere le app più utilizzate sulla barra delle applicazioni di Windows e anche Show recently opened items in Start, Jump Lists, e File Explorer.
- Inoltre c'è anche un'opzione da selezionare Folders, queste cartelle vengono visualizzate su Start accanto al pulsante di accensione.
Opzioni di Personalizzazione Della Barra delle Applicazioni Disponibili in Windows 11
- Blocco della barra delle applicazioni
- Nascondi la barra delle applicazioni
- Dimensione del pulsante della barra delle applicazioni
- Abilita la modalità picco (visualizza l'anteprima del desktop quando sposti il mouse nell'angolo destro della barra delle applicazioni).
- Sostituisci il prompt dei comandi con Windows PowerShell
- Nascondi badge
- Cambia posizione sulla barra delle applicazioni
- Combina i pulsanti della barra delle applicazioni
- Personalizza più impostazioni di visualizzazione
- Mostra notizie e interessi sulla barra delle applicazioni
- Persone/notifiche di contatto
Conclusione:
Provando i due metodi sopra indicati puoi spostare facilmente il menu di avvio di Windows 11 a sinistra o modificare il registro di Windows in riportare la vecchio barra delle applicazioni Windows 11 e puoi anche personalizzare la barra delle applicazioni. Facci sapere come ti piace Windows 11 finora nella sezione commenti qui sotto.
Windows 11 include un "menu Start" centrato sullo schermo, che può essere fastidioso per gli utenti che preferiscono Windows 7/8.1. Esistono due diverse modifiche del registro sopra indicate che possono essere apportate per raggiungere questo obiettivo. Queste impostazioni possono essere annullate se lo si desidera facendo clic sul pulsante "Ripristina impostazioni predefinite".
Simile a Windows 10, il menu Start, le cartelle visualizzate e altri comportamenti possono essere modificati aprendo il file Start menu e poi visitare Settings > Personalization > Start.
1. Porta il cursore del mouse sul bordo del desktop dove si trovava originariamente la barra delle applicazioni. Dovresti essere in grado di vedere una linea grigia sul bordo dove si trovava la barra delle applicazioni. 2. Una volta che il cursore si trasforma in una freccia che punta lontano dalla linea grigia, allontana il bordo tenendo premuto il pulsante sinistro del mouse. 3.Regola le dimensioni della barra delle applicazioni alle dimensioni desiderate.