Se sei uno degli utenti che hanno eseguito l'aggiornamento da una versione precedente di Windows a Windows 10 e riscontri che i tuoi file personali scompaiono o vengono eliminati dal tuo PC, questo articolo fa per te. Lo scenario di perdita di dati si verifica solitamente a causa di profili utente corrotti e altri motivi che possono portare all'eliminazione casuale di file dal computer.
Qui in questa lettura ti guideremo con soluzioni senza problemi su come recuperare file che sono stati eliminati in modo casuale da Windows dopo un aggiornamento.
Windows può eliminare i file da solo?
Sì, è possibile che il tuo computer elimini file. Il motivo principale dell'eliminazione dei file è la nuova funzionalità di Windows, Salvataggio spazio di archiviazione. Questa funzionalità è progettata per eliminare automaticamente i file indesiderati per liberare spazio di archiviazione.
Cancella principalmente i file temporanei e il cestino. Cerca regolarmente nell'unità file potenzialmente indesiderati e li elimina.
Nota importante: Potresti perdere alcuni file o cartelle dal tuo sistema Windows 11 a causa di eliminazione accidentale, infezione da virus, arresto improvviso del sistema o per qualsiasi altro motivo. In tal caso, ti suggeriamo di seguire i metodi menzionati in questo articolo completo su recuperare file cancellati da Windows 11.
7 semplici modi per recuperare file eliminati in modo casuale in Windows
- Windows può eliminare i file da solo?
- 7 semplici modi per recuperare file eliminati in modo casuale in Windows
- Metodo 1: ripristinare i file eliminati automaticamente dal backup delle versioni precedenti
- Metodo 2: disattivare il senso di archiviazione
- Metodo 3: aggiungi un'esclusione a Windows
- Metodo 4: aggiorna i driver del mouse
- Metodo 5: eseguire la scansione SFC per malware
- Metodo 6: recuperare file cancellati automaticamente da Windows utilizzando il software di recupero file Remo
- Passaggi per recuperare file cancellati automaticamente da Windows:
Metodo 1: ripristinare i file eliminati automaticamente dal backup delle versioni precedenti
Devi sapere che questo metodo funziona solo se hai eseguito un backup dei tuoi dati su Windows. Se non disponi di un backup, puoi fare riferimento ad altre soluzioni menzionate di seguito. Seguire i passaggi indicati di seguito per recuperare file dalle versioni precedenti:
- Aprire File Explorer
- Vai all'unità e alla rispettiva cartella da cui hai perso i file
- Fare clic con il tasto destro sulla cartella e fare clic su Previous versions
- Dall'elenco delle versioni disponibili, seleziona i file su cui devi cliccare Restore per recuperare file cancellati dalle versioni precedenti
Metodo 2: disattivare il senso di archiviazione
Il senso di archiviazione è una funzionalità che libera automaticamente spazio sul tuo computer. Potrebbe anche eliminare file utili, se non configurati correttamente, dalla cartella Download. Fare clic con il tasto destro sul pulsante Start e fare clic su Impostazioni.
- Clicca su System.
- Clicca su Storage nella navigazione a sinistra.
- Selezionare Configure Storage Sense.
- Ora potresti farlo turn off Storage Sense interamente utilizzando lo slider o impostando Elimina file nella cartella Download
- Puoi anche disattivare l'eliminazione automatica dei file nel Cestino utilizzando il menu a discesa nella stessa schermata.
Metodo 3: aggiungi un'esclusione a Windows
Il modo più semplice per risolvere questo problema è aggiungere un'esclusione per la cartella o il file a Windows Defender.
Nota: esegui questa operazione solo se sei sicuro che il file o la cartella siano completamente sicuri da virus e altri malware.
- Nella ricerca di Windows digitare Sicurezza di Windows
- Clicca su Virus & threat protection.
- In Impostazioni protezione da virus e minacce, fare clic su Manage settings.
- Scorri verso il basso per trovare il Exclusions section. Qui, clicca su Add or Remove exclusions.
- Ora, fai clic Add an exclusion and browse per il file o la cartella che desideri escludere da Windows Defender.
- Clic Open to add it all'elenco di esclusione.
Metodo 4: aggiorna i driver del mouse
- Premere Windows Key + R per aprire l'applicazione Esegui.
- Tipa devmgmt.msc nella casella di testo e premere Invio.
- Espandi la sezione Mouse e altri dispositivi di puntamento.
- Right-click sul mouse e seleziona Aggiorna driver.
- Nella finestra successiva, fare clic su Search automatically per l'opzione driver.
- Windows cercherà e scaricherà i driver più recenti per il tuo mouse.
Metodo 5: eseguire la scansione SFC per malware
- Apri il prompt dei comandi. Fare clic con il tasto destro su Prompt dei comandi e selezionare Esegui come amministratore.
- Nella console del prompt dei comandi, type sfc /scannow e premere Invio.
- Aspettare Windows to scan e correggere l'integrità dei file di sistema.
- Una volta terminato, riavvia il PC per vedere se il problema persiste.
Metodo 6: recuperare file cancellati automaticamente da Windows utilizzando il software di recupero file Remo
Software di recupero file Remo è la scelta migliore tra i software di recupero dati per recuperare file cancellati automaticamente su qualsiasi versione del sistema operativo Windows, incluso l'ultimo Windows 11. Scarica Remo e segui i passaggi indicati di seguito per recuperare i file cancellati casualmente dal tuo computer.
Passaggi per recuperare file cancellati automaticamente da Windows:
- Scarica e installa il Remo Recover Windows strumento sul tuo computer.
- Avvia lo strumento, seleziona il file drive da cui desideri recuperare i dati e fai clic su Scan opzione.
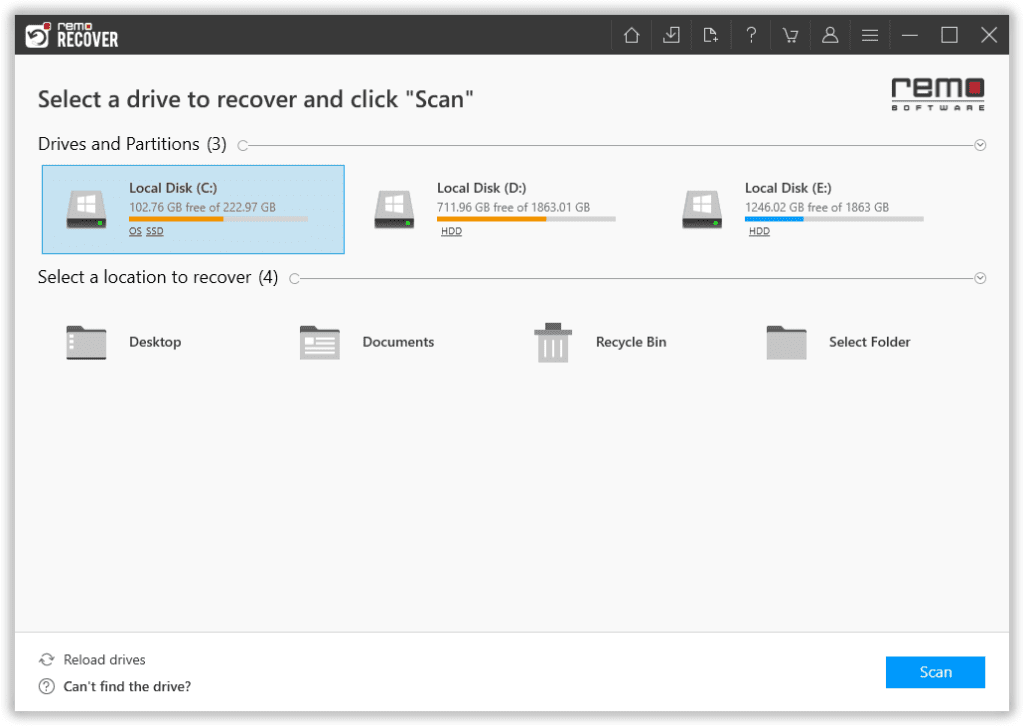
- Durante il processo di scansione, puoi fare clic su Dynamic Recovery View opzione per visualizzare in anteprima i file mentre il ripristino è in corso.
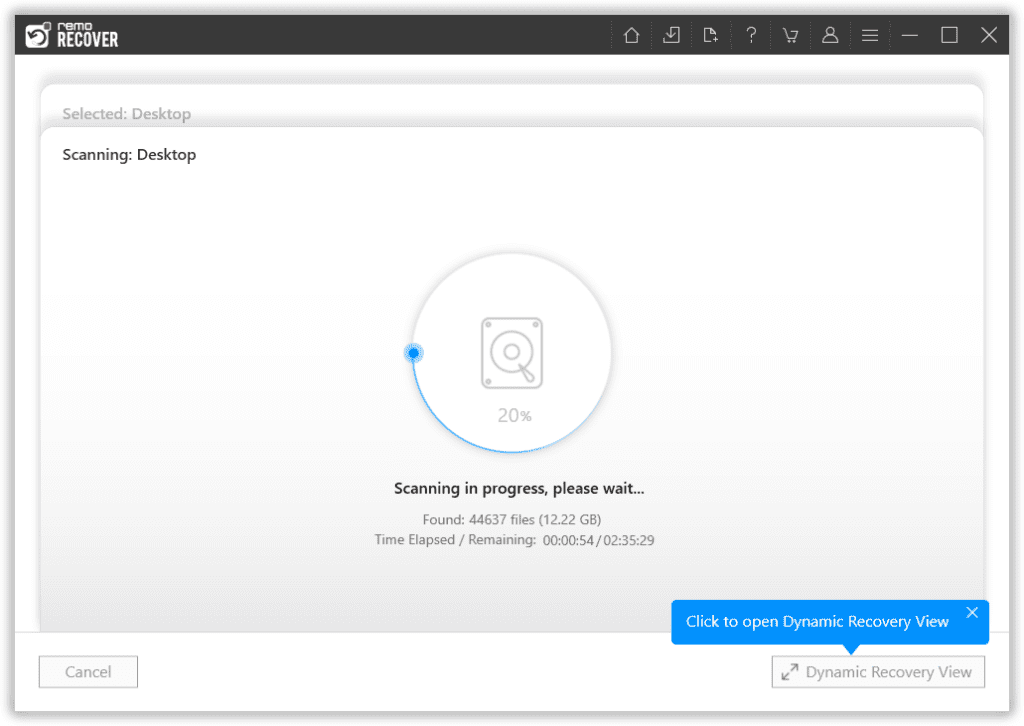
- Una volta completata la scansione, tutti i file eliminati dall'unità verranno posizionati sotto il file Lost and Found cartella o Lost Partition cartella.
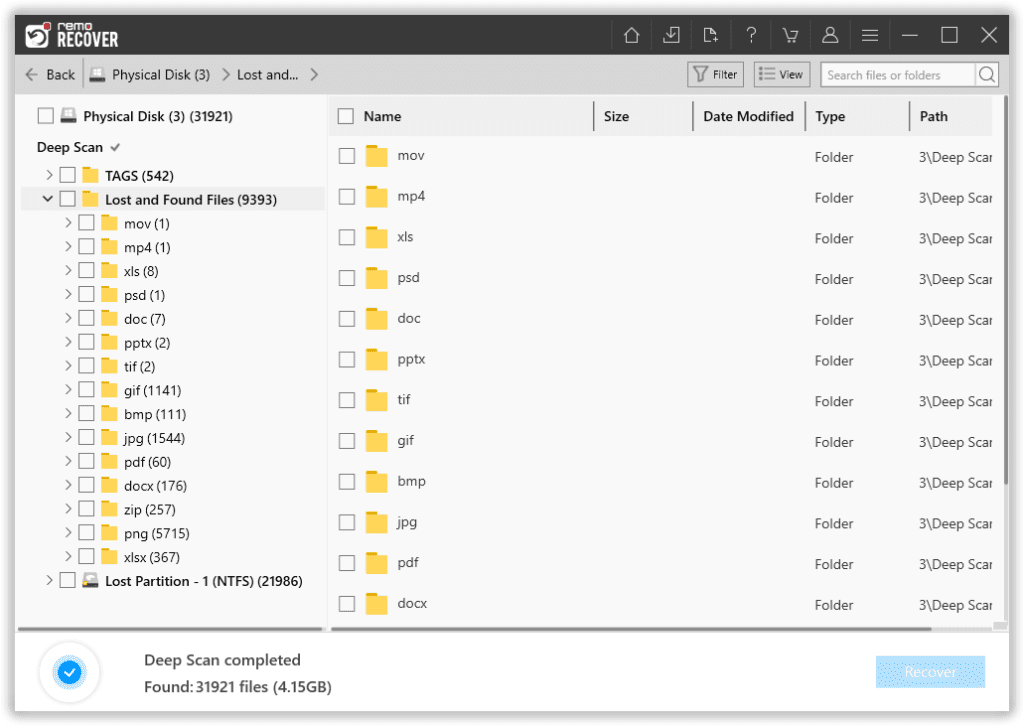
- Seleziona i file che desideri ripristinare e fai clic su Recover pulsante per salvarli in qualsiasi destinazione di tua scelta.
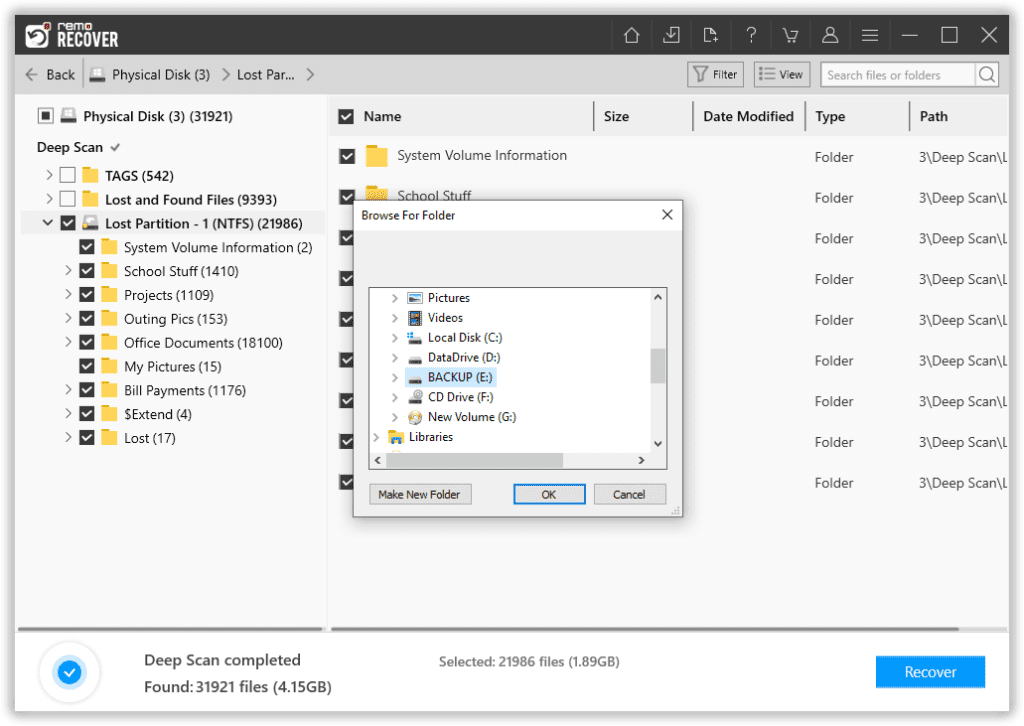
Parole finali:
Tutti i metodi sopra menzionati ti aiuteranno a recuperare automaticamente i file cancellati da Windows e ti guideranno anche a impedire a Windows di eliminare i file da solo in futuro. A volte, questo problema può verificarsi anche a causa di un bug nell'aggiornamento di Windows; tornare alla versione precedente di Windows o disinstallare gli aggiornamenti ti aiuterà sempre a correggere l'errore. Fateci sapere i vostri pensieri nella sezione commenti qui sotto e condividete la parola se l'articolo ti ha aiutato a recuperare file cancellati da Windows.