A volte, Windows si blocca durante la scansione e la riparazione delle unità, soprattutto quando la scansione è in esecuzione su un'unità C, un disco rigido o qualsiasi altra unità esterna. Ciò può causare la perdita di dati dall'unità interessata. Se hai riscontrato questo problema, puoi provare Remo Recover, un'applicazione in grado di recuperare dati da unità gravemente danneggiate o addirittura corrotte. Puoi scaricare lo strumento gratuitamente e testarne subito le funzionalità!!!
In questo articolo imparerai come riparare "Scansione e riparazione dell'unità" bloccata in Windows 10. L'errore di Windows 10 bloccato "Scansione e riparazione dell'unità" si verifica solitamente durante l'avvio del sistema operativo. Sfortunatamente, Windows a volte si blocca durante la scansione e la riparazione dell'unità C o D durante il tentativo di avviare il sistema operativo.
L'avanzamento della scansione e della riparazione si bloccherà o continuerà a ripetersi dallo 0% al 100% e poi di nuovo allo 0%. Può anche essere un ciclo infinito.
Cerchiamo quindi di capire le cause comuni e i metodi semplici su come correggere il ciclo di errore "scansione e riparazione dell'unità" in Windows 10.
La scansione e la riparazione dell'unità è un processo di riparazione automatico di Windows che verifica la presenza di eventuali errori nell'unità disco prima di avviare il computer. Questo processo viene generalmente attivato quando si verificano problemi con la lettura del disco a causa degli scenari menzionati di seguito :
In alcuni casi, gli utenti potrebbero riscontrare che il processo di scansione e riparazione richiede troppo tempo o potrebbe bloccarsi. In tali casi, sarà necessario seguire i metodi seguenti per risolvere il problema di "scansione e riparazione dell'unità".
Lo strumento di controllo degli errori di Windows rileva e risolve automaticamente eventuali problemi che possono causare il blocco della riparazione del disco di Windows. Ecco come puoi farlo:
Passo 1: Clicca il File Explorer alla barra delle applicazioni
Passo 2: Clic This PC quindi espandere Dispositivi e unità.
Passo 3: Fare clic con il pulsante destro del mouse su drive che Windows sta analizzando e riparando. Puoi dirlo dalla schermata di scansione. Ad esempio, se sullo schermo viene visualizzato "Scansione e riparazione dell'unità (C:)", fare clic con il pulsante destro del mouse (C): sull'unità, quindi fare clic su Properties.
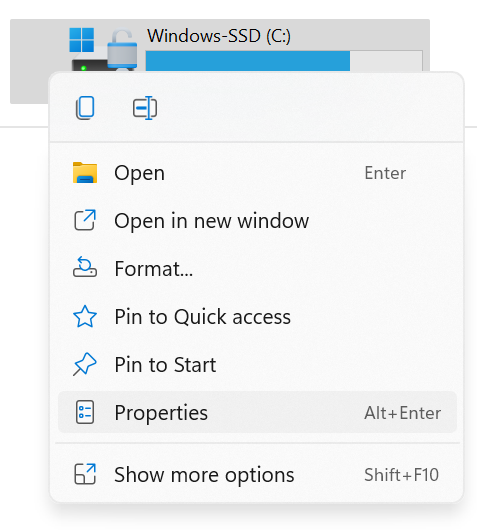
Passo 4: Vai al Tools scheda e fare clic su Check button in Controllo errori.
Passo 5: Se Windows ha trovato errori su questa unità, vedrai un pop-up. Clic Repair drive per eseguire la scansione dell'unità. Se non vengono rilevati errori, fare clic su Scan Drive Quindi Windows eseguirà la scansione e repair la guida.
Step 6: Reboot il tuo PC e controlla se il problema è stato risolto.
Se ci sono problemi con l'unità, Windows lo rileverà e ti consentirà di scansionarlo e ripararlo. Se il processo di scansione e riparazione dell'unità è bloccato a 100, è possibile risolvere il problema controllando lo stato dell'unità.
Passo 1: Aprire Control Panel.
Passo 2: Visto da Small icons, clic Security and Maintenance.
Passo 3: Clic Maintenance.
Passo 4: Sotto Drive stato, potresti vedere i problemi elencati qui e un collegamento che ti consente di fare clic per riparare l'unità. Clicca il link.
Avviando in modalità provvisoria puoi ignorare qualsiasi applicazione di terze parti per interrompere il processo di scansione e riparazione sul tuo disco. Puoi accedere alla modalità provvisoria utilizzando i passaggi seguenti e quindi provare a eseguire il comando CHKDSK per correggere il processo di riparazione dell'unità Windows.
Una scansione CHKDSK è un modo rapido e semplice per verificare la presenza di errori nell'unità del computer e riparare eventuali problemi riscontrati. CHKDSK è il modo più semplice per risolvere i problemi del driver e può potenzialmente risolvere il problema di "scansione e riparazione dell'unità C bloccata".
Passo 1: Avvia Windows 10 in Safe Mode
Passo 2: Sulla tastiera, premi contemporaneamente il tasto logo Windows e il tasto R per avviare il comando di esecuzione
Passo 3: Tipa cmd e premere Shift + Ctrl + Enter per aprire un prompt dei comandi in modalità amministratore. (Non fare clic su OK o semplicemente premere Invio in quanto ciò non ti consentirà di aprire un prompt dei comandi in modalità amministratore.)
Passo 4: Digita il comando chkdsk x: /f e premi Invio sulla tastiera. Si noti che la lettera x indica l'unità che si desidera scansionare e riparare. Nella maggior parte dei casi, vorrai scansionare e riparare l'unità C dove esiste la maggior parte dei file di sistema o di programma, quindi sostituisci x con C.
Passo 5: Una volta terminato il processo di scansione e riparazione, riavvia il PC e verifica se il problema è stato risolto.
Remember - Se dei file vengono persi durante l'esecuzione di CHKDSK, è possibile recuperare i file dopo aver controllato il disco utilizzando un software di recupero dati affidabile.
Riparare l'unità del volume in modalità provvisoria -
Questo metodo consiste nell'usare PowerShell per eseguire il comando Repair-Volume -DriveLetter per scansionare e correggere gli errori del disco rigido. Segui i passaggi seguenti:
Passo 1: Avvia Windows 10 in Safe Mode
Passo 2: Digita PowerShell nella casella di ricerca per visualizzare il menu. Fare clic con il pulsante destro del mouse su Windows PowerShell e fare clic su Esegui come amministratore per aprire PowerShell in modalità amministratore.
Passo 3: Digita la riga di comando Repair-volume –lettera di unità x e premere Enter tasto sulla tastiera.
Passo 4: Una volta completato il processo, restart PC e verificare se il problema è stato risolto.
Important Note - Se il tuo computer è bloccato in modalità provvisoria, fai riferimento qui per sapere come far uscire un computer dalla modalità provvisoria.
Per completare il processo di Ripristino configurazione di sistema.
Passo 1: Tenere il Power Button per cinque secondi o finché il computer non si spegne
Passo 2: premi il Power button di nuovo per accenderlo
Passo 3: Il PD dovrebbe dire che Windows non è stato avviato o qualcosa del genere
Passo 4: Scegliere Advanced Repair Options > Troubleshoot > Advanced Options > System Restore
Passo 5: Scegli una data/ora prima che si verificasse il problema
Passo 6: Clic Next, Finish, E Reboot
Se riscontri problemi durante l'esecuzione di un ripristino del sistema, puoi consultare il link fornito su come farlo correggere l'errore di ripristino del sistema 0x80070091 in Windows 10 senza sforzo.
Dopo aver seguito le metodologie di cui sopra, sarai in grado di risolvere l'errore. Sfortunatamente, durante la risoluzione di questo problema, i dati che sono stati recentemente archiviati sull'unità C e sull'unità D possono andare persi a seconda del metodo di risoluzione dei problemi.
Inoltre, se l'unità è totalmente inaccessibile a causa di settori danneggiati o grave danneggiamento anche dopo aver provato il comando CHKDSK, continua a leggere la sezione seguente per saperne di più su un potente strumento di recupero dati che può aiutarti a recuperare i tuoi dati.
Sperimentare la perdita di dati sull'unità di archiviazione è un peccato, poiché il suo recupero si trasforma in una serie di tentativi ed errori. Se desideri saltare tutto lo sforzo per recuperare facilmente i tuoi dati dal tuo disco rigido senza il rischio di tentativi ed errori, ti consigliamo di utilizzare un disco rigido affidabile guidare il software di recupero dati come Remo Recover.
“Grazie ragazzi! L'esperienza non avrebbe potuto essere migliore. Dopo una prima difficoltà con la versione del software che avete prontamente e sapientemente risolto, sono riuscito a recuperare dall'hard disk più di 30000 file audio che si erano accidentalmente persi a causa di un errore. Grazie mille per il vostro aiuto e per questo fantastico prodotto.” - Einar Barfod 27 luglio 2022
Fonte: Trustpilot
Remo Recover utilizza motori di scansione profonda per individuare i dati persi a causa di settori danneggiati o grave danneggiamento con pochi semplici clic. Se desideri recuperare facilmente i tuoi dati in modo sicuro, scarica Remo Recover Now!
Puoi anche recuperare i dati dopo il formato dell'unità o reinstallazione, utilizzando il pluripremiato software Remo Data Recovery.
Passo 1: Scarica e installa Remo Recover Windows software.
Passo 2: Avvia lo strumento e fai clic Scan dopo aver selezionato il drive da cui desideri riprenderti data.
Passo 3: Durante il processo di scansione, è possibile fare clic su Dynamic Recovery View opzione e visualizzare in anteprima il file recuperato.
Nota: Questo strumento ti offre anche un'opzione per ordinare i tuoi file usando Advanced Filter.
Passo 4: Una volta completata la scansione, tutti i file eliminati dal disco rigido non allocato verranno posizionati sotto il file Lost and Found cartella.
Passo 5: Selezionare i file che si desidera ripristinare e fare clic su Recover pulsante.
Perdere i dati Hardisk non è mai un'esperienza piacevole. Oggi abbiamo discusso in modo approfondito diversi metodi per aiutarti a ripristinare i dati del tuo disco rigido a quello che erano una volta. Speriamo sinceramente che questo articolo sia stato in grado di aiutarti a recuperare i tuoi dati. Per evitare che uno scenario del genere si ripeta, il mantenimento di un backup e l'installazione di un antivirus sono sempre buone scelte.
Mentre il tempo può variare a seconda dell'unità e del suo contenuto, la scansione e la riparazione di un'unità richiedono generalmente 2 ore. La percentuale di scansione non è un indicatore affidabile del tempo di completamento in quanto potrebbe essere necessaria un'ora per raggiungere l'11% e poi saltare improvvisamente al 100%.
Sebbene sia teoricamente possibile, non è consigliabile farlo poiché l'interruzione del processo di scansione e riparazione può causare il danneggiamento dei file di dati o persino la perdita di dati.
Il motivo più comune sarebbe che il tuo sistema rileva un certo livello di danneggiamento all'interno dell'unità. Se trovi che il tuo sistema scansiona e ripara regolarmente le tue unità, dovresti far controllare il tuo sistema da un professionista o farlo scansionare da un software professionale.