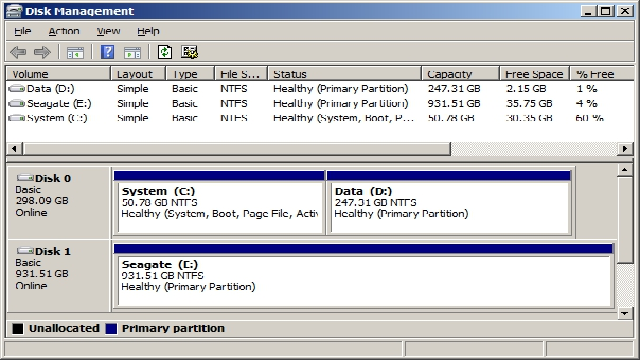Partizione del Sistema Riservata (SRP) - una piccola partizione sul disco rigido che contiene le informazioni da avviare per Windows. Quando questa piccola partizione è piena, si riceverà un messaggio di errore "Impossibile aggiornare la partizione riservata di sistema". L'applicazione antivirus di terze parti avrebbe scritto sull'SRP causando la piena disponibilità dello spazio. In questo articolo, ti guideremo su come risolvere l'errore di partizione riservata del sistema durante l'aggiornamento a Windows 10.
Avviso: questa procedura è poco complicata e potrebbe comportare il rischio di perdita di dati. Se inserisci un comando errato nel Prompt dei comandi, puoi mettere il tuo computer in una modalità no-boot. Pertanto, si consiglia vivamente di eseguire il backup del disco rigido in un modo semplice. È possibile creare un'immagine del disco del disco rigido con l'aiuto di a Recupero Hard Disk Software e copiare l'immagine del disco su un'unità esterna. In caso di perdita di dati, è possibile ripristinare facilmente i dati dell'intero disco rigido con questa immagine.
Aumentare lo spazio per risolvere l'errore di partizione riservata del sistema
Per risolvere il problema di aggiornamento, sono necessari 15 MB di spazio libero sulla partizione riservata di sistema. Per ottenere quello spazio libero basta seguire la procedura sotto indicata. Ma prima, dovresti determinare se si tratta di uno stile di partizione MBR o GPT. Controllare;
- Digita "msc" nella finestra di dialogo Esegui di Windows
- Fare clic con il pulsante destro del mouse sul disco con partizione riservata di sistema e selezionare "Proprietà"
- Seleziona la scheda "Volume"
- Lo stile della partizione sarà "Master Boot Record (MBR)" o "GUID Partition Table (GPT)"
Ora, scegli il metodo appropriato:
1 - Windows 7 o 8 con partizione GPT
2 - Windows 7 con partizione MBR
3 - Windows 8 con partizione MBR
Windows 7 o 8 con GUID Partition Table (GPT)
- Apri il prompt dei comandi come amministratore
- Nella finestra del prompt dei comandi digitare "mountvol y: /s" e premere Invio. Y: la lettera di unità verrà aggiunta in modo da poter accedere alla partizione di sistema.
- Quindi, digita il comando "taskkill /im explorer.exe /f" e premi Invio.
- Scrivi "exe” e premi Invio. Questo riavvierà l'explorer in modalità Admin.
- Vai a File Explorer e aggiungi "Y:\EFI\Microsoft\Boot\" nella barra degli indirizzi e premi invio.
- Scegli le cartelle della lingua che vuoi eliminare in modo permanente. Saranno visualizzati da quattro lettere separate da un trattino. Per esempio. it-USA implica l'inglese americano.
- Riavvia il sistema dopo aver rimosso i file indesiderati. Ora, la lettera di unità verrà rimossa ed explorer.exe tornerà alla modalità normale.
Windows 7 con partizione MBR
- Per rimuovere le cartelle della lingua;
- Aprire "Gestione disco" e selezionare la partizione "Riserva di sistema" e fare clic con il pulsante destro del mouse su di essa.
- Scegli "Cambia lettera e percorsi" e seleziona "Aggiungi" e assegna "Y" come lettera dell'unità.
- Fai clic su "OK".
- Avvia "Prompt dei comandi" come amministratore
- Digitare "Y" nella finestra del prompt dei comandi per passare a quella lettera di unità.
- Digitare "takeown /d y /r /f". e premere invio.
Nota: assicurati che ci sia spazio e punto dopo la lettera f, altrimenti il comando non funzionerà.
- Tipo “icacls Y:\* /save %systemdrive%\NTFSp.txt /c /t” per eseguire il backup dell'autorizzazione per l'unità.
- Tipo “whoami” e premi Invio. Annotare il nome utente e digitare
- “icacls . /grant< username da whoami> : F /t "e premi Invio.
Note: Nota: non c'è spazio tra il nome utente e : F
- Vai a Esplora file, apri SRP e accedi alla cartella di avvio. Seleziona ed elimina le cartelle della lingua in modo permanente.
Attenzione: MBR svolge un ruolo molto importante nell'avvio del sistema operativo e nella gestione delle partizioni. Quindi stai attento quando lavori con esso. Nel caso in cui il tuo MBR viene corrotto, quindi ottenere lo strumento Remo Recover e recuperare i dati della partizione corrotti o quando la tua partizione importante scompare, formattata o viene cancellata per errore.
- Abbreviare il registro NTFS
- Innanzitutto, controlla la dimensione del registro NTFS nel prompt dei comandi. Tipo “chkdsk /L Y:” e premi Invio.
Se la dimensione è> 5000 KB, non è necessario troncare il file.
Per troncare, digitare quanto segue e premere Invio.
- chkdsk /L:5000 /X /F
- Ora vai su Gestione disco, fai clic sulla scheda "Azione" e seleziona Verifica se l'SRP è aumentato di dimensioni. In tal caso, fare clic con il tasto destro del mouse su SRP e selezionare "Cambia lettera e percorsi". Scegli "Y:" e seleziona "Rimuovi".
- Autorizzazione di ripristino
- Tipo “icacls Y:\ /restore %systemdrive%\NTFSp.txt /c /t e premi Invio.
Durante l'elaborazione verrà visualizzato un messaggio che indica "alcuni file non sono riusciti". Non preoccuparti! Questo è comune in quanto alcuni di essi sono stati eliminati per eseguirne il backup.
- Per perfezionare di nuovo l'ACL su Sistema, digitare "icacls . /grant system:f /t"
- Imposta il sistema come proprietario del drive digitando icacls Y: /setowner “SYSTEM” /t /c e premi premi Invio.
- Passare a Gestione disco e aggiornare i file per assicurarsi che SRP abbia aumentato lo spazio di archiviazione gratuito.
- Fare clic con il tasto destro del mouse su SRP e selezionare "Cambia lettera e percorsi di unità".
- Seleziona l'unità Y e seleziona "Rimuovi".
- Fai clic su "OK".
Windows 8 / 8.1 con partizione MBR
Assicurati di avere un'unità esterna con 250 MB di spazio libero e formattata con NTFS.
- Aprire "Gestione disco" e selezionare la partizione "Riserva di sistema" e fare clic con il pulsante destro del mouse su di essa.
- Scegli "Cambia lettera e percorsi" e seleziona "Aggiungi" e assegna "Y" come lettera dell'unità.
- Fai clic su "OK".
- Avvia "Prompt dei comandi" come amministratore
- Digitare "Y" nella finestra del prompt dei comandi per passare a quella lettera di unità.
- Digitare "takeown /d y /r /f". e premere invio.
Nota: assicurati che ci sia spazio e punto dopo la lettera f, altrimenti il comando non funzionerà.
- Tipo whoami e premi Invio. Annotare il nome utente e digitare
- icacls . /grant< nome utente da whoami>: F /t e premi Invio.
Nota: non c'è spazio tra il nome utente e :F
- Dopo aver completato il comando sopra, digitare
attrib -s -r -h Y:\Recovery\WindowsRE\winre.wim e premere Invio.
- Vai a File Explorer e scrivi la lettera di unità dell'HDD esterno. Qui useremo F.
- Tornare al prompt dei comandi e digitare "mkdir F:\Recovery\WindowsRE" e premere Invio.
- Digitare "xcopy Y:\Recovery\WindowsRE\winre.wim F:\Recovery\WindowsRE\winre.wim /h" e premere Invio.
- Mappare il percorso nuovo digitando il comando sottostante e premendo Invio
C:\Windows\System32\Reagentc /SetREImage /Path F:\Recovery\WindowsRE /Target C:\Windows
- Dopo aver verificato che la copia è stata creata correttamente, digita "del Y:\Recovery\WindowsRE\winre.wim /F" e premi Invio.
- Ora vai su Gestione disco, fai clic sulla scheda "Azione" e seleziona Verifica se l'SRP è aumentato di dimensioni. In tal caso, continuare con il processo di aggiornamento di Windows 10.
- Al termine dell'aggiornamento, trasferire nuovamente il file wim su Recovery Partition e mappare nuovamente il percorso.
- Digitare "xcopy F:\Recovery\WindowsRE\winre.wim Y:\Recovery\WindowsRE\winre.wim /h" e premere Invio
- Per re-mappare il tipo "C:\Windows\System32\Reagentc /SetREImage /Path Y:\Recovery\WindowsRE /Target C:\Windows" e premere Invio.
- Passare a Gestione disco, fare clic con il tasto destro su Partizione di ripristino e scegliere "Cambia lettera e percorsi". Scegli "Y:" e seleziona "Rimuovi".
Se tutti i comandi sono seguiti correttamente, avrai una maggiore percentuale di spazio libero su System Reserve Partition per aggiornare il tuo sistema operativo a Windows 10. In futuro, se subisci una perdita di partizione dovuta a vari motivi, puoi utilizzare Software di Recupero Partizione che ripristinerà facilmente le partizioni danneggiate, perse, danneggiate e formattate.