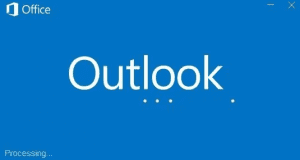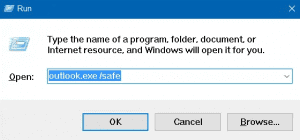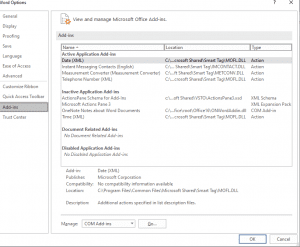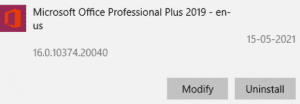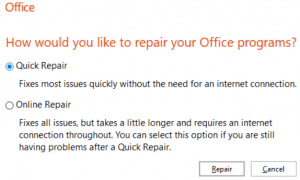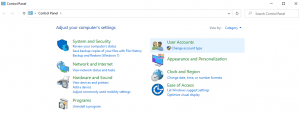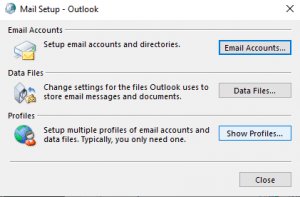Il tuo Outlook è bloccato durante l'elaborazione durante l'invio o l'apertura di un'e-mail? Oppure si blocca, si blocca e ora ha smesso di funzionare. Una situazione simile è stata affrontata da uno degli utenti di Outlook e può essere utilizzata per comprendere più chiaramente le conseguenze di questo errore.
“Sto usando Outlook 2013 e quando ho provato a provare due o più profili di posta elettronica. All'improvviso, il mio Outlook si blocca durante il caricamento del profilo. Questo problema si verifica la maggior parte delle volte ed è troppo irritante. Per favore, qualcuno, mi suggerisca una soluzione adeguata con cui posso risolvere questo problema di Outlook.”
Durante l'invio o l'apertura di un messaggio di posta elettronica, molto spesso è possibile affrontare situazioni in cui Outlook si blocca durante l'elaborazione, si blocca, si blocca o smette di funzionare. Per riparazione Outlook bloccato elaborazione e non risponde, Gli utenti di Outlook devono essere consapevoli delle cause di questo errore. Può esserci un gran numero di possibili ragioni per cui Outlook si comporta in questo modo. Nella prossima sezione, imparerai a conoscere i vari motivi per cui Outlook si è bloccato sul profilo di caricamento e le sue risoluzioni.
TAVOLO DI CONTENUTI
Quali sono le Possibili Ragioni Dietro Outlook Bloccato al Caricamento del Profilo?
- Alcuni processi come Outlook.exe sono ancora in esecuzione in background.
- Le applicazioni di terze parti come alcuni componenti aggiuntivi interferiscono con Outlook
- Microsoft Office non è aggiornato
- Un profilo di Outlook danneggiato o file di dati di Outlook corrotti corrupt
- Outlook non è configurato per l'esecuzione ingrandita
- Il valore del frame di Outlook deve essere eliminato dal registro (Outlook 2016)
Alcuni dei sintomi tipici Outlook bloccato durante l'elaborazione:
- Outlook non rispondecon o senza errore
- Outlook è bloccato su una schermata che dice "Elaborazione"
- Outlook inizia a bloccarsi, bloccarsi o addirittura smette di funzionare quando si tenta di aprire un allegato di posta elettronica, un file o durante l'invio di un messaggio di posta elettronica.
Come Riparare Outlook Bloccato Elaborazione e non Risponde?
Soluzione 1: Apri Outlook in modalità provvisoria
Prima di tutto, avvia Microsoft Outlook in modalità provvisoria per risolvere il problema della schermata "Elaborazione".
- Vicina MS Outlookapplicazione
- Quindi avvia Outlook in safe modeselezionando una delle seguenti opzioni.
- In Windows 10, scegli Startopzione e digitare exe /safe. Fare clic su Enter chiave
- Se stai utilizzando Windows 7, fai clic sull'icona Start e, nella casella Cerca programmi e file, inserisci Outlook /safe, e poi, fare clic su Enter
- In Windows 8, vai su App, scegli l'opzione Esegui e digita Outlook /safe, e poi premere il OKpulsante
- Ora, chiudi il MS Outlook, e poi, normalmente riaprirlo
Se riesci ad aprire Outlook in modalità provvisoria, prova a disabilitare i componenti aggiuntivi uno dopo l'altro e controlla se risolve il problema. I passaggi per disabilitare i componenti aggiuntivi sono i seguenti:
- Aperto Outlooke clicca su File
- Fare clic su Options> Add-ins
- Sotto il Managescheda, seleziona COM Add-ins
- Fare clic su Go
- Scegli i componenti aggiuntivi che desideri disabilitare e fai clic su OK
- Esci da Outlook e riaprilo
NOTA: Quando Outlook smette di rispondere o è bloccato durante l'elaborazione, provare a disabilitare programmi come VPN o qualsiasi altro programma sospetto e vedere se risolve l'errore. Dopo aver eseguito questo processo, se Outlook non ha risolto il problema, passare alle soluzioni successive.
Soluzione 2: Chiudi tutte le finestre di dialogo di Outlook
Se provi a forzare la chiusura del programma Outlook mentre è aperta una finestra di dialogo, potresti creare problemi con la finestra di dialogo in modo che rimanga nella barra delle applicazioni. La prossima volta che proverai ad aprire Outlook, la finestra di dialogo farà bloccare o bloccare il programma nella schermata iniziale.
Puoi controllare rapidamente le finestre di dialogo usando i pulsanti Alt+Tab. Premendo insieme ALT + TAB sarai in grado di vedere ogni finestra sulla schermata principale e ti permetterà di muoverti liberamente tra di loro. Se noti una finestra di dialogo in una delle finestre appartenenti a Outlook, chiudila immediatamente. In caso contrario, passa al metodo successivo.
Soluzione 3: Terminare i processi in esecuzione in Task Manager e disabilitare la funzione di presenza di Outlook
Seguire i passaggi indicati di seguito per risolvere Outlook non caricherà il profilo:
NOTA: Ci sono alcuni processi che dovresti considerare di uccidere nel Task Manager come Outlook.exe, SearchProtocolHost.exe, Lync e Skype for Business, Copernic, WinPcap, ecc.
- Aperto Task Manager
- Sotto il Processesscheda, individua tutti i processi di Office.
- Seleziona un processo di Office e quindi fai clic su End task. Ripetere questa operazione per ogni processo di Office elencato.
Ora controlla se Outlook si apre correttamente, se lo è, segui i passaggi indicati di seguito per disabilitare la funzione di presenza di Outlook:
- In Outlook, scegli File> Options > People
- On the Outlookfinestra Opzioni, deseleziona le caselle che indicano le seguenti opzioni se sono abilitate
- Visualizza lo stato online accanto al nome
- Mostra le foto degli utenti quando disponibili
- Poi colpisci OK, e quindi riavvia Outlook
Soluzione 4: Installa gli ultimi aggiornamenti di Microsoft Office
Si consiglia sempre di mantenere aggiornato il proprio MS Office. Questi aggiornamenti con nuove funzionalità, miglioramenti delle prestazioni e correzioni di bug vengono rilasciati regolarmente. Questo potrebbe funzionare perché sostituirà alcuni file nella cartella di Office e c'è la possibilità che rimuoverà il file danneggiato che causa il problema. Segui i passaggi indicati di seguito per aggiornare la tua suite Office all'ultima versione:
- Apri qualsiasi altro programma dalla suite Office come Excel, Word, ecc.
- Fare clic su Filee seleziona Account > Account Settings.
- Quindi fai clic su Update Optionssotto il Product Information e seleziona Update Options. Colpire Update Now per iniziare il processo di aggiornamento.
- Attendi fino al termine dell'aggiornamento. Al termine, chiudi la procedura guidata di configurazione e prova ad avviare nuovamente Outlook.
Se ricevi ancora l'errore "Elaborazione", prova il metodo successivo.
Soluzione 5: Ripara Outlook 2016 bloccato su elaborazione per installazione
Il problema con Outlook che si blocca, si blocca e si blocca durante l'elaborazione può essere risolto su Outlook 2016 riparando l'applicazione. Anche se questo metodo funzionerà anche su Outlook 2019.
La riparazione del profilo di Outlook può risolvere problemi come Outlook che non risponde, si blocca o si blocca. Il motivo è che è possibile che Outlook non risponda perché l'applicazione Outlook è corrotta e necessita di una correzione.
- In Windows 10, fare clic su Starte digita Apps & Features
- Seleziona Microsoft Office dall'elenco e fai clic su Modify
- Fare clic su Quick Repaire poi clicca su Repair opzione per avviare il processo di riparazione
- Restartil sistema dopo il processo di riparazione
Se la riparazione del programma MS Office e delle altre soluzioni sopra menzionate non è stata in grado di risolvere il problema "Outlook bloccato durante l'elaborazione", potrebbe essere un errore del file PST. Fare riferimento al segmento successivo per sapere come riparare un file di dati di Outlook.
Soluzione 6: Ripara i file di dati di Microsoft Outlook per correggere Outlook bloccato durante l'elaborazione
MS Office è dotato di uno strumento di riparazione Posta in arrivo e viene installato automaticamente sul tuo computer una volta installato MS Outlook. Questo software di riparazione Posta in arrivo potrebbe risolvere i problemi eseguendo la scansione dei file di dati di Outlook (.pst e .ost) e riparando ogni errore. Se viene rilevato un errore nel file PST/OST di Outlook, lo strumento eseguirà la scansione del file e risolverà tutti i problemi di danneggiamento. Per saperne di più su come riparare file di dati Outlook fare riferimento a queste informazioni.
Tuttavia, lo strumento di riparazione Posta in arrivo ha i suoi svantaggi. Se il file PST è gravemente danneggiato ed è di grandi dimensioni, lo strumento di riparazione della posta in arrivo non sarà in grado di riparare il danno. Se la riparazione manuale dei file di dati di Outlook non è riuscita a risolvere il problema, prova a riparare il file PST con uno strumento professionale.
Soluzione 7: Risolto il problema con il file PST "Causa Outlook bloccato durante il caricamento del profilo" con Remo
Poiché nessuno dei passaggi sopra menzionati ha aiutato a risolvere questo problema, è probabile che il tuo file di dati di Outlook (.pst) sia gravemente danneggiato e che tu debba ricorrere all'aiuto di uno strumento professionale per riparazione PST corrotto. Potresti aver provato lo strumento di riparazione Posta in arrivo, ma il problema è ancora prevalente a causa delle varie limitazioni con cui lo strumento viene fornito.
A differenza di ScanPST, Remo PST Repair Tool può eseguire l'attività in pochi clic. Mentre Inbox Repair Tool ti fa eseguire più volte per riparare il file PST, mentre Remo fa il lavoro come un professionista in una volta sola. Inoltre, Remo mantiene intatta la sicurezza del file PST lavorando su una copia del file PST originale. Scarica lo strumento gratuitamente e provalo ora.
Soluzione 8: Creazione di un nuovo profilo utente
Se Outlook 2016 bloccato nella schermata Elaborazione è dovuto a un problema di impostazioni, crea un nuovo profilo. Il profilo può memorizzare una varietà di impostazioni, il che aiuta a controllare Microsoft Outlook.
- Per prima cosa, devi chiudere Outlook
- Successivamente, seleziona una delle seguenti opzioni:
- Per Windows 10, fai clic sull'icona Start e vai al Pannello di controllo, quindi scegli il tasto Invio. Successivamente, seleziona il UserAccounts > Mails > Show Profiles
- In Windows 8, apri alcune app, fai clic su Control Panele scegli il Mail Quindi, fare clic su Show Profiles
- Per gli utenti di Windows 7, selezionare Starte vai su Pannello di controllo. Dopodiché, scegli il Mail opzione e fare clic su Show Profiles
- Fare clic su Aggiungi e, nella casella Nome profilo, immettere il nome del profilo e fare clic su OK
- Inserisci le credenziali richieste in Outlook, quindi segui i passaggi seguenti per creare un nuovo profilo.
- Nella finestra di dialogo Mostra profili, il profilo è stato creato subito e fai clic su Prompt for a profile to be used
- Infine, per iniziare il MS Outlooke scegli un nuovo profilo
Avvolgendo:
Si spera che i metodi di risoluzione dei problemi trattati in questo post ti aiutino a risolvere gli errori del profilo di caricamento bloccato di Outlook.
Sebbene tutte le soluzioni manuali funzionino in modo impressionante fino a un certo punto, tuttavia, potresti dover affrontare alcune sfide come:
- In caso di danneggiamento del file PST, i metodi manuali non funzioneranno.
- L'implementazione di diversi metodi manuali uno per uno per correggere l'errore può essere noiosa e richiedere molto tempo.
- Richiede conoscenze tecniche.
- Implica il rischio di perdita di dati.
Tuttavia, puoi facilmente superare queste sfide utilizzando uno strumento affidabile e capace come Remo Repair PST. Il problema verrà risolto in pochi clic, senza alcun rischio di perdita di dati con un'interfaccia grafica user-friendly. Inoltre, riparare il file .pst può aiutare a risolvere Outlook bloccato elaborazione e non risponde, ecc.