Il termine "disco rigido danneggiato" si riferisce a un dispositivo di archiviazione che ha riscontrato errori, rendendo difficile o impossibile l'accesso ai dati archiviati. Uno studio condotto da IBM ha rilevato che oltre il 40% della perdita di dati è causata da guasti o danneggiamenti dell'hardware.
Quindi, non sei solo se ti imbatti in una situazione simile in cui hai perso dati o accesso ai tuoi dati a causa della corruzione o del guasto del disco rigido. Tuttavia, è possibile il recupero dei dati da un disco rigido danneggiato o in crash. Questo articolo ti aiuterà a recuperare i dati da un disco rigido danneggiato utilizzando 2 metodi comprovati. Abbiamo anche spiegato quattro metodi per aiutarti a riparare il disco rigido corrotto e renderlo adatto per un ulteriore utilizzo.
- Cause Comuni di Crash e Corruzione del Disco Rigido
- Come Recuperare Dati da un Disco Rigido Danneggiato, Schiantato o Danneggiato?
- Come Riparare un disco Rigido Danneggiato, Schiantato o Danneggiato?
- Metodo 1: Ripara il Disco Rigido Danneggiato utilizzando l'utilità Gestioned Disco
- Method 2: Repair Corrupt or Crashed Hard Disk Using the Command Prompt
- Method 3: Esegui Scansione SFC per Risolvere il disco Danneggiato
- Metodo 4: Utilizzare lo strumento di controllo errori di Windows per risolvere il problema di corruzione del disco rigido
- Come Prevenire la Perdita di dati e il Danneggiamento del Disco Rigido?
- Conclusione
- Domande ricorrenti
Cause Comuni di Crash e Corruzione del Disco Rigido
Prima di addentrarsi nel processo di ripristino, è fondamentale capire perché i dischi rigidi si bloccano o si danneggiano. Alcuni colpevoli comuni includono:
| Ragioni comuni per la corruzione del disco rigido | Descrizione |
| 💥 Surriscaldamento dell'unità | Quando un computer si surriscalda a causa di attività ad uso intensivo di risorse o del multitasking, possono verificarsi problemi del disco rigido. |
| ⚡ Interruzione di corrente | Improvvisi sbalzi di tensione o interruzioni di corrente impreviste possono danneggiare il disco rigido, causando errori di avvio. |
| 🤦 Errore umano | Semplici errori come installazioni errate del sistema operativo possono causare la corruzione del disco rigido. |
| 🖥️ Record di avvio principale danneggiato (MBR) | I danni al settore di avvio contenente l'MBR possono causare danni, impedendo il caricamento del sistema operativo. |
| 🚫 Settori danneggiati | I dischi rigidi hanno milioni di settori di archiviazione dei dati; alcuni potrebbero diventare illeggibili o non scrivibili a causa di settori danneggiati, causando corruzione. |
| 🛠️ Danni all'hardware | Danni fisici dovuti a maneggiamento improprio o cadute accidentali possono causare danni irreparabili al disco rigido. |
| 🔌 Espulsione impropria del disco rigido esterno | La rimozione non sicura dei dischi rigidi esterni dal sistema può causare danni e perdita di dati. |
| ⏳ Utilizzo a lungo termine | I componenti hardware hanno una durata limitata e l'uso regolare può portare a un'usura graduale ed eventuali arresti anomali del disco rigido. |
Come Recuperare Dati da un Disco Rigido Danneggiato, Schiantato o Danneggiato?
Metodo 1: Recupera dati dal Disco Rigido Danneggiato Utilizzando Software di Recupero Dati
Hai bisogno di un software di recupero dati professionale come Remo Recuperare per recuperare i dati da un disco rigido danneggiato. Ecco i passaggi per recuperare file da un disco rigido danneggiato utilizzando questo software.
Step 1. Scarica l'ultima versione di Remo Recover, specificamente progettato per il recupero dei dati del disco rigido. Segui il on-screen instructions per installare il software sul tuo computer Windows. Se utilizzi macOS, scarica la versione Mac di Remo Recover.
Step 2. Avvia lo strumento e dalla schermata principale, select the corrupted hard drive dall'elenco dei dispositivi disponibili. Se non vedi il tuo dispositivo elencato nella schermata principale, fai clic su "Can't find the drive?" opzione per avviare un processo di rilevamento manuale.
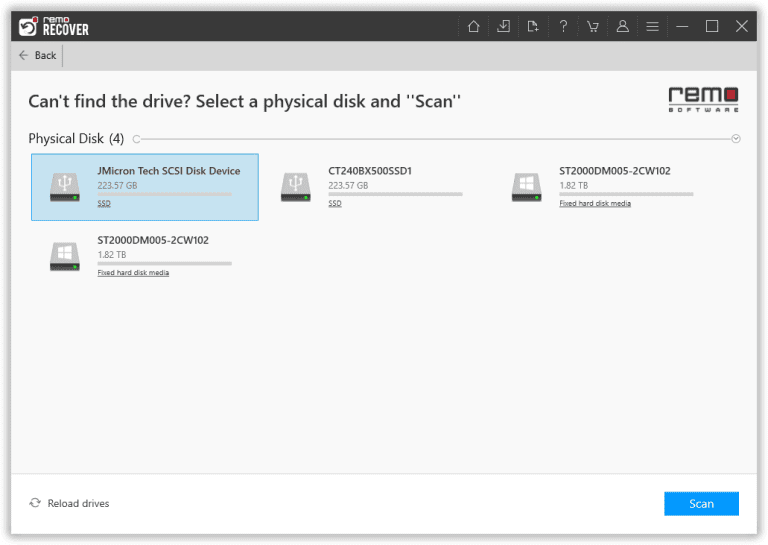
Step 3. Clicca sul "Scan" pulsante per avviare il processo di scansione. Remo Recover eseguirà la scansione del disco rigido danneggiato per recuperare i dati persi.
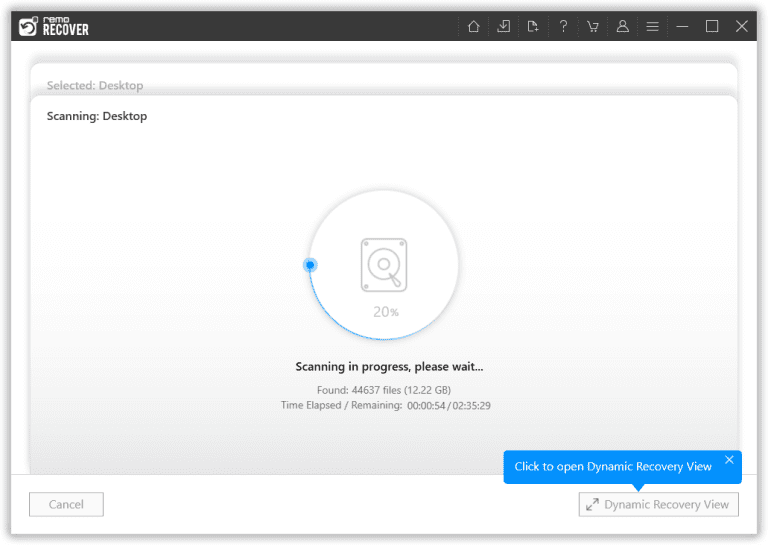
Step 4. Mentre la scansione è in corso, puoi visualizzare in anteprima i file recuperati utilizzando il file "Dynamic Recovery View" funzionalità in Remo Recupera. Ciò ti consente di visualizzare in anteprima i file che sono stati recuperati finora e selezionare quelli che desideri recuperare.
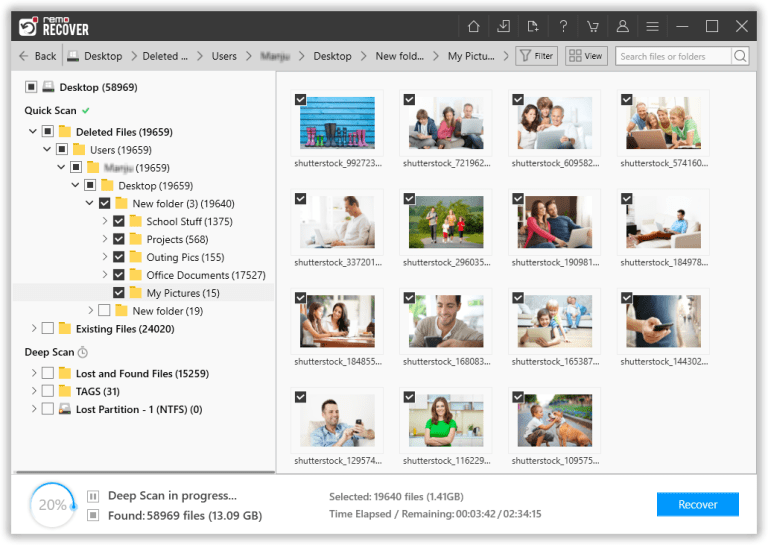
Step 5. Una volta completato il processo di scansione, puoi vedere tutti i file recuperati. Seleziona i file che desideri ripristinare e fai clic su "Recover" pulsante per finalizzare il processo di ripristino del disco rigido danneggiato. Assicurati di salvare i file in una posizione diversa e sicura.
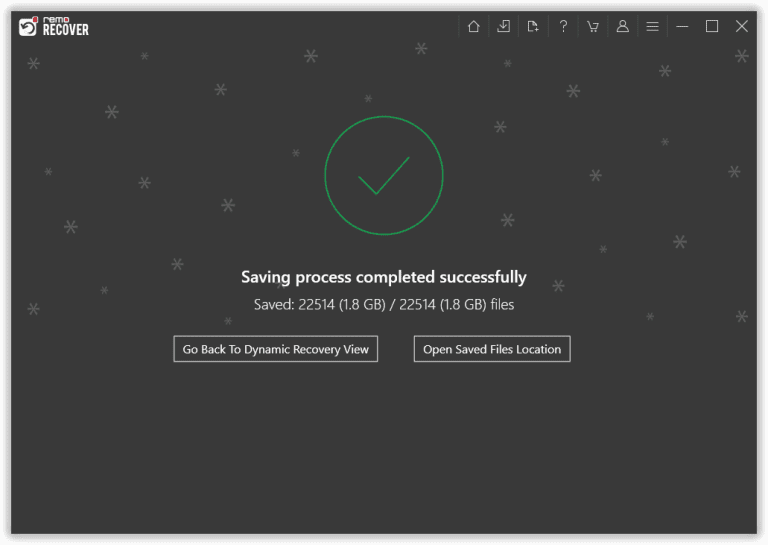
Se non ti senti a tuo agio nel recuperare i dati da un disco rigido corrotto. La prossima soluzione è provare ad avvicinarsi a qualsiasi servizio di recupero dati professionale vicino a te.
Metodo 2: Consulta un Servizio di Recupero dati Professionale per Aiutarti a Recuperare tuoi dati da un Disco Rigido Danneggiato
Se il problema persiste anche dopo aver provato i metodi menzionati in precedenza e ti stai ancora chiedendo come recuperare i dati da un disco rigido danneggiato, significa che il disco rigido ha subito gravi danni. In situazioni critiche come questa, è consigliabile cercare l'aiuto di un servizio di recupero dati affidabile per recuperare i dati dai dischi rigidi danneggiati.

Per un processo di recupero dati senza interruzioni dal disco rigido danneggiato, è fondamentale tenere in considerazione i seguenti aspetti quando si sceglie un servizio di recupero dati:
- ISO certificazione e camere bianche Classe 100.
- Garanzia di recupero dei dati dopo un attento esame.
- Servizio affidabile e sicuro.
- Una politica di "Nessun recupero, nessun addebito".
- Spedizione gratuita del disco rigido.
- Piena riservatezza dei dati recuperati.
Ora che hai recuperato in modo sicuro i tuoi dati da un disco rigido corrotto. La sezione successiva parla dei vari modi in cui è possibile riparare qualsiasi disco rigido danneggiato o bloccato.
Come Riparare un disco Rigido Danneggiato, Schiantato o Danneggiato?
Metodo 1: Ripara il Disco Rigido Danneggiato utilizzando l'utilità Gestioned Disco
Per riparare il disco rigido danneggiato utilizzando l'utilità Gestione disco, seguire i semplici passaggi seguenti:
On Windows:
- Premere Windows + X e seleziona Disk Management.
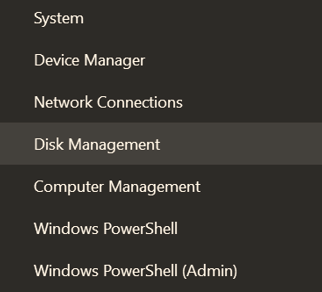
- Individua il disco rigido problematico in Gestione disco.
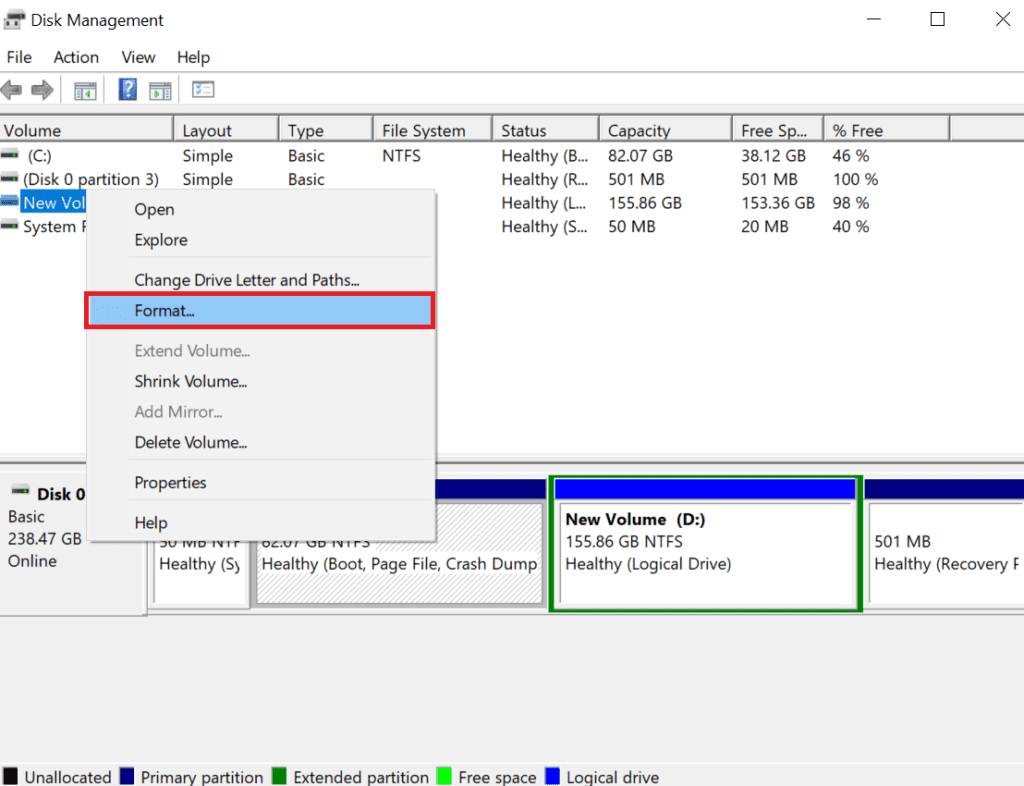
- Se visibile, valuta la possibilità di formattarlo per correggere gli errori e riottenere l'accesso.
⚠️ Avvertimento: La formattazione può causare la perdita di dati, quindi assicurati di disporre di backup o di un software di recupero dati professionale come Remo Recover come backup.
On Mac:
- Aprire Disk Utility tramite Spotlight (premi Comando + spazio).
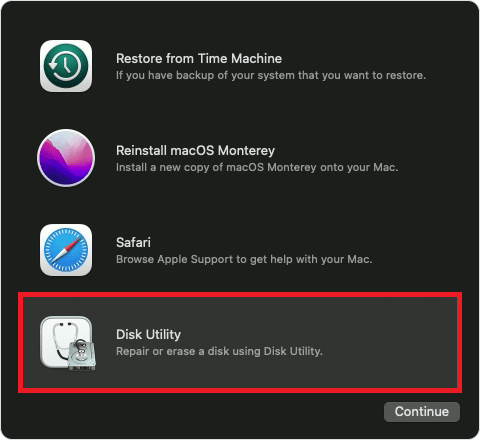
- Selezionare il disco o il volume problematico e fare clic First Aid.
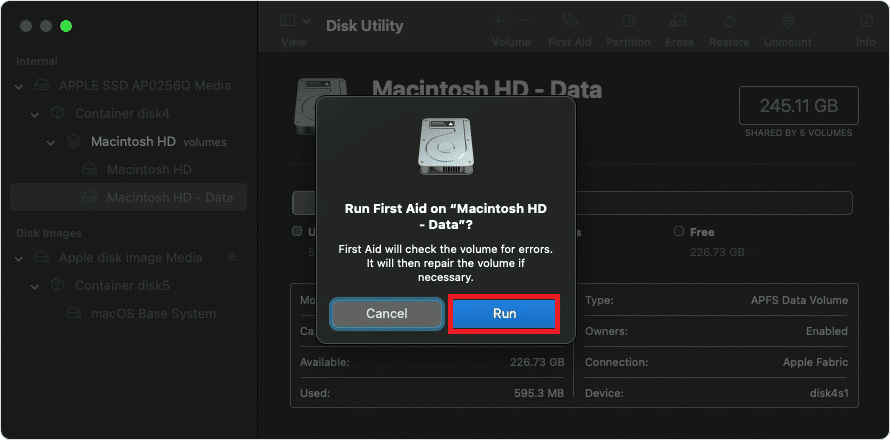
- Dopo aver eseguito First Aid, controlla se Utility Disco rileva o risolve eventuali problemi. Il tuo disco rigido dovrebbe essere riparato e funzionante dopo il processo.
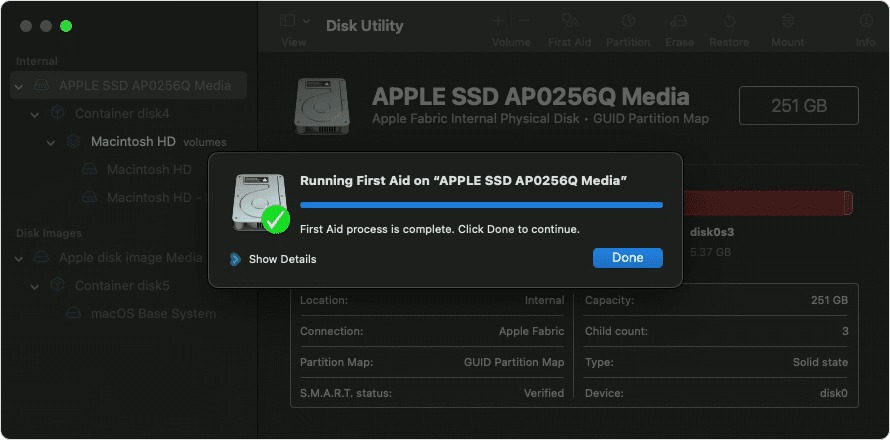
Leggi anche: Come recuperare i dati da USB danneggiato.
Method 2: Repair Corrupt or Crashed Hard Disk Using the Command Prompt
Il prompt dei comandi può aiutare a riparare i problemi del disco rigido corrotto o bloccato senza formattazione. Ecco come:
- Premere Win + X, Selezionare Command Prompt, ed eseguirlo come amministratore.
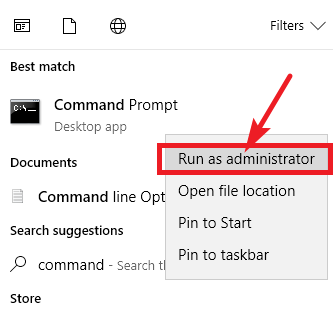
- scrivere "chkdsk" e premere Invio per analizzare gli errori.
- scrivere "chkdsk D: /f /r/x" per riparare l'unità. Sostituisci "D" con la lettera dell'unità danneggiata.
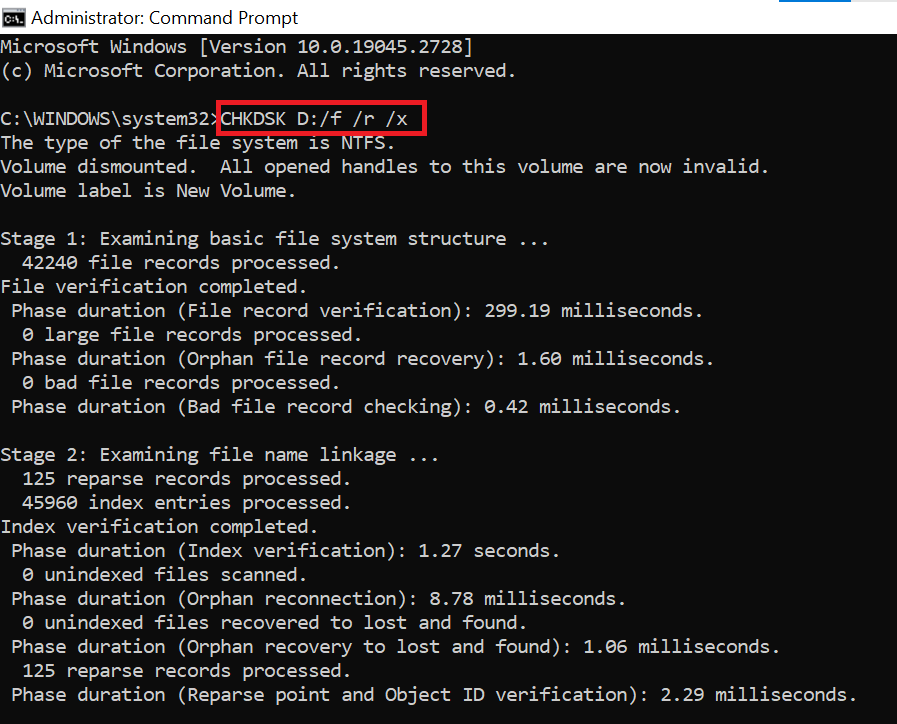
Leggi anche: Recupera file cancellati da CHKDSK.
Method 3: Esegui Scansione SFC per Risolvere il disco Danneggiato
Se stai riscontrando una perdita di dati da un disco rigido interno a causa di un errore di avvio causato da corruzione, puoi utilizzare l'utilità Controllo file di sistema (SFC), uno strumento da riga di comando di Windows progettato per riparare file di sistema danneggiati e ripristinare i dati.
Seguire i passaggi seguenti per eseguire la scansione SFC e recuperare i dati dal disco rigido danneggiato:
- Accendi il tuo sistema Windows.
- Quando vedi il logo del produttore, spegni il sistema premendo il pulsante di accensione e ripeti questa procedura tre volte.
- Al quarto tentativo, lascia che il sistema si carichi completamente. Questo aprirà il "Choose an option" schermo.
- Da questa schermata, seleziona "Troubleshoot," Poi "Advanced options," e infine, "Command Prompt."
- Questo avvierà la finestra del prompt dei comandi.
- Prima di eseguire la scansione SFC, digitare il comando DISM.exe /Online /Cleanup-image /Restorehealth e premere Enter. Questo passaggio è applicabile a Windows 11, 10,8.1, or 8.
- Now, type SFC /scannow and press Enter.
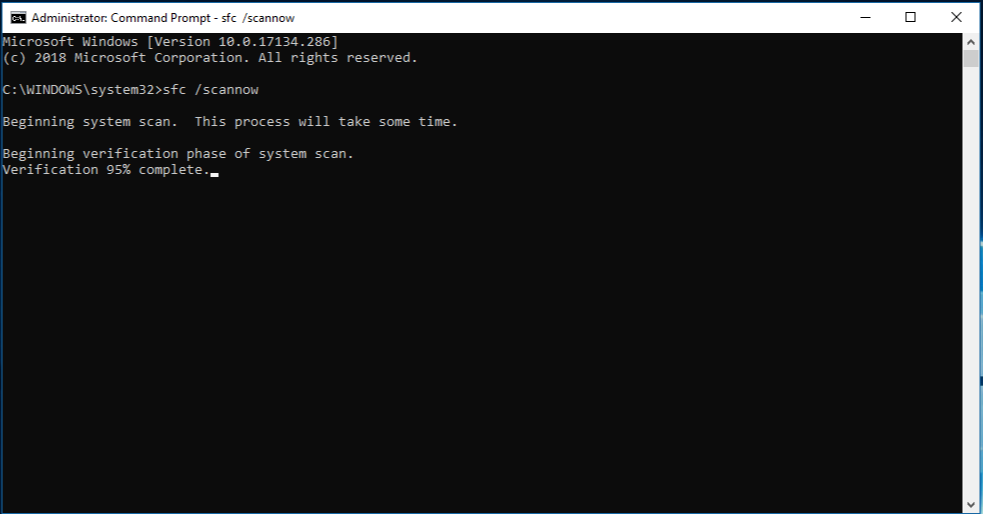
- Non chiudere la finestra del prompt dei comandi finché la verifica non è stata completata al 100%. È possibile rivedere i risultati della scansione dopo il processo.
Metodo 4: Utilizzare lo strumento di controllo errori di Windows per risolvere il problema di corruzione del disco rigido
Puoi rivolgerti allo strumento di controllo errori integrato di Windows per recuperare i dati dal disco rigido danneggiato. Questo strumento è progettato per monitorare e riparare errori minori del disco, rendendolo un'opzione utile per risolvere piccoli danni al disco. Seguire questi passaggi per il ripristino del disco rigido danneggiato:
- Aprire Windows Explorer.
- Fare clic con il tasto destro sulla partizione del disco rigido danneggiata e scegliere "Properties."
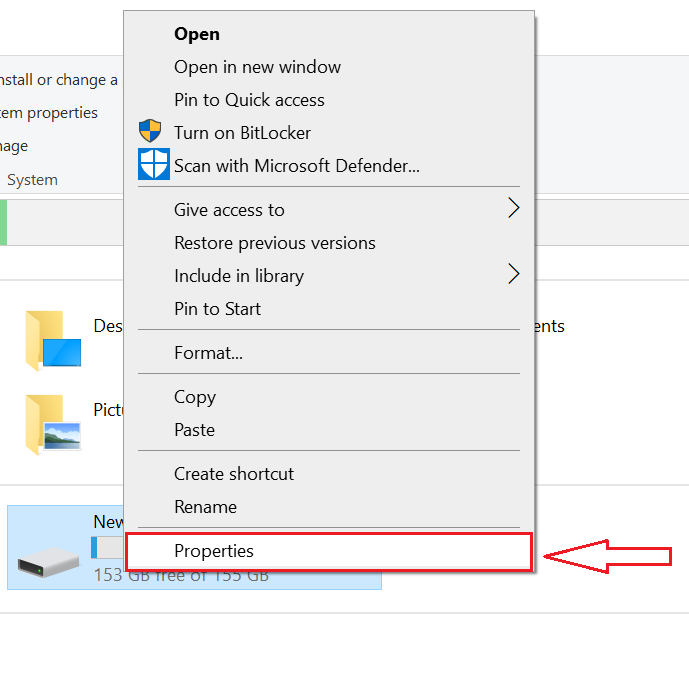
- Vai a "Tools" tab.
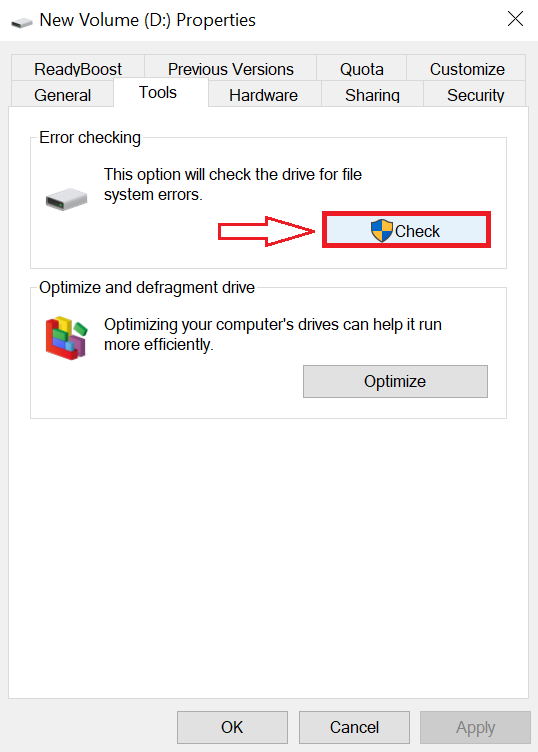
- Sotto "Error-checking," clic "Check."
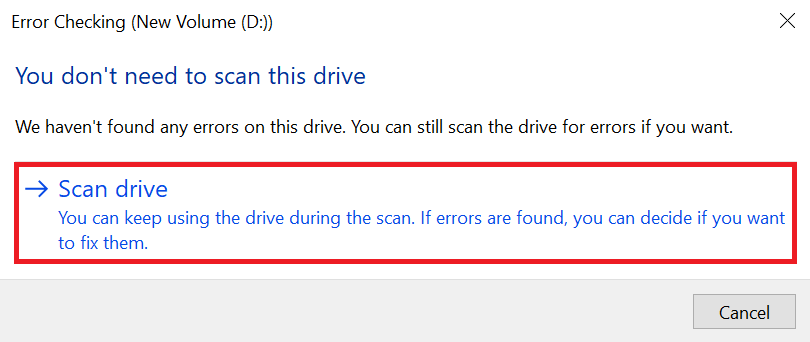
- Riavvia il computer e controlla se il disco rigido problematico è stato riparato e ora puoi accedere ai tuoi dati.
Lettura interessante: Scopri come correggere e recuperare i dati da un disco rigido non allocato.
Come Prevenire la Perdita di dati e il Danneggiamento del Disco Rigido?
La prevenzione è la prima difesa contro la perdita di dati e il danneggiamento del disco rigido. Segui questi passaggi proattivi per salvaguardare i tuoi dati preziosi:
- Backup regolari: Prendilo regolarmente backups of your computer on external drives, NAS, o archiviazione nel cloud. Automatizza i backup per coerenza.
- Spegnere quando non in uso: Spegni il computer per evitare l'accumulo di calore, che può danneggiare il disco rigido e portare alla perdita di dati.
- Espulsione corretta: Utilizzare sempre l'opzione "Rimozione sicura dell'hardware" o "Espelli" per i dispositivi esterni per garantire un trasferimento sicuro dei dati.
- Monitora lo stato del disco rigido: Controlla regolarmente lo stato del tuo disco rigido con strumenti come chkdsk e S.M.A.R.T per il rilevamento tempestivo dei problemi.
- Evitare danni fisici: Maneggiare i dispositivi con cura, proteggerli da condizioni estreme e conservarli in un ambiente pulito e stabile.
- Ascolta i rumori insoliti: Se tuo hard drive is making clicking sounds, è un segno che sta fallendo. Agisci immediatamente ed esegui il backup dei tuoi dati.
- Utilizzare il software antivirus: Installa un software antivirus affidabile per proteggerti dal malware che danneggia i dati.
- Mantieni il software aggiornato: Aggiorna regolarmente il tuo sistema operativo, i driver e il software per correggere bug e migliorare la sicurezza.
- Evitare il sovraccarico: Non riempire al massimo il tuo disco rigido; lasciare spazio libero per mantenere le prestazioni e l'integrità dei dati.
- Educa te stesso: Rimani informato sulle migliori pratiche di gestione dei dati e sulle misure di sicurezza.
Conclusione
La perdita di dati può verificarsi in qualsiasi momento e non è possibile prevederla. Il modo migliore per prepararsi a eventuali scenari di perdita di dati è eseguire un backup regolare dei dati. Tuttavia, se non disponi di un backup dei dati e il tuo disco rigido si blocca o si danneggia, puoi sempre utilizzarlo Software di ripristino del disco rigido Remo. Fateci sapere se avete qualche idea sui metodi menzionati in questo articolo.
Domande ricorrenti
Sì, recuperare i dati da un disco rigido danneggiato è possibile senza problemi. Per garantire un processo completo di ripristino dei dati del disco rigido, è necessario vietarsi severamente di non utilizzare il disco rigido dopo che si è verificata la perdita di dati. Ciò eviterà la sovrascrittura non necessaria dei dati cancellati o persi dal disco rigido.
Per recuperare i dati da un disco rigido danneggiato, è necessario utilizzare un software professionale di recupero dati del disco rigido come Remo Recover.
Per riparare un disco rigido che non si avvia, puoi provare diversi passaggi, ad esempio:
1) Scollegare tutti i cavi, quindi ricollegarli.
2) Riavviare il sistema dopo aver rimosso e ricollegato la RAM.
3) Se necessario, installare un nuovo chip BIOS.
4) Utilizza le opzioni di ripristino del BIOS, se disponibili.
5) Utilizzare un CD di installazione di Windows per riparare i file di avvio.
6) Collega il disco rigido a un altro computer o laptop.
Seguire questi metodi potrebbe aiutarti ad avviare il tuo PC o laptop, ma la tua prima priorità dovrebbe essere sempre quella recover data from the hard drive that won't boot.
Il recupero dei dati da un disco rigido danneggiato o in crash dipende dal tipo di danno. Per perdita logica di dati, come ad esempio cancellazione accidentale di file dal disco rigido o la formattazione, i software di recupero dati come Remo Recover possono spesso aiutare. Smetti immediatamente di utilizzare l'unità, collegala a un altro computer ed esegui Remo Recover per recuperare i tuoi file.
Tuttavia, se fattori come la caduta fisica dell'unità causano danni fisici, di solito sono necessari servizi professionali di recupero dati. Evita di tentare riparazioni fai-da-te, poiché ciò può peggiorare.