Le schede SD sono uno dei dispositivi più popolari portatili e affidabili per l'archiviazione di foto e video. Poiché possono essere utilizzati su quasi tutti i dispositivi. Come computer, fotocamere, telefoni, droni, DSLR e l'elenco potrebbe continuare. Inoltre, sono estremamente compatti e convenienti, il che li rende quasi un dispositivo di archiviazione perfetto per salvare grandi quantità di dati.
Potresti aver acquisito migliaia di foto e video sulla fotocamera o sul telefono Android, supponendo che siano archiviati in modo sicuro sulla scheda SD. Tuttavia, le schede SD, come altri dispositivi di archiviazione come unità flash USB, dischi rigidi esterni e SSD, sono suscettibili alla perdita di dati.
Indipendentemente dalla marca o dal tipo di scheda SD che stai utilizzando, sono soggetti a vari problemi che possono causare perdita di dati, corruzione o danni alla scheda stessa. Tuttavia, è importante sapere che il recupero della scheda SD è possibile. Indipendentemente dal fatto che tu abbia perso dati su SanDisk, Samsung, Lexar, Transcend, Kodak, HP o qualsiasi altra marca di scheda SD, esistono modi e tecniche affidabili per ripristinare i dati persi.
Se hai perso i dati dalla tua scheda SD, si consiglia di smettere di usarla per evitare ulteriori danni. Anche se non è possibile accedere logicamente ai file della scheda SD tramite il dispositivo o il computer, i dati sono ancora presenti sulla scheda. La sovrascrittura dei file su una scheda SD in tali momenti può ridurre le possibilità di recupero dei dati.
- Scenari comuni di perdita di dati della scheda SD:
- Soluzione Completa per Recuperare Dati da Scheda sd Utilizzando il Software Remo Recover
- Come Recuperare Dati da SD Card
- Scenario 1: Dati Cancellati o Persi Dalla Scheda SD
- Scenario 2: Scheda SD Formattata Accidentalmente
- Scenario 3: Dati Persi a Causa Della Corruzione Della Scheda SD
- Scenario 4: Partizione Della Scheda SD Persa o Eliminata
- Scenario 5: Dati Della Scheda SD Eliminati o Persi su Mac
- Scenario 6: Foto Perse Dalla Scheda SD sul Telefono Android
- Conclusione:
- Domande ricorrenti
Scenari comuni di perdita di dati della scheda SD:
- Cancellazione accidentale: Uno dei motivi più comuni per la perdita di dati su qualsiasi dispositivo, inclusa una scheda SD, è l'eliminazione accidentale. Può accadere principalmente durante la rimozione di dati duplicati o indesiderati dalla scheda SD.
- Dati persi durante il trasferimento: poiché le schede SD sono dispositivi portatili, ci consentono di trasferire dati su altri dispositivi come PC Windows, Mac, ecc. Qualsiasi interruzione durante il trasferimento dei file può portare alla perdita di dati.
- Virus e malware: Le schede SD sono compatibili con vari dispositivi e fotocamere. È molto facile utilizzare la stessa scheda SD su vari dispositivi come telefoni Android, fotocamere, computer, ecc. Ma se la scheda SD è collegata al dispositivo infetto, può portare a virus o attacchi di malware. In tali casi, non è possibile accedere ai dati della scheda SD.
- File system danneggiato: Un file system su un dispositivo di archiviazione è responsabile dell'archiviazione, della gestione e dell'accesso ai dati per l'utente. A causa di molteplici motivi come espulsione impropria, interruzione di corrente o altri errori di sistema, può essere danneggiato, portando a una scheda SD illeggibile su PC, fotocamera o telefono cellulare.
- Formattazione della scheda SD: La formattazione di una scheda di memoria è necessaria se si desidera correggere gravi Errori della scheda SD, è necessario modificare il file system a causa della compatibilità del dispositivo, ecc. Ma se formatti accidentalmente una scheda SD senza eseguire un backup, può causare la perdita di dati.
- Danno fisico: Qualsiasi danno fisico alla scheda SD può portare alla perdita di dati. Ad esempio, se la tua scheda SD è esposta ad acqua, calore o freddo estremo, può danneggiarla. Inoltre, qualsiasi marca di scheda SD con varie capacità di archiviazione ha cicli di lettura e scrittura limitati. Nel corso del tempo, la scheda SD potrebbe esaurirsi, portando alla perdita di dati della scheda SD.
Soluzione Completa per Recuperare Dati da Scheda sd Utilizzando il Software Remo Recover
A) Scarica Remo Recupera software
Integrato con una tecnologia di recupero all'avanguardia insieme all'interfaccia utente più semplice, Remo è chiaramente il miglior software di recupero della scheda SD. Ha una potente tecnologia di scansione in grado di ricostruire ed eseguire in modo efficiente un recupero di schede SD formattate, danneggiate, perse o cancellate. Quindi andiamo al sodo e vediamo come recuperare i dati dalla scheda di memoria utilizzando il software di recupero della scheda SD Remo.
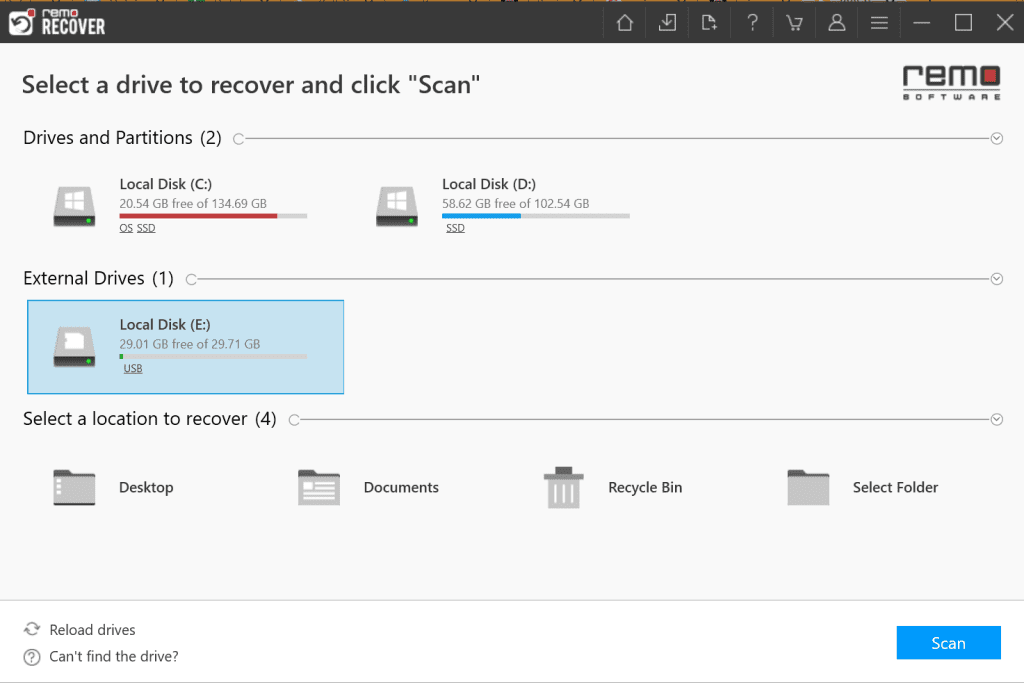
B) Collegare la scheda SD ed eseguire il software
Per ripristinare i dati, collega la scheda SD al computer utilizzando un lettore di schede e avvia lo strumento. Nella schermata principale, seleziona l'unità della scheda SD e fai clic su Scan pulsante. Se la tua scheda SD non viene rilevata, ciò potrebbe essere dovuto a una grave corruzione. In questi casi, puoi fare clic su Can’t find the drive opzione. Ciò ti consente di scegliere il disco fisico se non riesci a individuare l'unità desiderata nella schermata principale.
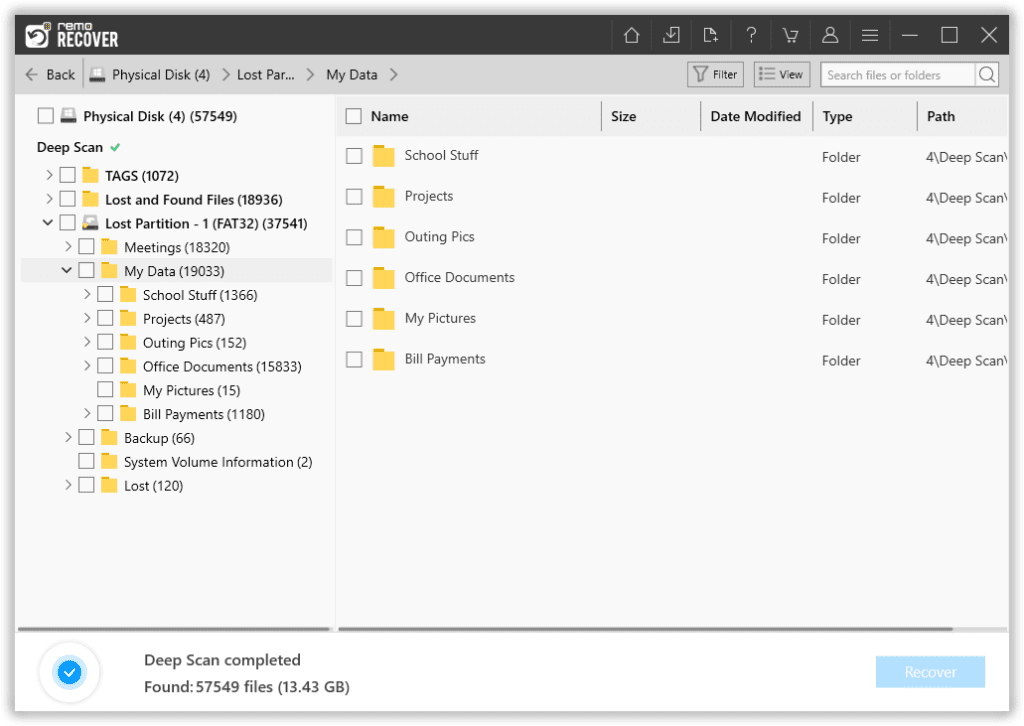
C) Recupera e salva i dati dalla scheda SD
Una volta avviata la scansione, è possibile fare clic su Dynamic Recovery View e salvare i file persi durante il processo di scansione stesso. Se desideri ripristinare più file, attendi fino al file Deep Scan completare. Ora puoi vedere i tuoi dati cancellati o persi dalla scheda SD sotto il file Lost and Found Files E Lost Partition. Puoi andare in una qualsiasi di queste cartelle e fare doppio clic su qualsiasi file per Preview i file recuperati come documenti, PPT, fogli Excel, foto o video gratuitamente. Se sei soddisfatto dei risultati del recupero della scheda SD, seleziona i file che desideri ripristinare e premi il pulsante Recover pulsante per salvarli nella posizione desiderata.
Nota: Non salvare i dati recuperati sulla stessa scheda SD da dove li hai ripristinati. È possibile creare una cartella separata o utilizzare un dispositivo di archiviazione diverso per salvare i dati della scheda SD recuperati.
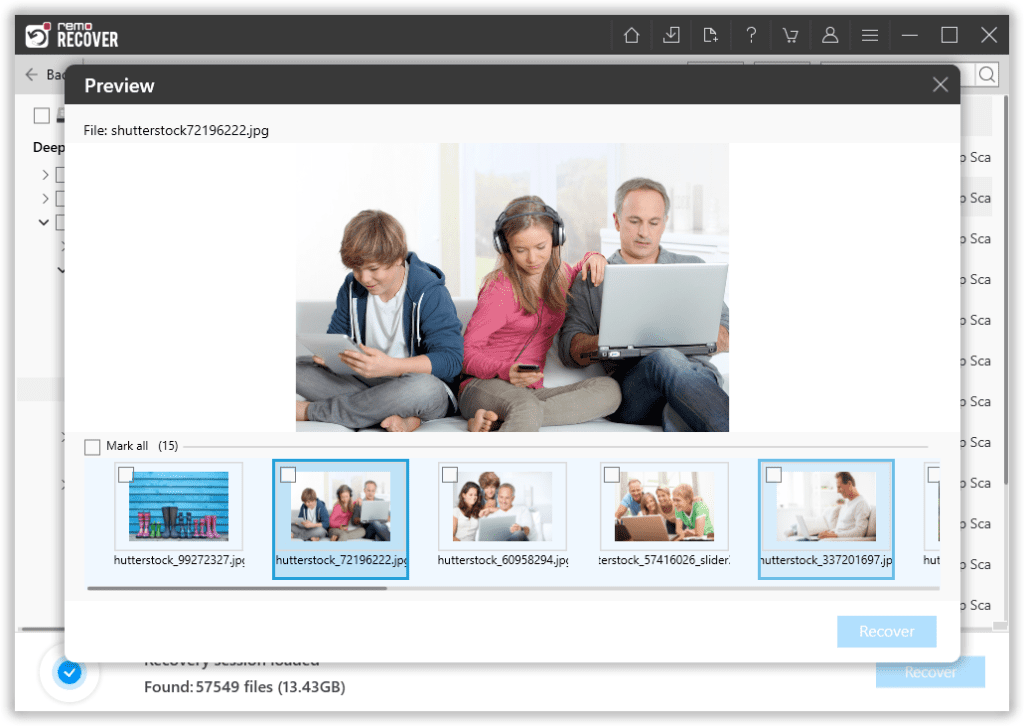
Ho provato di tutto per recuperare immagini inestimabili su una scheda SD guasta. Scoperto Remo e ha fatto il trucco, recupero perfetto e completo. Non sono molto tecnico, il supporto di Remo è stato fantastico, veloce e mi ha aiutato a superarlo… Altamente raccomandato…
- A User on Trust Pilot
Come Recuperare Dati da SD Card
Il recupero dei dati da una scheda SD può essere difficile a causa dei vari motivi per cui i dati possono essere persi da essa, come menzionato sopra. Per facilitare il recupero della scheda SD, abbiamo scritto una guida completa che include diversi scenari di perdita di dati della scheda SD, insieme a metodi collaudati per il ripristino dei dati.
Scenario 1: Dati Cancellati o Persi Dalla Scheda SD
M1: Ripristina i dati della scheda SD utilizzando Backup
Quando elimini un file dal tuo computer, viene spostato nel Cestino o nella cartella Cestino, a seconda del sistema operativo da cui puoi ripristinare i dati. Tuttavia, quando elimini un file da una scheda SD, viene eliminato definitivamente. Questo perché il tuo sistema non invia una copia dei file eliminati da qualsiasi unità esterna, inclusa una scheda SD, alla cartella Bin. Ecco perché eseguire regolarmente un backup da una scheda SD diventa così cruciale.
Se hai eseguito un backup della tua scheda SD, puoi farlo ripristinare i file eliminati dalla scheda SD facilmente. Tutto quello che devi fare è andare nella cartella o nell'unità in cui hai salvato i dati importanti della tua scheda SD e copiarli in qualsiasi posizione desiderata di tua scelta.
Cosa succede se non hai eseguito un backup? In tali casi, è necessario utilizzare un software di recupero della scheda SD professionale come Remo Recover. Scorri in basso per sapere come recuperare i dati utilizzando il software di recupero della scheda SD.
M2: Recupera i Dati Della Scheda SD Utilizzando il Software Remo Recover
Remo Recover è uno strumento avanzato ma intuitivo per ripristinare i dati dalla scheda SD. Questo strumento è dotato di una funzione di scansione profonda automatica per recuperare facilmente i file cancellati o persi. Utilizzando questo strumento, puoi recuperare oltre 500 formati di file. Come immagini grezze, foto, video, documenti, file di Office e molti altri. Inoltre, questo strumento supporta il recupero della scheda SD da vari formati di file tra cui FAT32, NTFS, exFAT e molti altri.
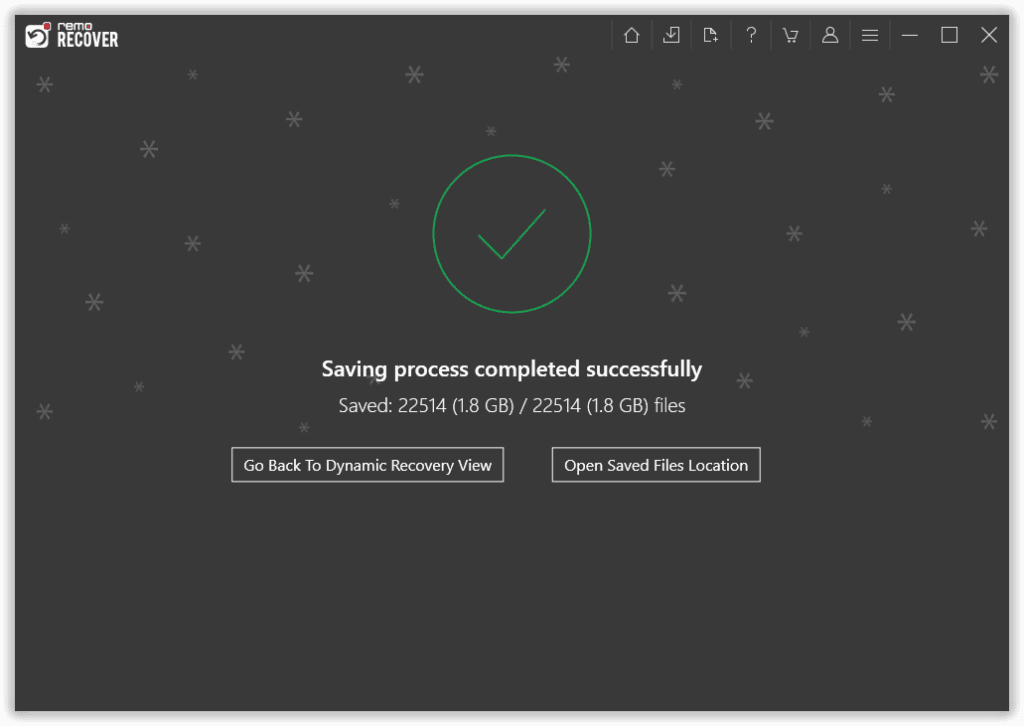
Scenario 2: Scheda SD Formattata Accidentalmente
M1: Ripristina il Backup Precedente
Si consiglia sempre di ricontrollare i file prima di formattare una scheda SD o qualsiasi altro dispositivo. La formattazione essenzialmente cancella tutto ciò che è memorizzato sulla scheda SD, facendo sembrare l'unità nuova di zecca. Se hai dimenticato di fare un backup prima di formattare la scheda SD, è allora che si presenta il vero problema. In questi casi, puoi utilizzare la funzione Versioni precedenti su Windows 11 o 10 to Recupera le foto dalla scheda SD formattata. Tuttavia, questo metodo funziona solo se in precedenza hai salvato localmente i dati della scheda SD formattata e hai abilitato la funzione di protezione del sistema.
- Right-click la cartella o l'unità sul tuo PC Windows in cui avevi precedentemente salvato i dati della scheda SD formattata e seleziona il Properties opzione
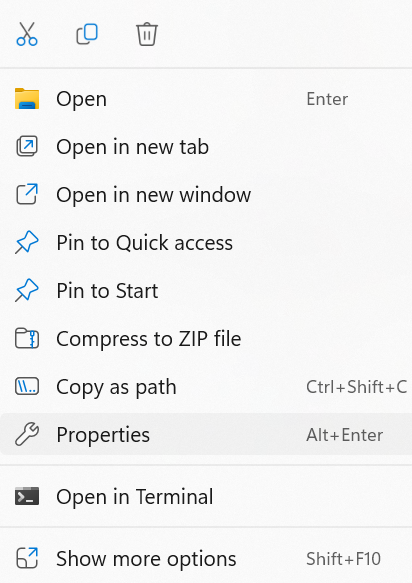
- Nella finestra Proprietà, fare clic su Previous Versions scheda
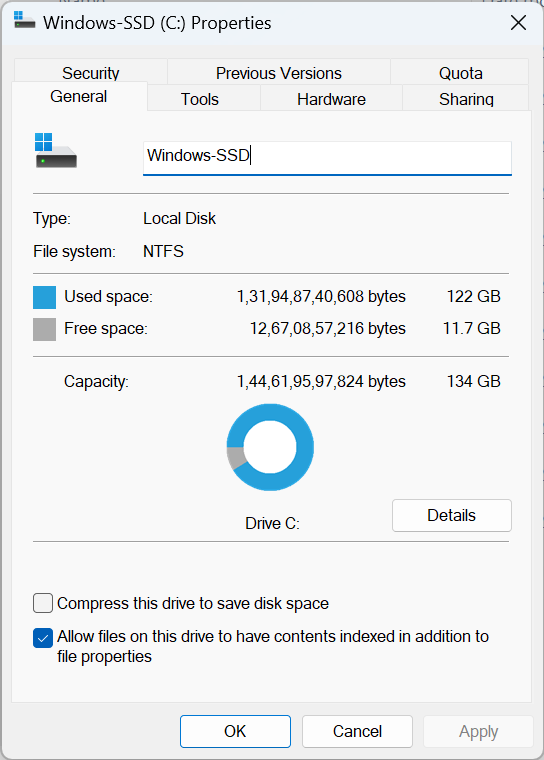
- Ora puoi trovare un elenco di backup disponibili. Choose il backup appropriato e fare clic su Open pulsante.
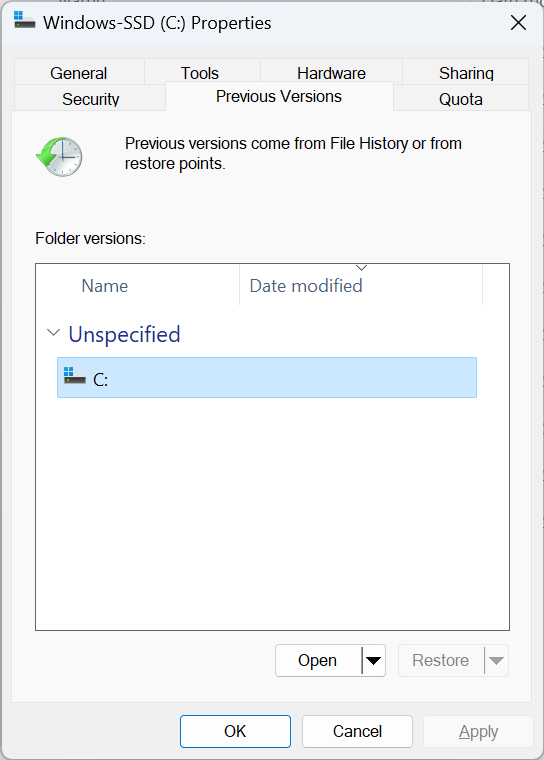
- Nella cartella di backup, copia i dati della scheda SD che desideri ripristinare e incollali in una nuova posizione a tua scelta.
M2: Usa il software gratuito di recupero dati della scheda SD
Recuva è un software gratuito di recupero della scheda SD compatibile con Windows 10. Con questo strumento, puoi recuperare facilmente file cancellati e file persi da vari dispositivi come dischi rigidi, unità USB e schede di memoria. Utilizza algoritmi di scansione profonda per ripristinare i file anche in scenari di grave perdita di dati, comprese le schede SD formattate. Se stai cercando un software migliore per ripristinare i dati della tua scheda SD, puoi dare un'occhiata al nostro guida esperta sui migliori strumenti di recupero della scheda SD, che includono casi di perdita di dati in tempo reale, revisioni del settore ed esperimenti.
1. Collega la scheda SD formattata al tuo sistema e avvia Recuva
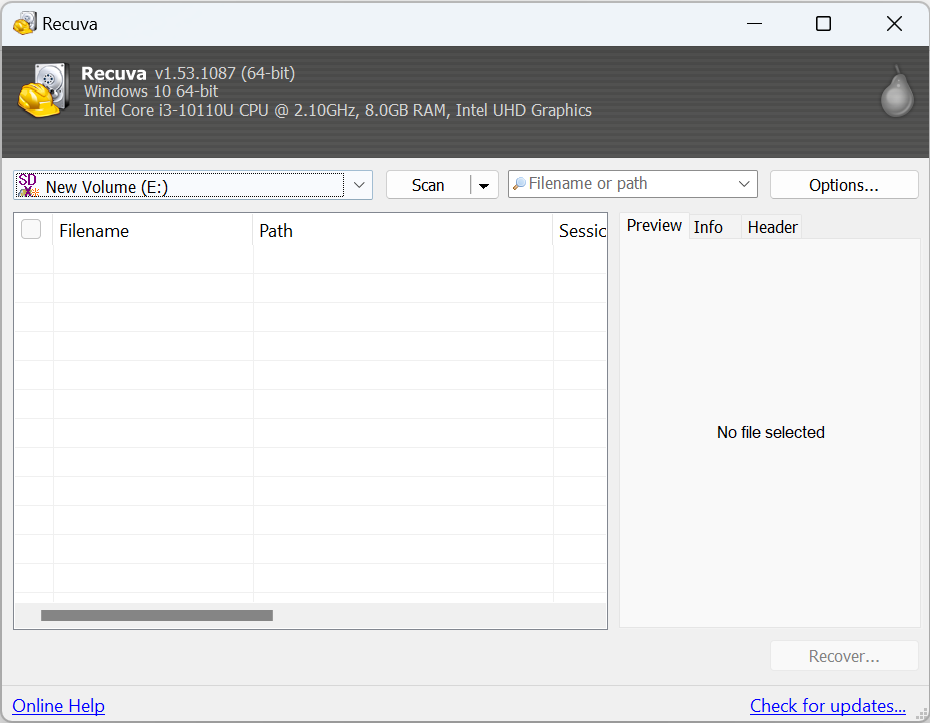
2. Clicca sul arrow button per scegliere la scheda SD formattata dalle unità disponibili e fare clic su Scan pulsante
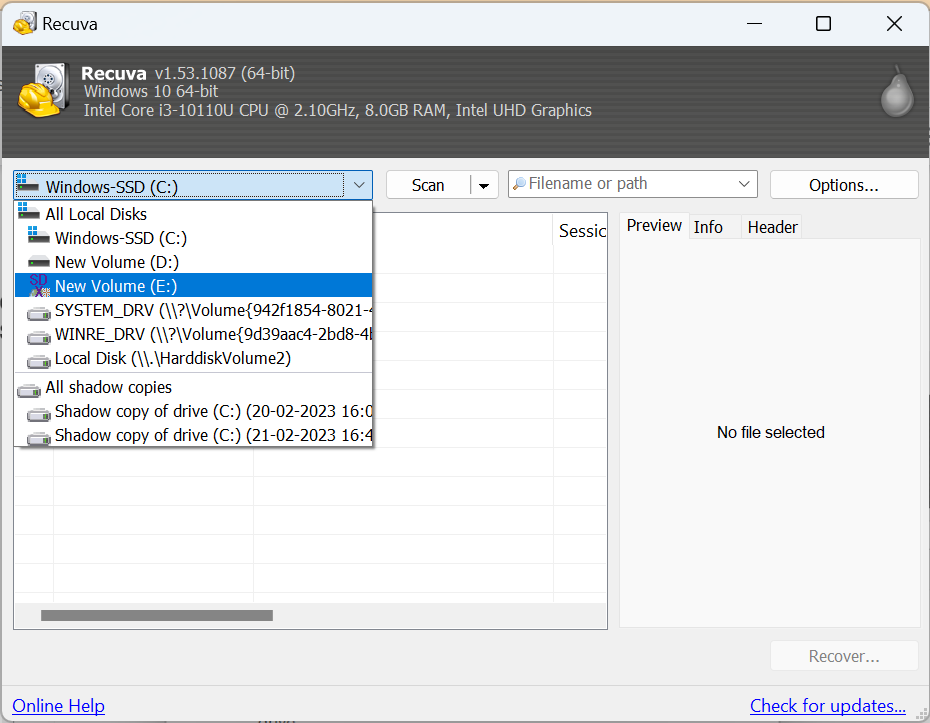
3. Una volta completata la scansione rapida, puoi fare clic su Yes per confermare iniziando con la Scansione profonda
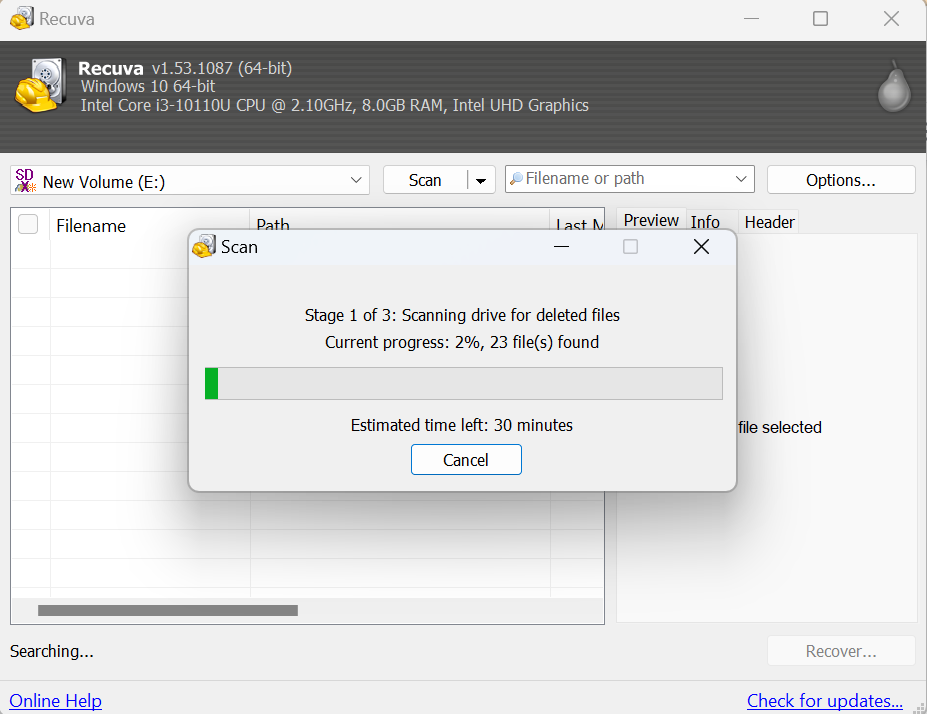
4. Una volta completata la scansione, puoi trovare tutti i dati della scheda SD recuperati. Ora seleziona i file che desideri ripristinare e fai clic su Recover pulsante
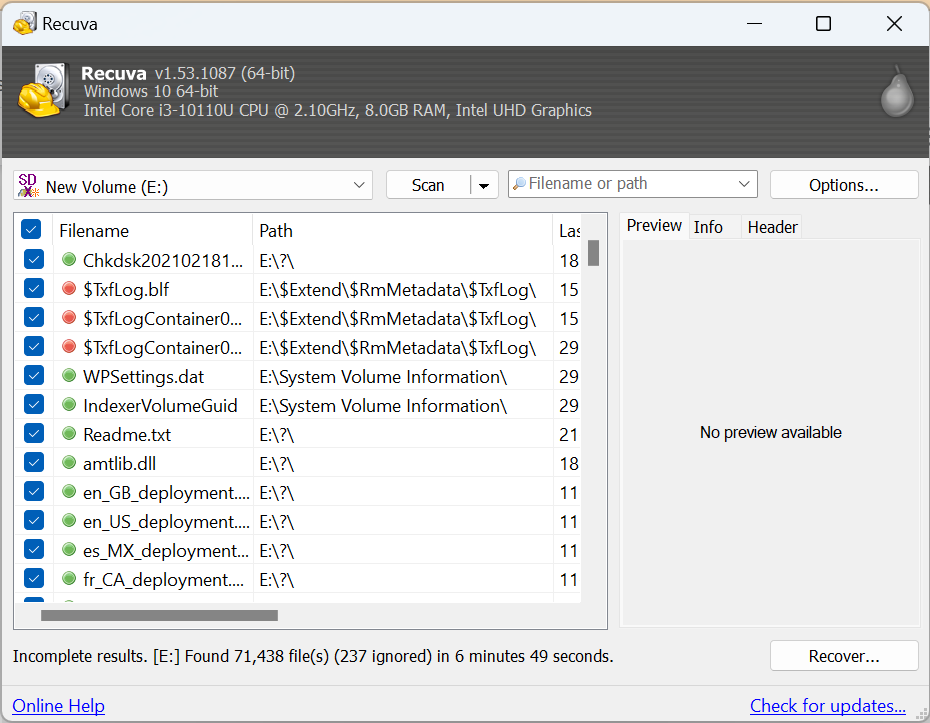
Scenario 3: Dati Persi a Causa Della Corruzione Della Scheda SD
M1: Ripristina la Scheda SD Utilizzando il Prompt dei Comandi
Usa il prompt dei comandi su Windows 11 o qualsiasi altra versione per correggere la corruzione della scheda SD e ripristinare i dati persi da esso. Questo metodo funziona adeguatamente se la gravità del danneggiamento è inferiore.
- Collega la tua scheda SD corrotta al tuo computer e digita cmd nella casella di ricerca di Windows
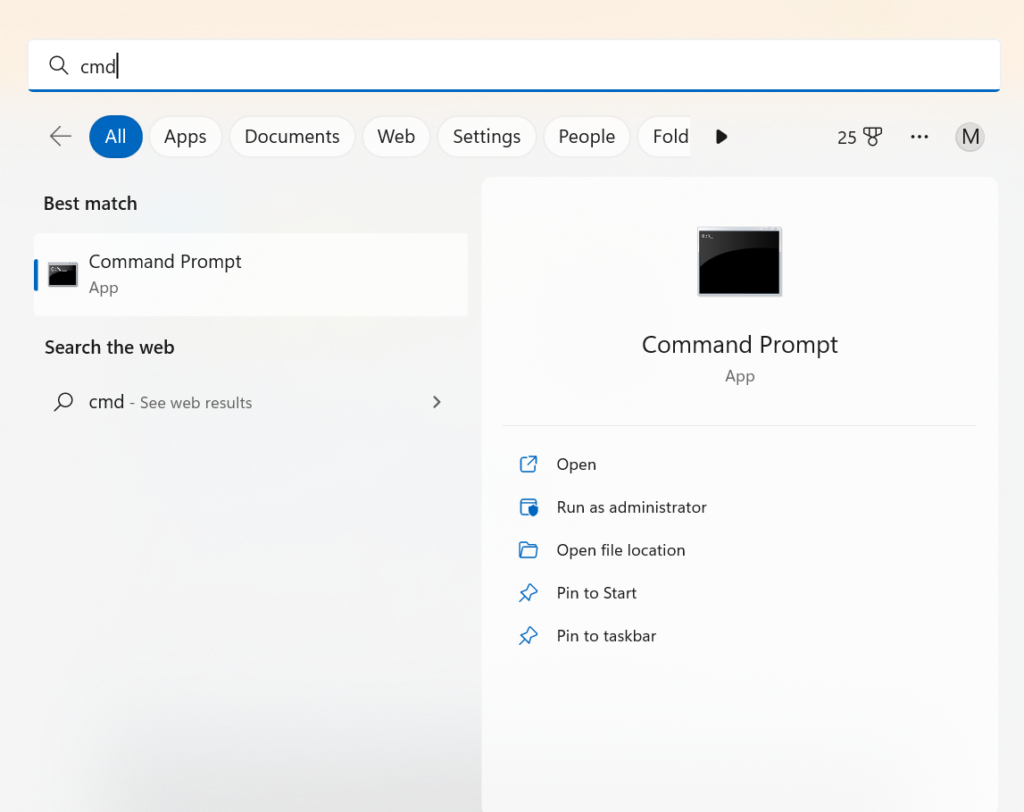
- Run cmd come amministratore e digitare chkdsk E: /f /r
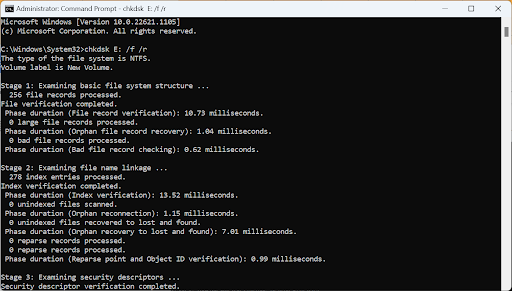
- Sostituire E con la tua lettera di unità della scheda SD corrotta e ciaot Enter chiave. Una volta completato il processo, puoi accedere alla tua scheda SD e individuare le cartelle o i file recuperati.
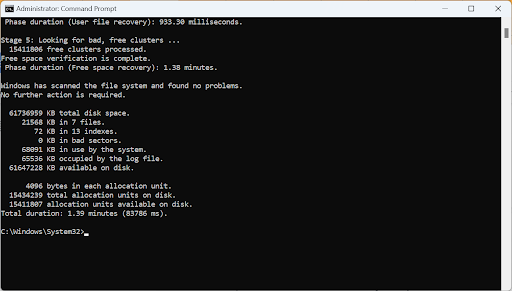
M2: Scopri i file dalla scheda SD
Potresti confonderti, pensando di aver perso i dati della tua scheda SD senza sapere che i file sono nascosti a causa di vari motivi come le impostazioni della scheda SD o l'infezione da virus o la corruzione del file system. Questo metodo ti aiuterà a scoprire i dati dalla scheda SD a causa di problemi di impostazioni.
- Collega la tua SD vuota a Windows

- Seleziona il View scheda e fare clic sulla freccia del menu a discesa (Show) per scegliere il Hidden items opzione
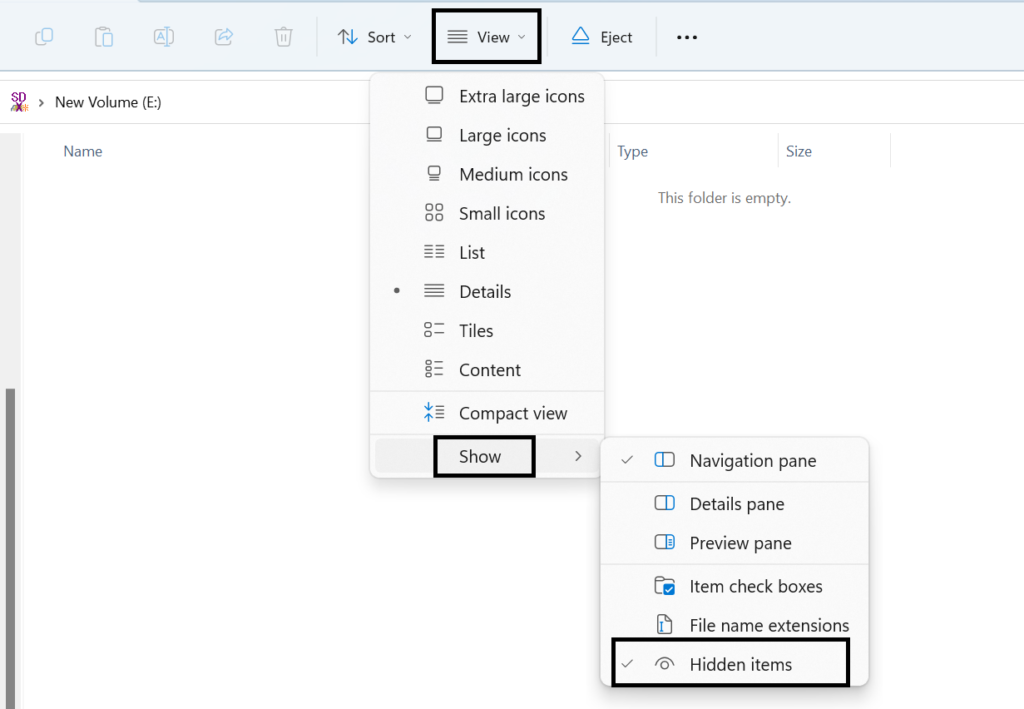
M3: Utilizzare lo strumento di controllo degli errori
Come accennato nel metodo sopra, i file sulle schede SD possono andare persi a causa di vari motivi, inclusa la corruzione del file system. Questo metodo si concentra sulla correzione degli errori del file system sulla scheda SD per ripristinare eventuali dati persi.
- Vai a This PC E Right-click sulla tua scheda SD corrotta
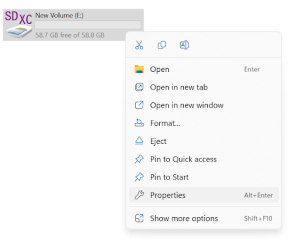
- Scegli il Properties opzione e selezionare l' Tools scheda seguita dal Check opzione
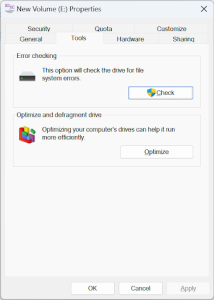
- Nella finestra di dialogo Controllo errori, selezionare il file Scan and Repair drive opzione e attendere il completamento del processo
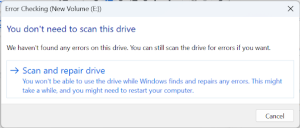
- Al termine del processo, verrà visualizzato un messaggio pop-up che dice Your drive was successfully repaired. È quindi possibile accedere facilmente alla scheda SD
Scenario 4: Partizione Della Scheda SD Persa o Eliminata
M1: Ripristina Partizione Persa su Scheda SD Senza Software
È possibile utilizzare la funzione gratuita del prompt dei comandi disponibile su PC Windows per recuperare la partizione persa su schede SD senza dover installare alcuna applicazione di terze parti.
1. Collega la tua scheda SD al tuo sistema per recuperare la partizione della scheda SD cancellata o persa
2. Apri il prompt dei comandi come amministratore. Tutto quello che devi fare è digitare cmd nella casella di ricerca di Windows e fare clic su Run as Administrator opzione
3. Tipa diskpart e colpisci il Enter pulsante per aprirlo
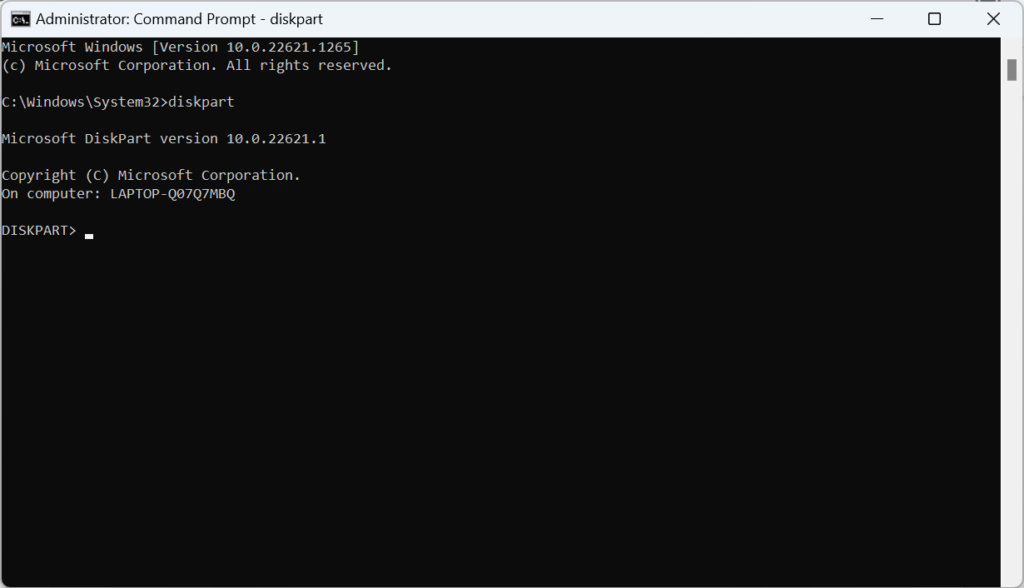
4. Tipa list disk e di nuovo premere Enter per individuare tutte le unità interne ed esterne collegate al sistema
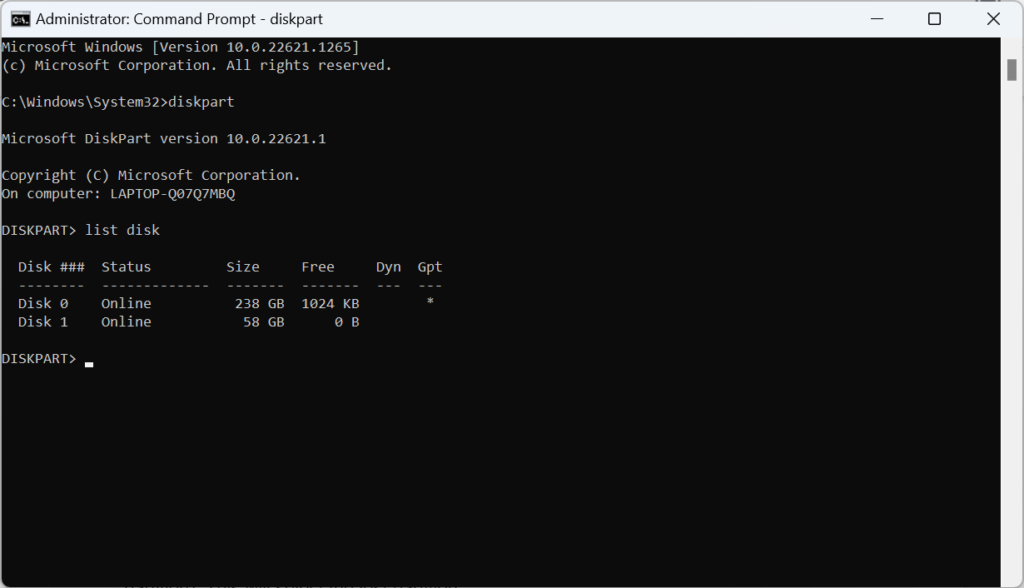
5. Tipa Select Disk 1 e premere Enter. Fondamentalmente, Disk 0 indica il disco rigido interno e Disk 1 indica il dispositivo di archiviazione esterno. Nel nostro caso, è la scheda SD
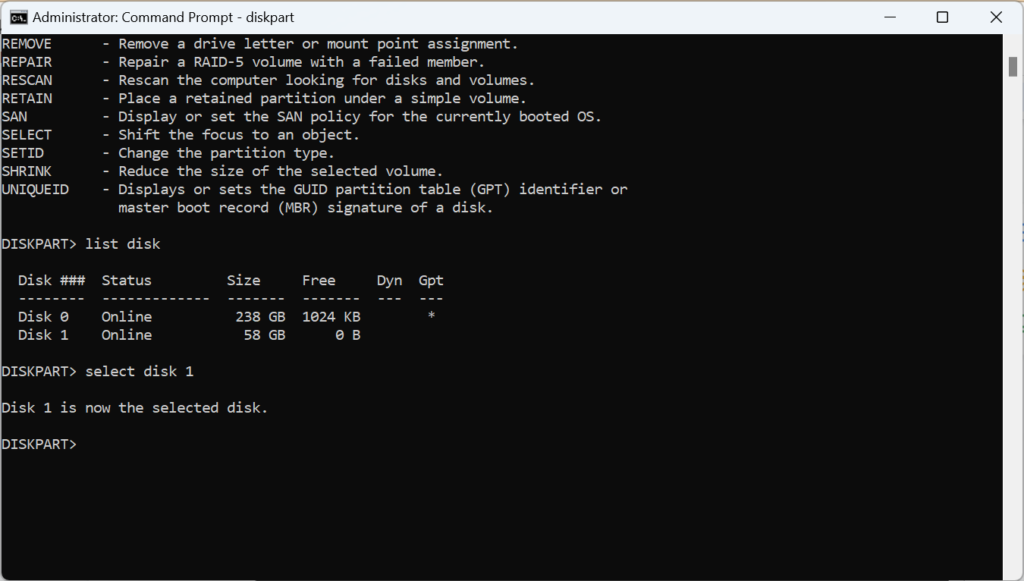
6. Ora digita List Partition e colpito Enter. Se trovi più partizioni, puoi facilmente riconoscere la tua partizione persa con l'aiuto delle sue dimensioni di archiviazione. Nello screenshot qui sotto, sono 58 GB della mia scheda SD. Per evitare ulteriore confusione, puoi rimuovere più dispositivi di archiviazione esterni se collegati
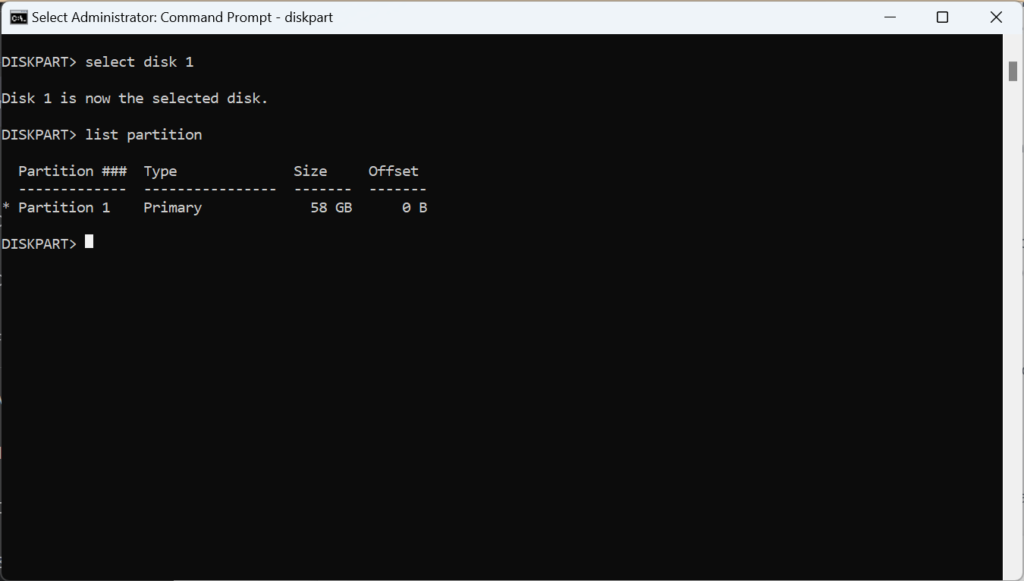
7. Tipa select partition G e premere Enter. Sostituire G con la tua lettera di partizione smarrita
8. Tipa assign letter=X e premere Enter. Questo rinominerà la lettera di partizione in X.
9. Tipa exit e premere Enter per chiudere l'utilità DiskPart
10. Ora vai il File Explorer e accedi alla tua partizione persa
Nota: Se trovi complesso recuperare i dati dalla scheda SD, puoi utilizzare Remo Recover, che è affidabile software di recupero della scheda di memoria per ripristinare i dati in qualsiasi scenario di grave perdita di dati.
M2: Suggerimenti bonus per creare un nuovo volume su una scheda SD non allocata
I seguenti passaggi ti aiuteranno a creare una nuova partizione sulla tua scheda SD non allocata. Assicurati di eseguire questa azione solo dopo Recupera partizioni cancellate dalla scheda SD.
1. Supponendo che la tua scheda SD sia collegata al tuo sistema, premi il Windows button E R subito per aprire il Run la finestra di dialogo
2. Impasto diskmgmt.msc e colpito Enter per aprire l'utilità Gestione disco
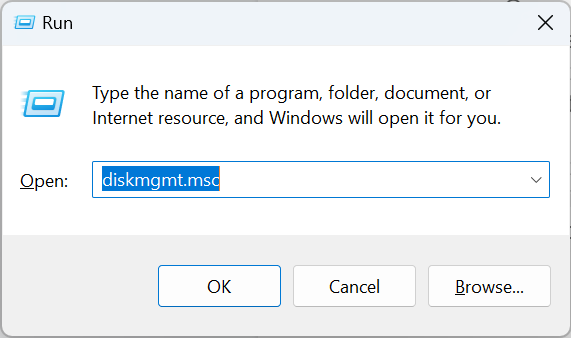
3. Nella finestra Gestione disco, Right-click sulla scheda SD non allocata e fare clic su New Simple Volume opzione seguita dal Next pulsante
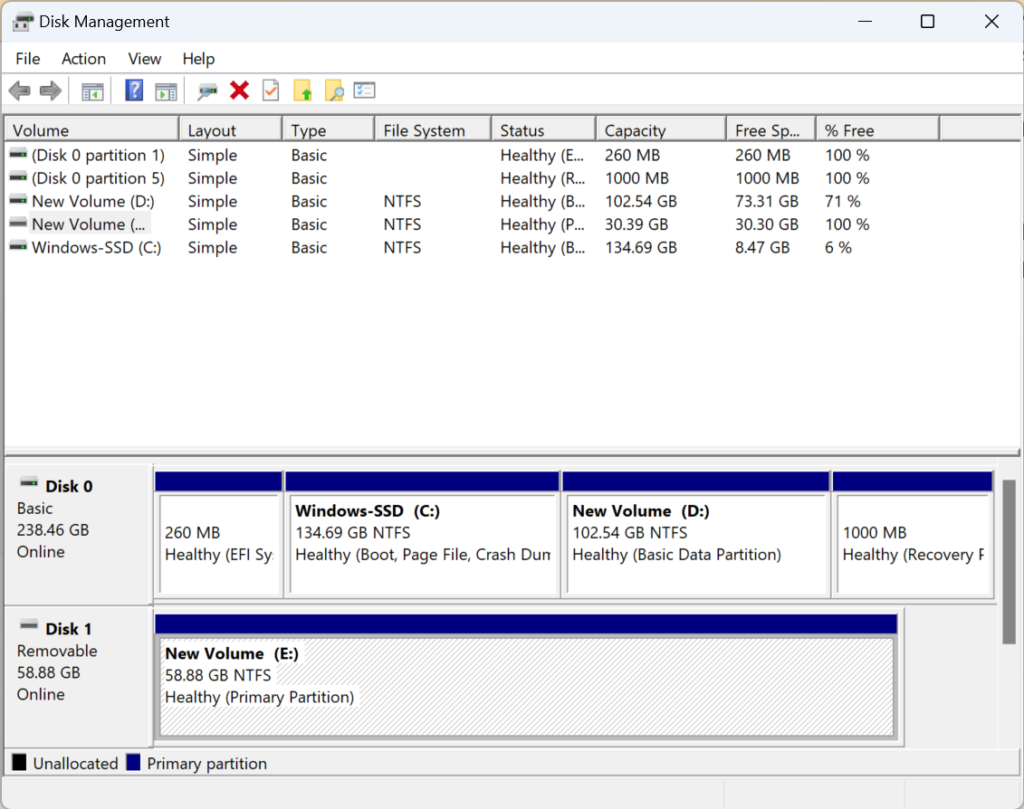
4. Ora, specifica la dimensione del volume, assegna una lettera e fai clic su Next
5. Seleziona il Format opzione con il file system appropriato come NTFS e fare clic su OK. Assicurati di aver abilitato Perform a quick format opzione, questo eviterà ritardi nell'operazione. E segui le istruzioni sullo schermo per confermare la formattazione
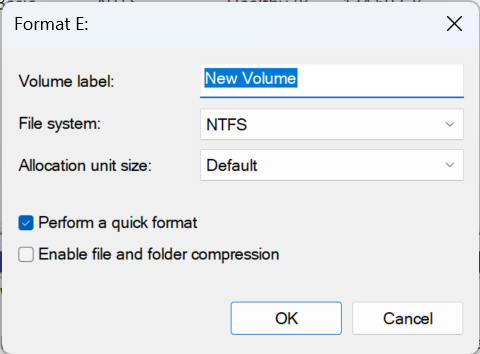
Scenario 5: Dati Della Scheda SD Eliminati o Persi su Mac
M1: Ripristina con un backup di Time Machine
Se in precedenza hai eseguito un backup della tua scheda SD utilizzando Time backup, i seguenti passaggi ti aiuteranno a recuperare i dati persi dalla scheda SD in modo sicuro.
1. Connect your Time Machine backup disk to your MacBook
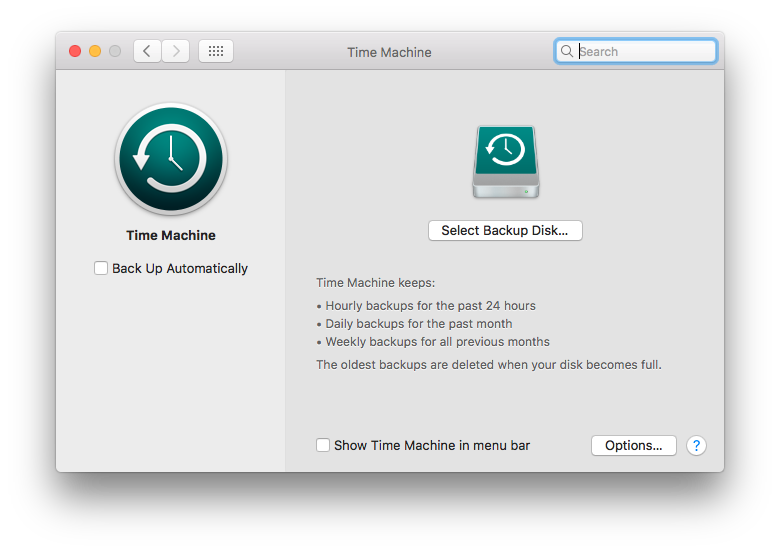
2. Apri il Finder finestra e vai al percorso in cui i dati della tua scheda SD esistevano in precedenza
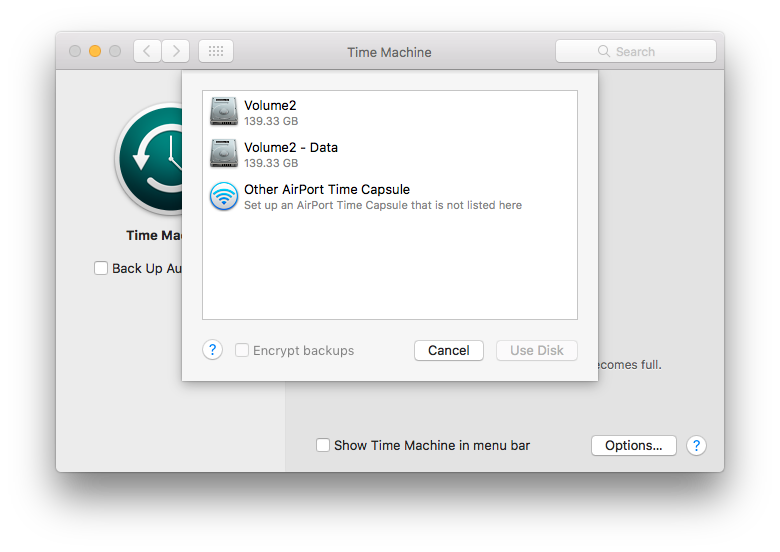
3. Clicca sul Time Machine icona nella barra dei menu nella parte superiore dello schermo come mostrato nello screenshot e scegliere Enter Time Machine opzione
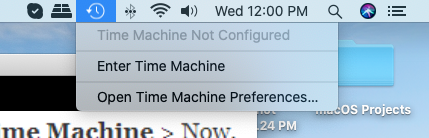
4. Ora individua i dati della scheda SD che desideri ripristinare. Per fare questo puoi usare il arrow buttons esistente sul lato destro dello schermo come mostrato nello screenshot qui sotto o scegli una data specifica. Infine, una volta selezionati i dati della scheda SD, è possibile fare clic su Restore pulsante
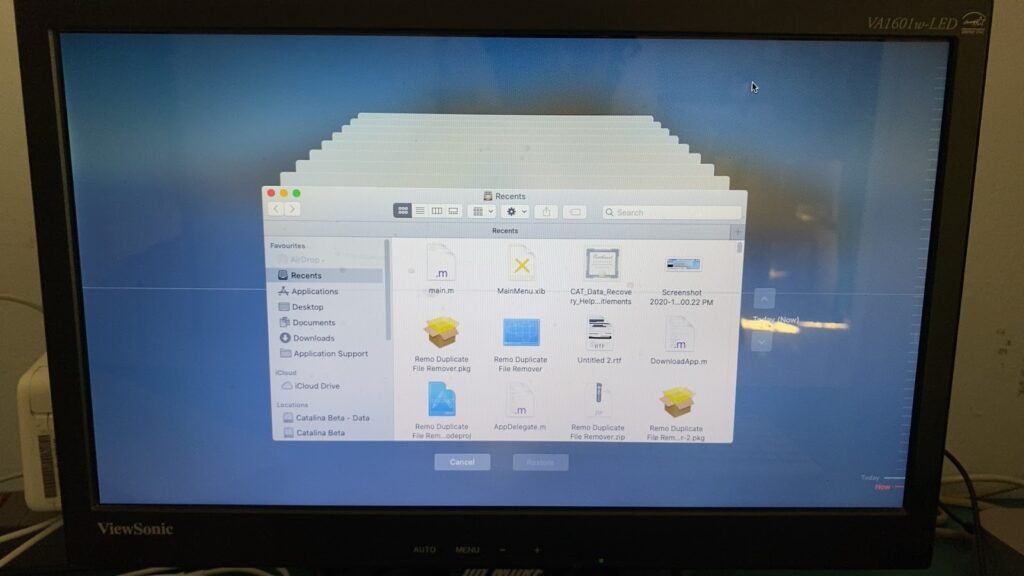
M2: Usa Remo Recupera Mac
Usa Remo Recover Mac che è uno strumento appositamente progettato per ripristinare file, foto, video e altri file multimediali cancellati o persi. Questo strumento è progettato con algoritmi di scansione avanzati per ripristinare i dati in vari scenari, tra cui cancellazione, formattazione, danneggiamento e molti altri. Inoltre, questo strumento è compatibile con l'ultimo macOS Ventura, Monterey, Big Sur e le sue versioni precedenti.
1. Scarica e installa Remo Recover Mac. E collega la scheda SD al tuo sistema Mac
2. Avvia lo strumento, scegli la scheda SD e fai clic su Scansione per iniziare il processo di ripristino.
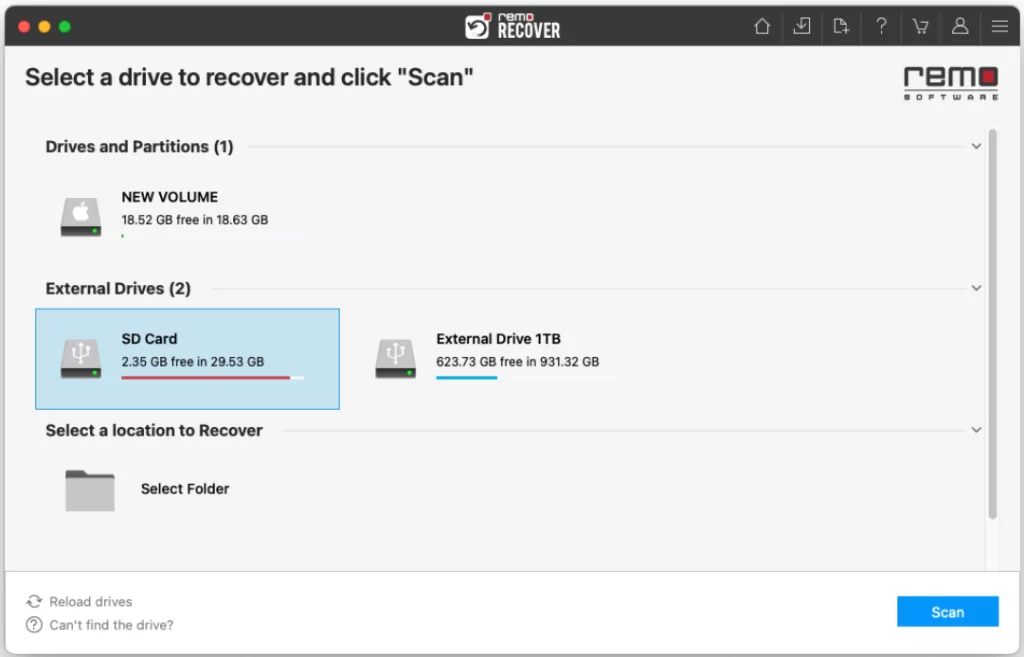
3. In pochi secondi, la scansione rapida sarà completata e potrai fare clic su Dynamic Recovery View per vedere i dati della scheda SD che sono stati inizialmente recuperati.
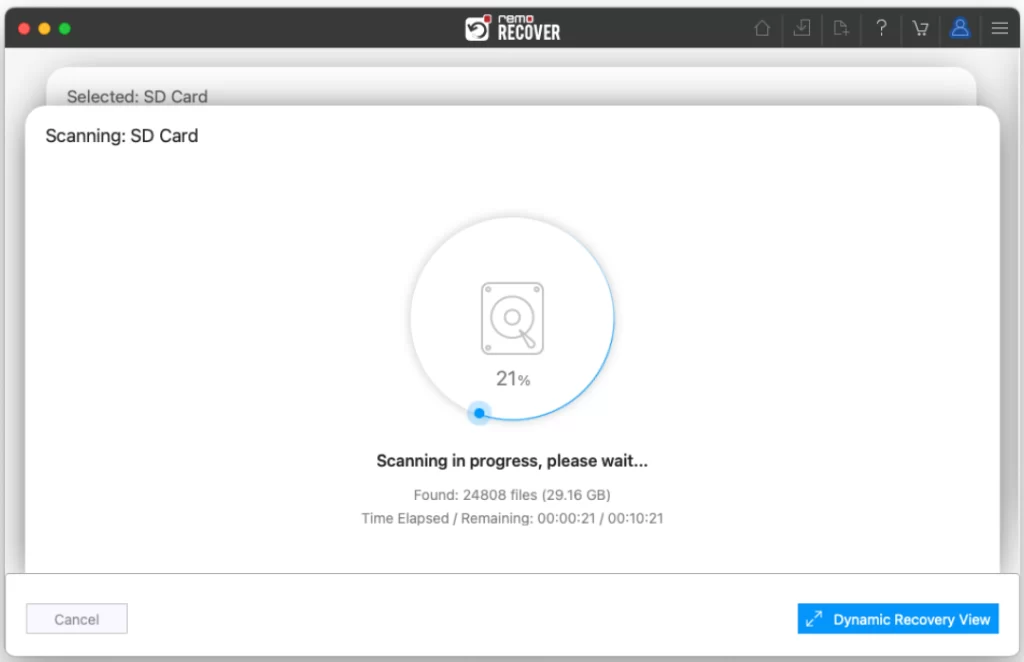
4. Verranno elencati i dati recuperati dalla scheda SD. Puoi individuare i tuoi file in Lost and Found così come il Deleted Files cartelle.
TIP: Utilizza funzionalità come Advanced Filter e casella di ricerca per trovare facilmente i dati recuperati.
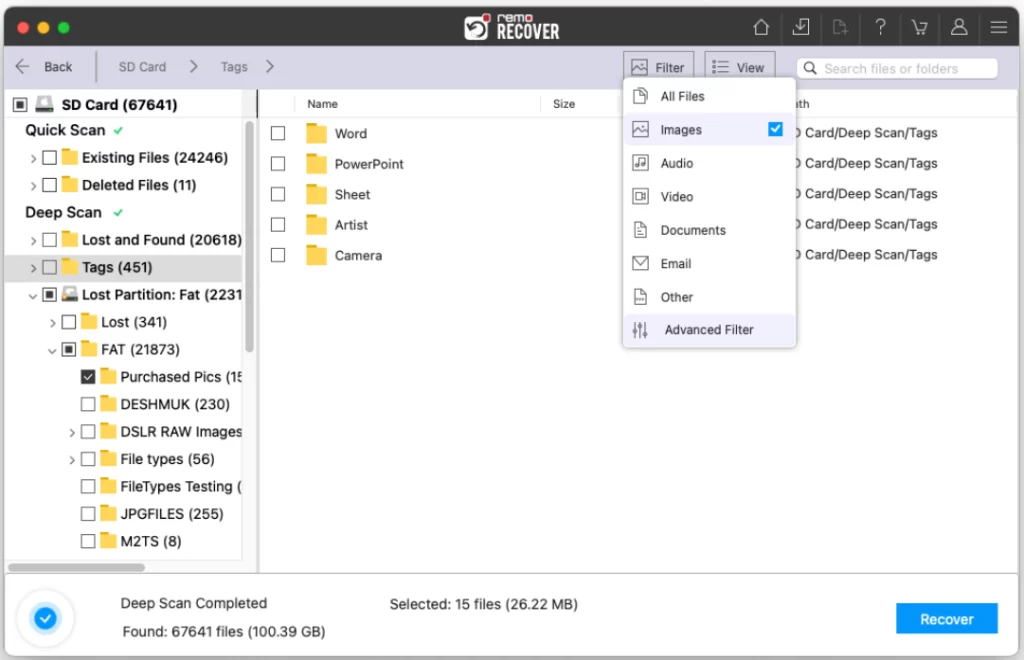
5. Double-click su qualsiasi foto o video preview loro.
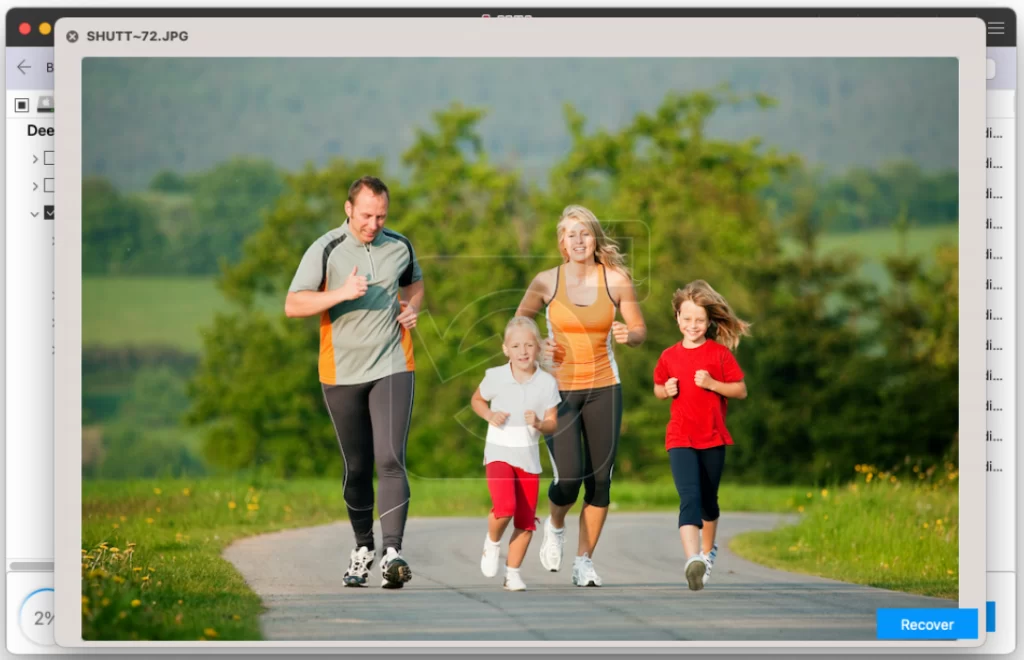
6. Se sei soddisfatto dell'anteprima dei file recuperati dalla scheda SD, fai semplicemente clic su Recover per salvare il file nella posizione desiderata.
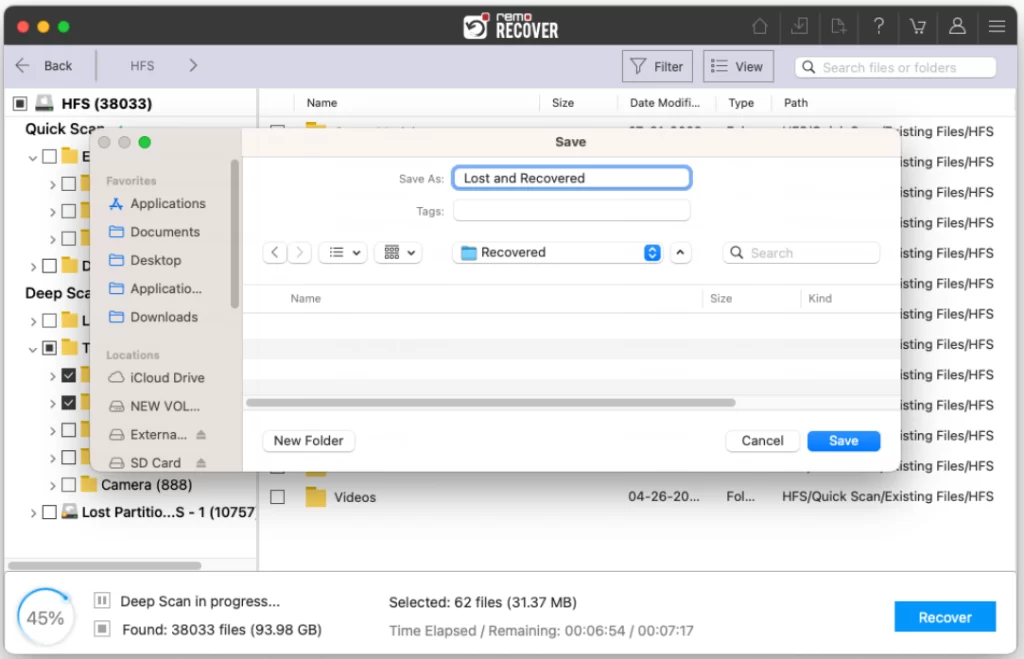
Attenzione: Salva i file recuperati in una posizione diversa da quella precedente per evitare di perderli nuovamente.
Scenario 6: Foto Perse Dalla Scheda SD sul Telefono Android
M1: Recupera le Foto Dalla Galleria
Quando elimini accidentalmente delle foto sul tuo cellulare, il primo posto dove cercarle è il Cestino nella tua Galleria. Il Cestino memorizza tutte le tue foto eliminate per un periodo di almeno 30 giorni, a meno che tu non scelga di svuotarlo.
- Aprire Gallery sul tuo cellulare
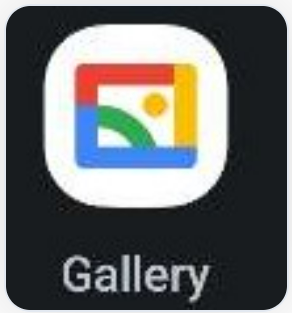
- Vai a Albums e individuare il Trash bin
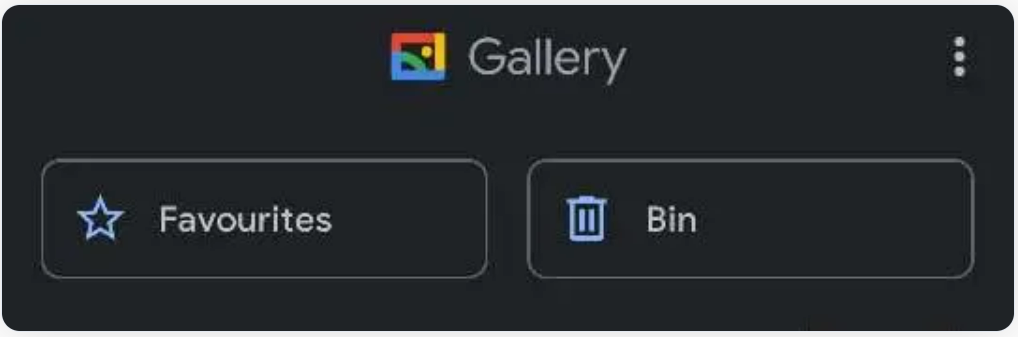
- Ora puoi trovare tutte le tue foto cancellate, contrassegnare le foto che desideri recuperare e fare clic su Restore opzione
M2: Recupera le Foto Cancellate Dalla Scheda SD su Android
Per recuperare le foto cancellate da una scheda SD su Android, tutto ciò che devi fare è scaricare il software di recupero della scheda SD sul Google Play Store e seguire le istruzioni sullo schermo per riportare le tue immagini nella posizione precedente. Tuttavia, si consiglia di installare il software solo dopo aver letto le recensioni e le valutazioni degli utenti.
Inoltre, se stai cercando un risultato migliore per il recupero dei dati, allora si consiglia di utilizzare Remo Recover sul tuo PC Windows. Tutto quello che devi fare è connettere la tua scheda SD al sistema ed eseguire lo strumento di recupero della scheda SD per ripristinare i dati completi da essa.
Conclusione:
La perdita di dati da una scheda SD può essere frustrante se non hai eseguito un backup. Dopo aver letto questo articolo, potresti avere un'idea chiara di come recuperare i dati da una scheda SD in vari scenari di perdita di dati. Se stai cercando un rapido recupero della scheda SD, puoi utilizzare Remo Recover, lo strumento definitivo per ripristinare facilmente i dati della scheda SD. Tuttavia, se la tua scheda SD è fisicamente danneggiata o rotta, ti consigliamo di rivolgerti a un servizio di recupero dati vicino a te.
Domande ricorrenti
Sfortunatamente no, senza l'uso di software di recupero o senza un backup dei dati della scheda SD, generalmente non è possibile recuperare i dati da una scheda SD. Il software di recupero è specificamente progettato per scansionare e recuperare file persi o cancellati da dispositivi di archiviazione come schede SD.
In generale, il recupero della scheda SD danneggiata fisicamente non è possibile con nessuno dei software di recupero dati.
Alcuni dei migliori software di recupero della scheda SD in grado di recuperare i video eliminati in modo permanente sono:
- Remo Recover.
- EaseUS Data Recovery Wizard.
- Stellar
- Disk Drill