Per la maggior parte dei dispositivi come fotocamere digitali, telefoni cellulari e lettori musicali, una scheda SD è il componente di archiviazione principale. Inserisci una scheda SD nel tuo computer o in qualsiasi altro dispositivo per accedere ai file o archiviare file su di esso. Due errori peculiari relativi allo stato pieno o vuoto delle schede SD sono piuttosto complicati. Le informazioni seguenti spiegano brevemente i seguenti errori e come risolverli senza causare alcun danno ai dati salvati sulla scheda SD:
- La scheda SD risulta piena ma è vuota
- La scheda SD appare vuota ma non lo è
La tua scheda SD vuota dice piena?
La tua scheda SD è piena ma appare vuota? Oppure ti è capitato che la scheda SD risulti vuota all'improvviso? Hai perso i tuoi dati personali importanti con esso?
Bene, se ti sei imbattuto in una delle situazioni sopra menzionate, nell'articolo qui sotto imparerai i metodi senza problemi per correggere e recuperare i dati dalla tua scheda SD che appare vuota o dice piena, ma vuota.
Prima di procedere con le soluzioni, comprendiamo innanzitutto lo scenario comune per l'errore "scheda SD piena, ma vuota" o "la scheda SD dice vuota" e le conseguenze della perdita di dati dovuta a questo errore nella sezione seguente.
Se desideri recuperare i tuoi dati prima di implementare i metodi manuali menzionati di seguito, avrai bisogno di uno strumento di recupero dati affidabile come Remo Recover. Fai clic ora sul pulsante di download per recuperare i tuoi dati preziosi prima di procedere con i metodi manuali, ad esempio correggere l'errore utilizzando lo strumento di controllo degli errori cancellerà i dati residenti sulla scheda SD. Scarica ora!
Perché la scheda SD appare vuota?
È del tutto naturale essere confusi quando la tua scheda SD appare vuota quando in realtà hai dei file sulla scheda SD. Ecco alcuni motivi per cui i dati memorizzati non vengono riconosciuti sulla scheda SD.
- Corruzione del file system della scheda di memoria - A volte, a causa di un funzionamento improprio, il file system della scheda di memoria potrebbe essere danneggiato e quindi potrebbe mostrare un errore di scheda di memoria vuota.
- Attacco virale – A causa di vari virus come Trojan, ecc., la tua carta potrebbe diventare inaccessibile. A volte, a causa di attacchi malware, una scheda SD elimina i file da sola.
- Settore danneggiato – Se sono presenti settori danneggiati nella scheda di memoria, ciò influenzerebbe le normali funzionalità del dispositivo di archiviazione.
La sezione seguente ti guiderà attraverso i metodi senza problemi per recuperare i dati dalle schede SD mostrando vuoto.
- Utilizzando il prompt dei comandi per correggere la scheda SD che appare vuota
- Recupera i file dalla scheda SD che appare piena ma vuota utilizzando Remo Recover
Prima di provare i metodi sopra elencati, controlla se il file della scheda SD è nascosto. Per fare ciò, seguire il metodo seguente
Mostra file nascosti utilizzando CMD
Potrebbe esserci la possibilità che ci siano file nascosti che risiedono sulla tua scheda SD. In molti casi, la mancata visualizzazione dei dati memorizzati sulla scheda SD è causata dall'occultamento dei file. Segui i passaggi seguenti per mostrare i file nascosti se la scheda SD dice piena quando è vuota.
- Windows + X e seleziona Prompt dei comandi (CMD) come amministratore.
- Determina la scheda SD o il dispositivo di archiviazione in cui sono nascosti i file.
- Tipa attrib -h -r -s /s /d X:\*.* e colpire Enter. (sostituisci X: con la lettera dell'unità del tuo dispositivo).
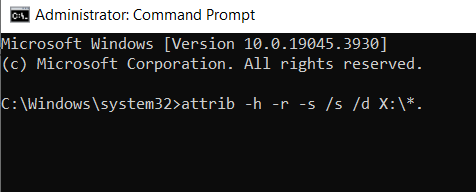
Recupera file e ripara la scheda SD Mostra piena ma è vuota
La perdita di dati nelle schede SD a causa degli errori sopra menzionati è uno scenario imprevisto. Se hai un backup di tutti i dati importanti, non preoccuparti. Ma cosa succede se non lo fai? Nella sezione seguente troverai soluzioni efficaci per recuperare i dati dalla scheda SD che appare vuota o che appare piena, ma vuota.
Prima di procedere con le soluzioni, capirai che i dati persi non vengono persi in modo permanente dalla memoria logica della tua scheda SD. Con l'aiuto di metodi efficaci o strumenti affidabili di recupero dati, puoi recuperare facilmente i dati dalla tua SD che appare vuota
Correggi la scheda SD piena, ma non contiene nulla
- Collega la fotocamera o il telefono al PC
- Scopri i file nascosti sulla scheda SD
- Prova ad accedere direttamente ai file della scheda SD
- Utilizza il prompt dei comandi
- Formattare correttamente la scheda SD
- Recupera la tua scheda SD che appare piena ma vuota con Remo Recover
Metodo 1: inserire la scheda SD nel telefono o nella fotocamera
Supponiamo che non sia possibile accedere ai dati della scheda SD tramite il sistema operativo Windows. In tal caso, ti consigliamo di collegare una scheda SD al telefono o alla fotocamera, poiché potrebbe risolvere eventuali errori o problemi nominali del file system dovuti al lettore di schede. Nel caso in cui le tue foto dalla scheda della fotocamera siano scomparse, scorri in basso.
Metodo 2: Scopri i file nascosti sulla scheda SD
Se i file sulla scheda SD sono nascosti, la scheda SD potrebbe apparire piena anche se sembra vuota. È possibile rendere visibili i file per accedervi. Ecco come farlo:
- Collega la scheda SD al computer e apri File Explorer.
- Clicca sul View tab sulla barra dei menu in alto.
- Controlla il Hidden items sotto il Show/Hide sezione.

Metodo 3: accedi ai file della scheda SD direttamente con DCIM
Se la tua scheda SD risulta piena o vuota e se desideri accedere ai dati sulla tua scheda SD, segui il metodo elencato di seguito. I file multimediali salvati su una scheda SD solitamente risiedono in una cartella chiamata DCIM. Pertanto, se riesci ad accedere alla cartella DCIM e a salvare i tuoi dati, puoi risolvere il problema in un secondo momento utilizzando i passaggi nelle sezioni successive.
Per accedere alla cartella DCIM, seguire i passaggi indicati di seguito
- La lettera dell'unità della scheda SD (ad esempio, D:\DCIM qui, questo può variare in base al sistema operativo)
- Cerca il D:\DCIM cartella e premi Enter, questo ti consentirà di accedere ai file sulla scheda SD
Anche dopo questo, se non riesci ad accedere ai file sulla scheda SD, potrebbe essere dovuto alla corruzione della scheda SD. Pertanto, nei passaggi seguenti, ti consigliamo di formattare la scheda SD e recuperare i dati da essa.
Metodo 4: eseguire lo strumento di controllo errori per correggere la scheda SD che appare vuota
Se ti stai chiedendo come trovare i file che non vengono visualizzati sulla tua scheda SD, non preoccuparti. Innanzitutto, prova a correggere l'errore di scheda SD vuota utilizzando uno strumento di controllo errori di Windows integrato.
The inbuilt repair utility that repaiL'utilità di riparazione integrata che ripara problemi minimi di corruzione sulle schede SD. prova a eseguire sulla tua scheda SD:rs minimal corruption issues on SD cards. try running on your SD card:
- Esegui lo strumento Controlla disco File Explorer
- Innanzitutto, apri Esplora file, quindi individua la scheda SD e fai clic con il pulsante destro del mouse. Ora vai su “Proprietà” > “Strumenti” > “Verifica”.
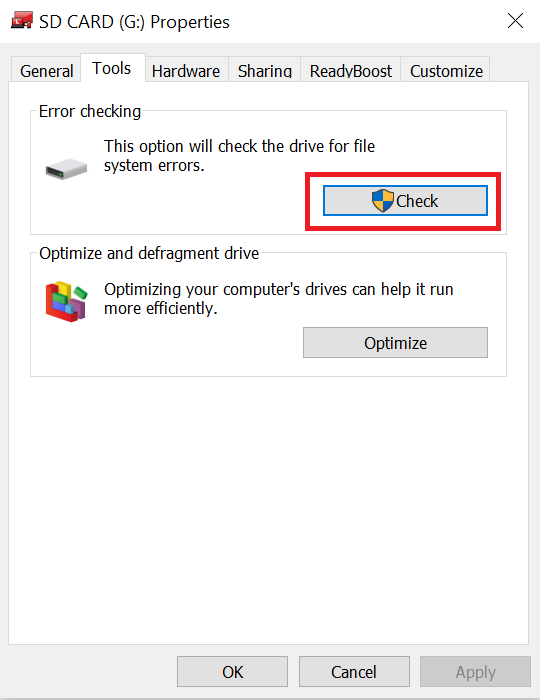
- Selezionare una delle seguenti opzioni, basata su una situazione specifica, quindi fare clic su “Start”.
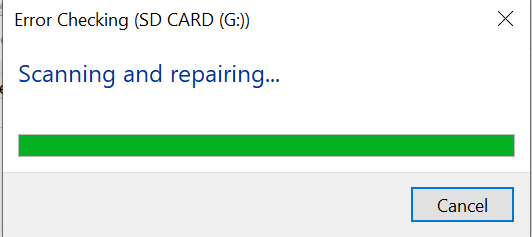
- Correggi automaticamente gli errori del file system
- Cerca la scheda SD e tenta il ripristino della scheda SD con settori danneggiati.
Nota – Solo se il prompt dei comandi risolve il problema, sarai in grado di eseguire il ripristino dalla tua scheda SD. Tuttavia, se non riesce a correggere l'errore, puoi utilizzare un efficace Ripristino della scheda SD di Windows 10 strumento per recuperare i file dalla scheda SD.
Metodo 5: formattare correttamente la scheda SD
La tua SD è piena ma vuota? La formattazione della scheda SD di solito risolve qualsiasi tipo di danneggiamento su di essa. Ma i dati che risiedono sulla scheda SD possono andare persi durante la formattazione. Pertanto ti consigliamo di utilizzare questo metodo come ultima risorsa per correggere l'errore.
- Collega il tuo SD card ad un lavoro PC
- Individua e vai a Windows File Explorer
- Una volta individuata la scheda SD, fare clic con il pulsante destro del mouse sulla scheda SD e fare clic su Format opzione. Nella finestra di dialogo di apertura fare clic su Quick Format
- Seleziona il tuo file system come NTFS e fai clic su Format Opzione
Dopo aver formattato la scheda SD, avrai bisogno di uno strumento affidabile di recupero della scheda SD come Remo Recover per recuperare i tuoi dati dalla scheda SD. Nella sezione seguente imparerai come eseguire un recupero dati efficace dalla tua scheda SD utilizzando Remo Recover
Metodo 6: recuperare file dalla scheda SD visualizzata piena ma vuota utilizzando Remo Recover
Il software è noto per il recupero impeccabile dei dati anche da schede di memoria malfunzionanti. Questa applicazione può ripristinare tutti i tipi di file multimediali, inclusi i file di foto RAW dalle schede di memoria. Questo strumento è la risposta migliore quando ti stai chiedendo come recuperare i dati da una scheda SD vuota
Il software può recuperare file con nomi di file e attributi di file. Inoltre, puoi utilizzare l'opzione "Trova" per individuare un particolare file in base ai suoi attributi
I passaggi per recuperare file dalla scheda SD vuota dicono che è piena
A recuperare i dati dalla scheda SD corrotta, seguire la guida passo passo riportata di seguito. Devi iniziare collegando la scheda di memoria al sistema con l'aiuto di un lettore di schede.
- Scarica e installa Remo Recupera software
- Fai clic sulla scheda SD su cui scegli di recuperare i dati e premi il pulsante Scan pulsante
Nota – Se la tua scheda SD non viene rilevata, utilizza il file Can’t Find Drive opzione per ottenerli facilmente e scegliere la scheda SD Scan
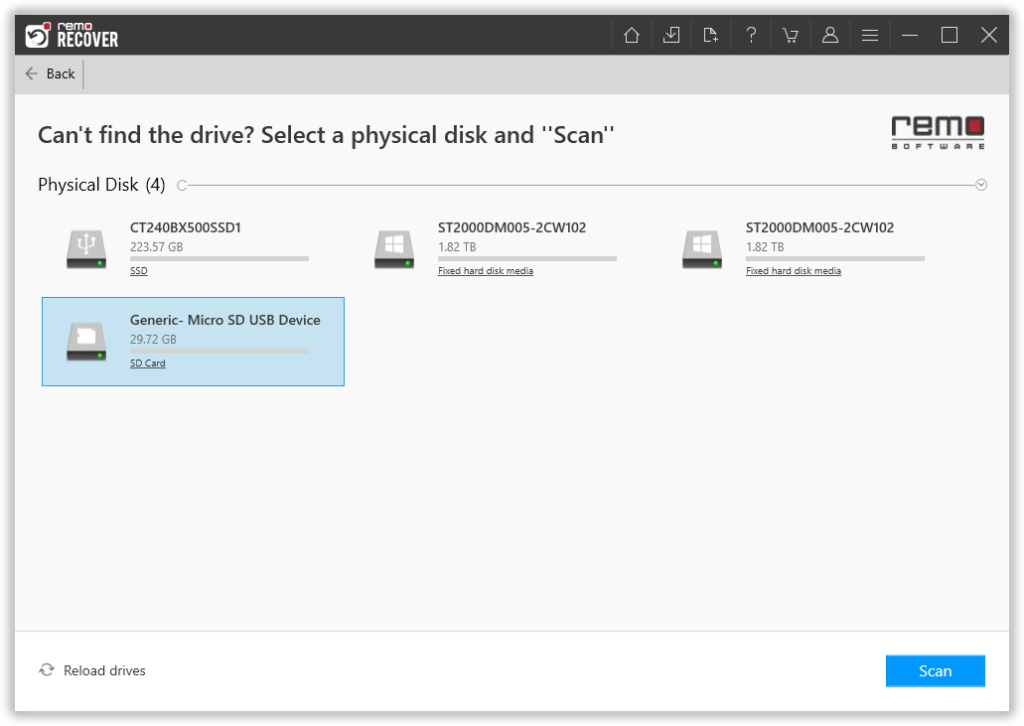
- Lo strumento verrà avviato Quick Scan, seguito automaticamente da Deep Scan. Puoi recuperare i tuoi dati contemporaneamente mentre è in esecuzione la Scansione Profonda, accedendo al file Dynamic Recovery View.
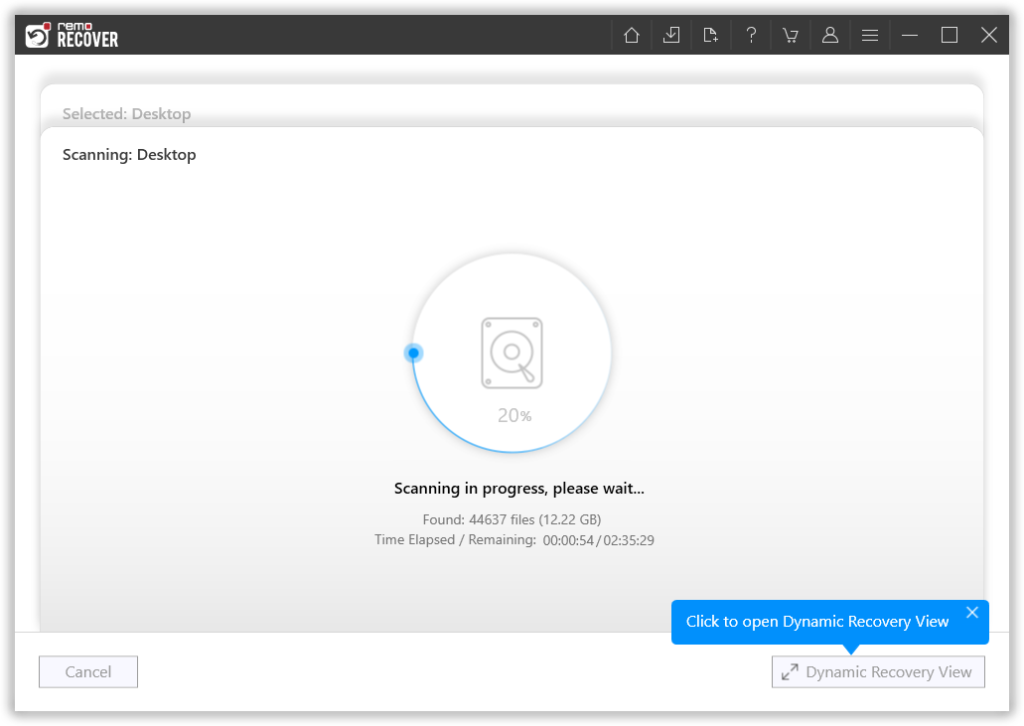
- Puoi vedere le tue immagini/file in Pane View O Thumbnail View
- Puoi utilizzare il Advanced Filter per ordinare facilmente i tuoi file.
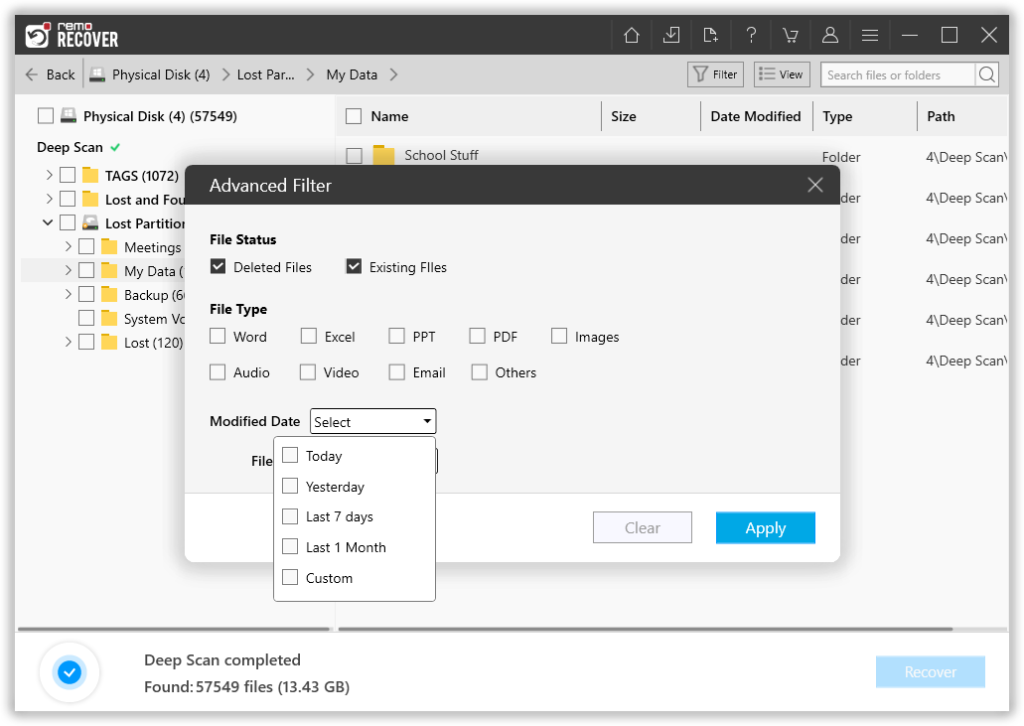
- Fai clic sui file che desideri recuperare dalla scheda SD e premi Recover.
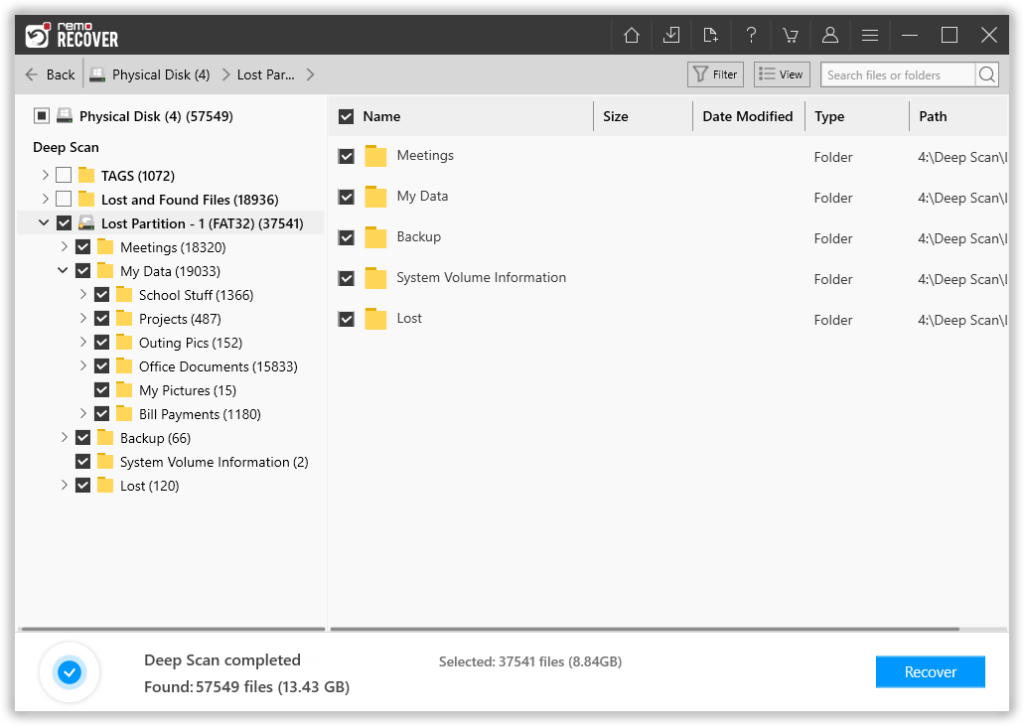
- Sarai capace di Preview i file recuperati
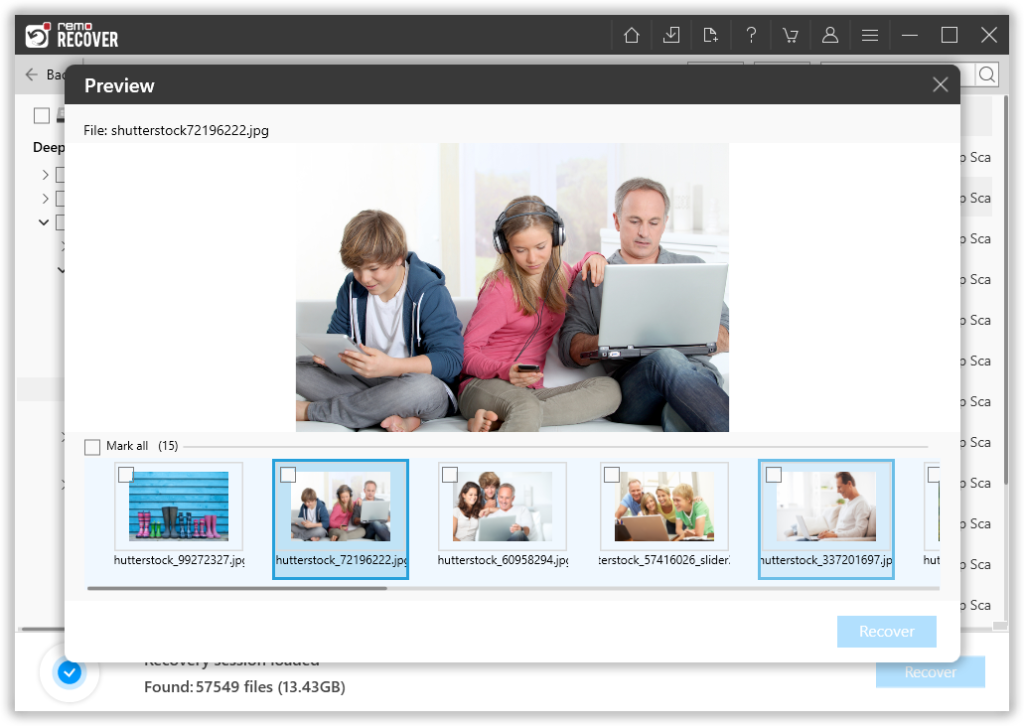
- Clicca sul Save opzione per salvare il ripristino
Conclusione
L'articolo riassume come riparare e recuperare i dati da una scheda di memoria che dice piena ma è vuota. Il metodo manuale sopra menzionato come CMD di solito porta alla perdita di dati durante il processo di riparazione, quindi ti consigliamo di recuperare i dati e correggere la scheda SD che risulta piena o vuota. Per qualsiasi ulteriore domanda, puoi utilizzare la sezione commenti qui sotto.
Domande ricorrenti
Per ripristinare la piena capacità della scheda SD:
1. Collega la scheda SD a un computer e apri Esplora file.
2. Fare clic con il tasto destro sulla scheda SD e selezionare Formatta.
3. Fare clic su OK per confermare.
Per verificare lo stato della scheda SD, puoi collegare la scheda SD a un computer:
1. Apri Esplora risorse, fai clic con il pulsante destro del mouse sulla scheda SD e seleziona Proprietà.
2. Nella scheda Strumenti fare clic su Controlla orab click on Check now