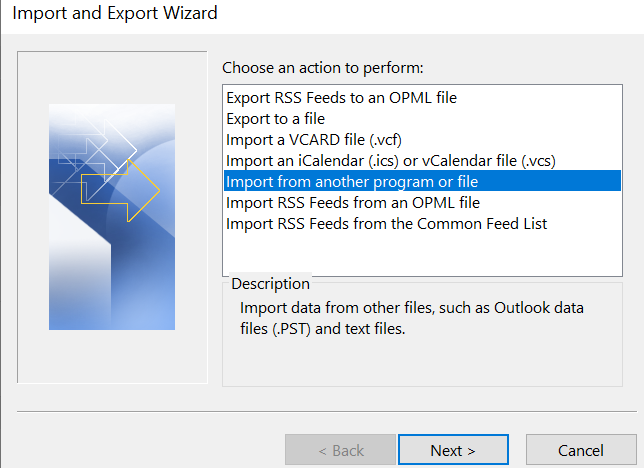Vedo che le e-mail scompaiono dalla posta in arrivo di Outlook dopo essere state lette, ma ho bisogno di quelle e-mail perché poche erano importanti. Per favore aiutami a recuperare le email di Outlook perse o mancanti.
La scomparsa delle e-mail da Outlook è un problema molto strano poiché non c'è nulla che potresti aver fatto consapevolmente di sbagliato. Tuttavia, ci sono alcune possibilità a causa delle quali le e-mail potrebbero scomparire dalla posta in arrivo di Outlook. Continua a leggere per conoscere alcuni metodi manuali comprovati per recuperare le e-mail scomparse da Outlook.
Come posso ripristinare la mia casella di posta elettronica in Outlook?
Prima di iniziare a risolvere l’errore delle e-mail che scompaiono dalla posta in arrivo di Outlook, vediamo perché le email sono scomparse dalla posta in arrivo di Outlook. Questo ti darà un'idea chiara di cosa è andato storto e di come evitare lo stesso problema in futuro.
Perché le mie email sono scomparse dalla mia casella di posta?
Comunemente, Le e-mail di Outlook possono scomparire o scomparire dalla posta in arrivo a causa dei motivi comuni elencati di seguito. Tuttavia, seguendo le soluzioni appropriate per risolverli, puoi facilmente recuperare le email scomparse o scomparse.
- Un problema nelle impostazioni di configurazione: Se è presente un problema nelle impostazioni POP o IMAP del tuo account Outlook o se hai impostato POP o IMAP in modo errato, le email della posta in arrivo di Outlook potrebbero scomparire.
- Opzione di filtro non corretta: Se hai impostato i filtri sbagliati potresti non essere in grado di leggere alcune email - Per esempio, vecchie email, e-mail che sono state lette, ed e-mail senza allegati.
- Cancellazione accidentale: Potresti aver cancellato alcune email per errore e dimenticartene in seguito.
- Inattività: Se non usi il tuo account di posta elettronica Outlook da un po', quindi può verificarsi questa email mancante nell'errore di Outlook.
- Account Outlook compromesso: Quando il tuo account Outlook viene violato e qualcun altro sta utilizzando il tuo account. In questo caso, l'hacker potrebbe eliminare alcune delle tue email senza che tu lo sappia. In questo caso, si consiglia di verificare come recuperare la password di Outlook ed intraprendere tutte le azioni di sicurezza necessarie.
Nota: Se ti stai chiedendo perché Outlook non salva i miei messaggi inviati? Puoi fare riferimento a questo articolo, per scoprirlo come recuperare le email inviate in Outlook.
Manuale facile Metodi per correggere le e-mail che scompaiono dall'errore di Outlook
Come già sai, ci sono diversi motivi per cui mancano le email in Outlook. Per risolvere il problema della scomparsa della posta in arrivo di Outlook, in questa sezione discuteremo alcune soluzioni manuali adatte.
1. Controlla la cartella Posta eliminata
Uno dei motivi per cui le email scompaiono da Outlook è una cancellazione non intenzionale. Pertanto, se non riesci a trovare alcune email nella Posta in arrivo in Outlook, puoi prima controllare la cartella degli elementi eliminati. Nel caso, hai eliminato un'e-mail importante, non verrà eliminato immediatamente ma sarà disponibile nella cartella Posta eliminata.
Nota: Se hai eliminato accidentalmente il file PST, puoi controllare questo articolo di cui abbiamo scritto recupero di file PST cancellati.
2. Correggere i filtri
Se non hai eliminato le e-mail accidentalmente, allora i filtri sono probabilmente il motivo per cui le email stanno scomparendo da Outlook. Quindi,dovresti apportare modifiche alle impostazioni del filtro. Per modificare l'impostazione del filtro, seguire i passaggi indicati di seguito:
- Lancio Outlook e cliccare su the la Visualizzare tab.
- Nella scheda Visualizza fare clic su Visualizza Impostazioni opzione.
- Successivamente, un Impostazioni di visualizzazione avanzate si aprirà la finestra di dialogo. Clicca sul Filtro opzione in quella casella.
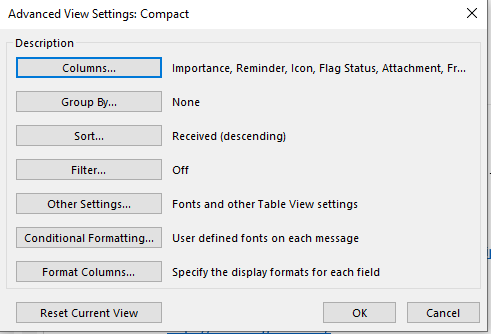
- Successivamente, vai alla scheda Altre scelte nella finestra di dialogo Filtro.
- In questa finestra, verifica se qualche casella di filtro è selezionata; se sì, deseleziona tutto e fai clic OK.
3. Utilizza la ricerca avanzata per cercare le email mancanti
Se la rettifica dei filtri non ha risolto le e-mail perse nel problema di Outlook, quindi prova a cercarli con la funzione Ricerca avanzata di Outlook. Seguire i passaggi indicati di seguito per utilizzare la ricerca avanzata:
- Apri Outlook.
- Nella sezione superiore, vedrai una barra di ricerca che dice Dimmi cosa vuoi fare. Tipa Search tools Là.
- Te lo mostrerà Search tools nei risultati. Fare clic su Strumenti di ricerca e quindi selezionare Trova avanzata.
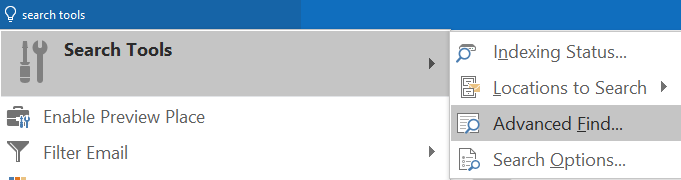
- Ora, nelle colonne indicate, devi inserire i dettagli delle email che vuoi cercare. Come puoi vedere nello screenshot qui sotto, ci sono tre categorie e devi riempirle in base a ciò che si adatta alle tue esigenze.
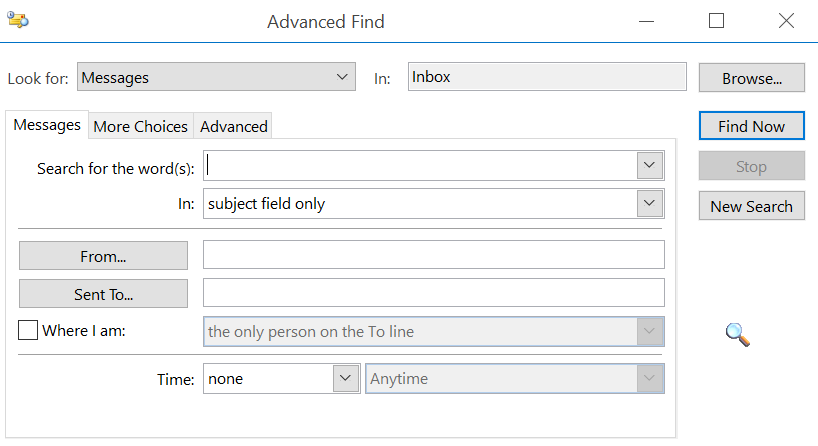
4. Crea un nuovo profilo di Outlook, e Importa ed esporta la cronologia della vecchia posta
Se nessuno dei metodi ha funzionato per te, allora puoi optare per questo metodo, dove creerai un nuovo profilo Outlook. Tutte le email della posta in arrivo di Outlook scomparse possono essere recuperate esportando vecchie email e quindi importandole in un nuovo profilo di Outlook. I passaggi prevedono tre fasi, ovvero esportare le vecchie e-mail, creare un nuovo profilo Outlook e importare la cronologia delle vecchie e-mail. Segui i passaggi indicati di seguito:
Fase 1: esporta la cronologia della vecchia posta
- Aprire Outlook.
- Fare clic sul menu File e selezionare Open & Export sulla scheda di sinistra.
- Seleziona il Export/Import opzione
- Quindi fare clic su Export to a file nella finestra di dialogo Esporta/Importa.
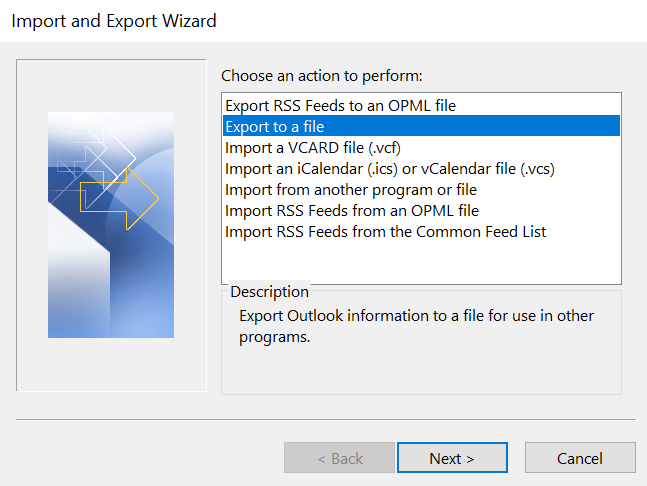
- Seleziona Outlook data file (.pst) dalla finestra di dialogo Esporta in un file.
- Seleziona l'account di posta elettronica che vuoi cambiare.
- Dopo aver selezionato l'account di posta elettronica, assicurati di controllare il Casella Includi sottocartelle.
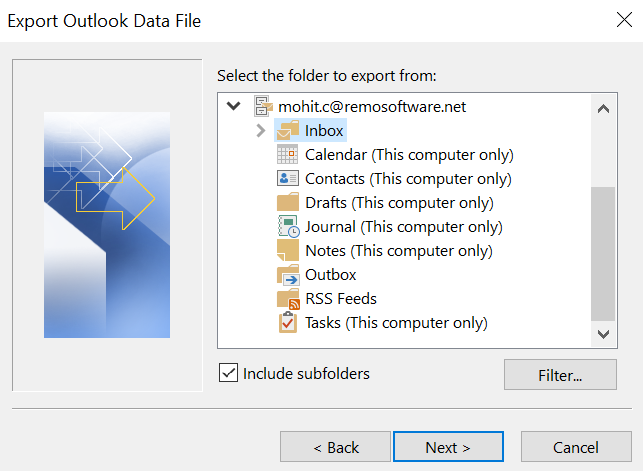
- Ora, fai clic su prossima
- Poi nella finestra successiva, clicca sul Browse pulsante e seleziona la posizione in cui esportare il file e forniscigli anche un nome.
- Prossima, in base alle tue esigenze, puoi selezionare una qualsiasi opzione. È possibile selezionare il “Sostituisci i duplicati con gli elementi esportati” poiché generalmente è l'opzione adatta.
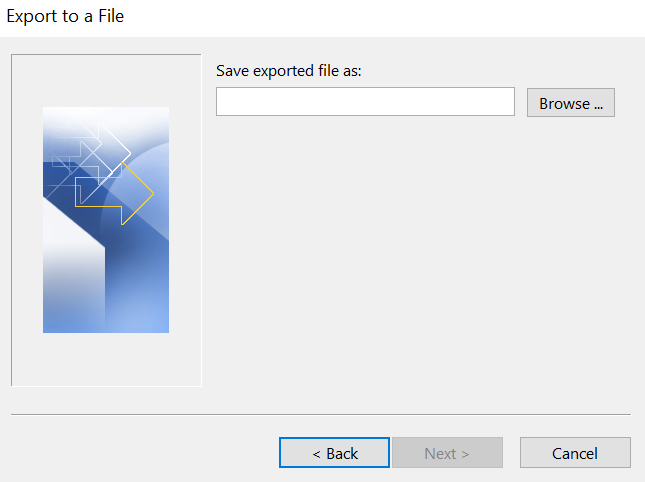
- Una volta selezionata un'opzione, fai clic su Finish pulsante.
- Si spera che sarai in grado di vedere di nuovo le e-mail scomparse una volta terminato questo processo.
Fase 2: crea un nuovo profilo Outlook
- Aprire Control Panel
- Nel pannello di controllo, clicca sul Mail opzione
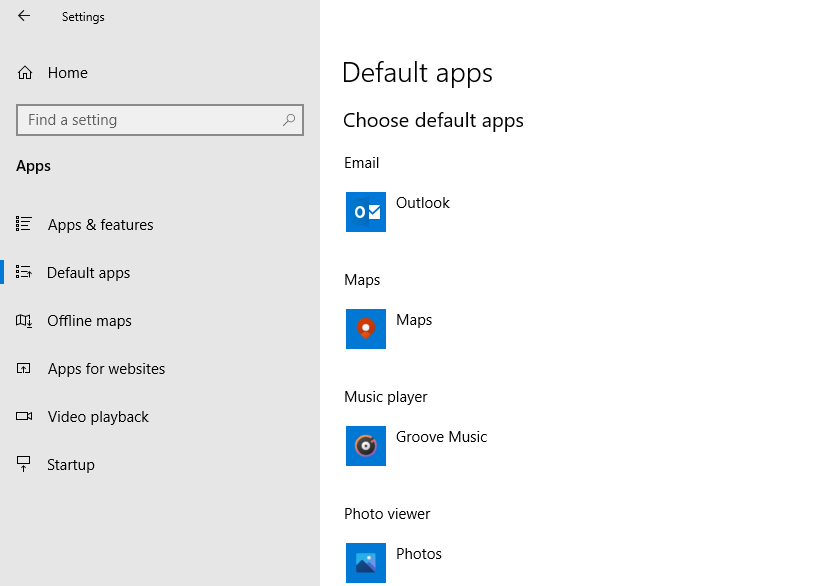
- Poi nella finestra successiva clicca su Show Profiles opzione.
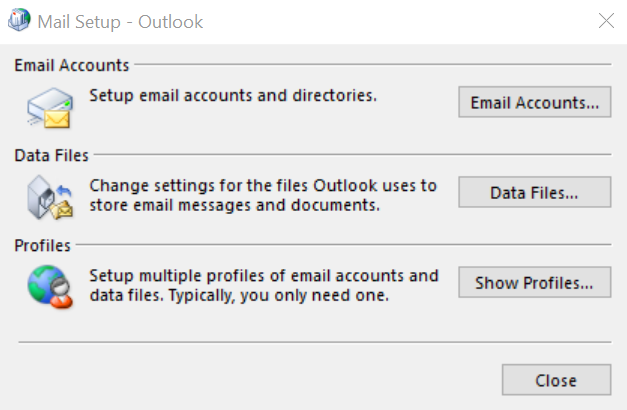
- Prossima, colpire il Add pulsante per creare un nuovo profilo.
- Aggiungi un nome di profilo e fai clic su OK.
- Segui quindi le istruzioni fornite sullo schermo per creare un nuovo account Outlook.
Fase 3: importa la cronologia della vecchia posta
L'ultimo passaggio è importare la vecchia cronologia della posta nel profilo Outlook appena creato.
- Aprire Outlook.
- Clicca su File > Open & Export > Import/Export
- Seleziona Importa da un altro programma oppure archivia nella finestra successiva e premi Next pulsante.
- Quindi seleziona il Outlook Data file (.pst) opzione dall'elenco. Quindi premere Next.
- Poi clicca su Browse pulsante.
- Cerca il file che hai salvato durante l'esecuzione della procedura di esportazione, ovvero il primo passaggio dell'intero processo. Seleziona quel file e attendi la sincronizzazione della cronologia propriamente. Una volta completata la sincronizzazione, riceverai un pop-up che dice che tutte le cartelle sono aggiornate.
- Successivamente, puoi controllare il tuo profilo Outlook per le email appena importate.
Dopo aver eseguito il processo sopra menzionato, si spera che ora sarai in grado di trovare le email scomparse nel nuovo profilo Outlook.
5. Utilizzare un software professionale di riparazione dei file di dati di Outlook
Nel caso tu stia cercando un metodo automatizzato che funzioni in modo efficiente recuperare Outlook cancellato e-mail senza troppi sforzi manuali, quindi scegli Remo PST Repair Tool.
"Assolutamente soddisfatto del programma Remo Repair Outlook (PST) recentemente acquistato. Dopo un arresto anomalo completo del computer, ho dovuto reinstallare Windows 10 e Windows 10. MS Office 2013 e ho perso tutte le mie e-mail per diversi anni. Disastro assoluto per il mio personale e per i miei affari. Tuttavia, con un po' di aiuto da parte di Matt Leipus di Remo, sono riuscito a recuperare TUTTE le mie email correttamente nelle rispettive cartelle. Costoso, ma ne vale la pena. Ho 74 anni, quindi Matt è stato molto paziente con la mia conoscenza non PC. grazie molto."-Mr. S Astins, February 16, 2022
È un metodo di scelta rapida per trovare le e-mail che scompaiono da Outlook 2019, 2016, 2013, ecc. correggere la corruzione nel file PST. Prova subito lo strumento gratuitamente e visualizza in anteprima le e-mail mancanti in Outlook.
I passaggi per recuperare le email cancellate in Outlook utilizzando lo strumento di riparazione PST Remo
Passo 1. Scarica, installa e avvia Remo Repair Outlook PST Software.
Passo 2. Seleziona il metodo di importazione del file PST
Seleziona un'opzione di importazione in base alle tue necessità-
A. Apri il file PST predefinito: Per quando il file PST corrotto si trova nella posizione definita.
B. Seleziona manualmente il file PST: Per quando desideri sfogliare manualmente il file PST di Outlook corrotto.
C. Trova tutti i tuoi file PST: quando hai più di un file PST in Windows, quindi seleziona questa opzione e fai clic su Trova. Ora lo strumento individuerà tutti i file PST disponibili. Seleziona il file PST corrotto che desideri riparare.
Dopo aver selezionato l'opzione preferita, clic Prossima.

Passo 3. Puoi utilizzare il Browse opzione per importare il tuo file PST.
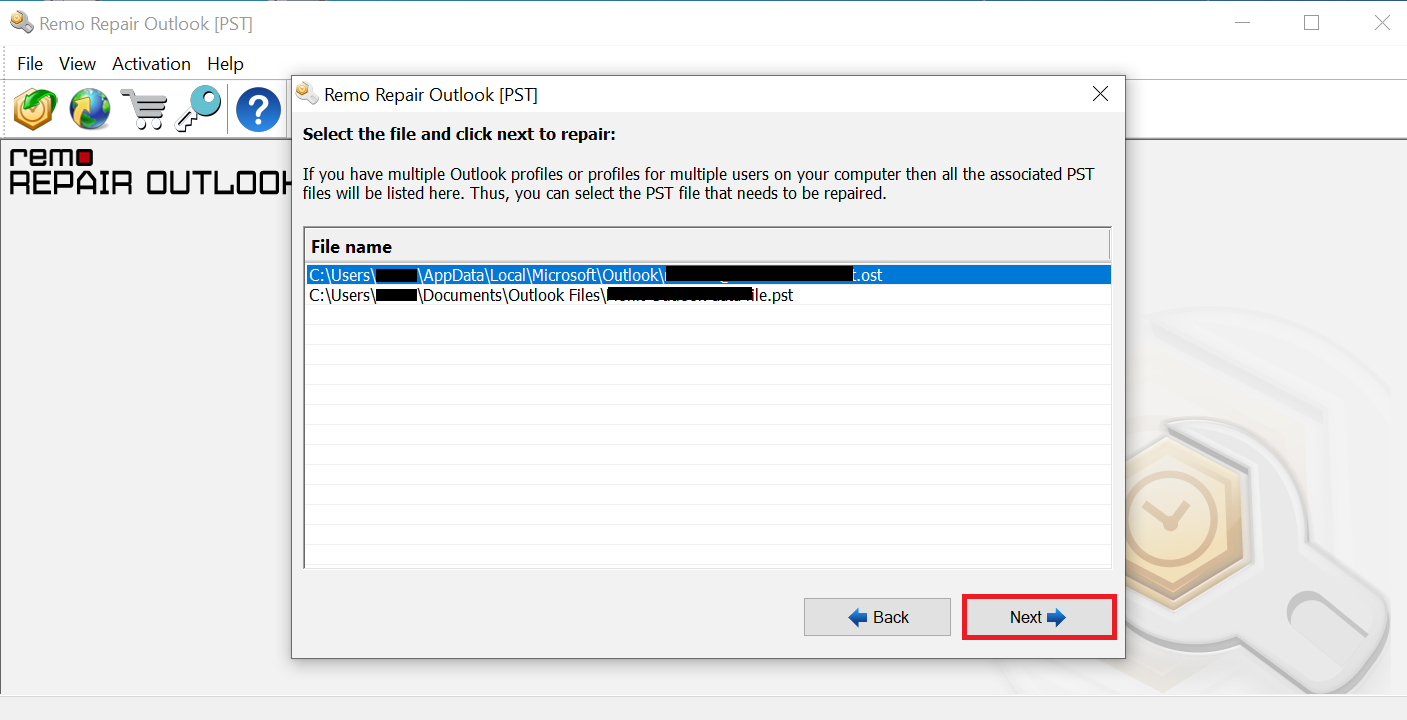
Passo 4. Ora fai clic su Smart Scan opzione. e seleziona una destinazione a tua scelta per salvare il file PST riparato su Windows e fai clic Repair.

Passo 5. Una volta completato il processo di riparazione del file PST corrotto, controlla il percorso di destinazione per visualizzare il file PST riparato.
Nota: Abbiamo rivistotutti i miglior software di riparazione PST sul mercato per aiutare gli utenti a fare una scelta informata durante la riparazione dei file di dati di Outlook. Controlla l'articolo.
Conclusione
In questo blog, abbiamo discusso sia dei metodi manuali che automatizzati per ripristinare le e-mail della posta in arrivo di Outlook scomparse e di come trovare le cartelle mancanti in Outlook o riportare le e-mail cancellate nella casella di posta. Speriamo che i metodi di risoluzione dei problemi ti aiutino a recuperare le email importanti scomparse dalla tua casella di posta di Outlook.
Domande ricorrenti
Se vuoi evitare che le vecchie email scompaiano in Outlook, devi modificare le impostazioni di archiviazione automatica in Outlook.
Seguire i passaggi indicati di seguito per le impostazioni di archiviazione automatica in Outlook.
1. Apri Outlook e Clicca su File .
2. Fare clic su Opzioni e poi Clicca su Advanced .
3. In Archiviazione automatica fare clic su AutoArchive settings.
4. Nella finestra di dialogo Archiviazione automatica, deseleziona l'opzione che dice Run AutoArchive every X day.
5. Sfortunatamente, puoi modificare le impostazioni per singole cartelle selezionando la cartella e facendo clic sulle impostazioni di archiviazione automatica pulsante.
6.Fare clic su OK per salvare le modifiche.
Per visualizzare le email più vecchie di 12 mesi in Outlook, seguire i passaggi seguenti:
Apri Microsoft Outlook sul tuo computer.
2. Fare clic sulla cartella nella Quale vuoi visualizzare le vecchie email
3. Clicca sul Visualizza scheda
4. Fare clic sulla finestra di dialogo Impostazioni visualizzazione e fare clic su Filter button
5. Nella finestra di dialogo Filtro, vai a More Choices
6. Under Received selezionare on o prima e poi select a date cioè più di 12 mesi fa
7. Fare clic su OK per chiudere le finestre di dialogo
Puoi impedire a Outlook di eliminare le email dopo 1 anno modificando le impostazioni di Outlook. Ecco i passaggi per impedire a Outlook di eliminare le email
1. Apri Outlook e Fare clic sul file
2. Fare clic su Opzioni nel Menù di sinistra
3.Nella finestra Opzioni di Outlook,seleziona il Advance tab
4. Scorri verso il basso fino alla selezione Archiviazione automatica e fai clic su AutoArchive Settings pulsante
5.Nella finestra Archiviazione automatica deseleziona la casella accanto a Run AutoArchive ogni X giorni per disattivare l'archiviazione automatica.
6. Una volta apportate le modifiche, puoi farlo Fare clic su OK per salvare e uscire dalla finestra di archiviazione automatica.