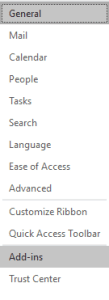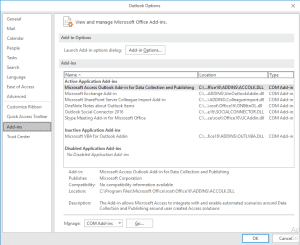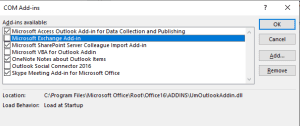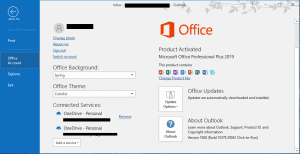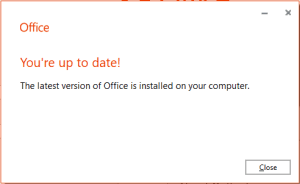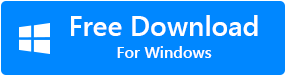L'errore di operazione non riuscita può verificarsi quando si tenta di aprire o utilizzare determinati attributi/funzioni di Outlook come l'apertura di allegati, l'aggiunta di eventi nel calendario, l'invio o la ricezione di messaggi di posta elettronica, l'apertura di messaggi di posta elettronica, la gestione di regole e avvisi, la creazione di note, la ricerca di qualcosa in Outlook, la modifica Impostazioni dell'account di Outlook ecc.
A volte questo errore può anche impedirti di svolgere le attività di base su Outlook e quindi in questo articolo discuteremo i motivi e come riparare Outlook operazione fallita errore.
Di Seguito sono Riportati Vari Motivi che Attivano Questo Problema
- Conflitto tra diversi componenti aggiuntivi.
- Applicazioni in conflitto.
- Utilizzo di versioni obsolete di Outlook.
- Installazione impropria di Outlook
- Profilo di Outlook corrotto
- Configurazione errata in Outlook.
- File PST corrotti.
1. Conflitto tra diversi componenti aggiuntivi.
I componenti aggiuntivi di terze parti sono utilità progettate per migliorare la produttività degli utenti e aumentare la funzionalità di Outlook. Molte volte potrebbero esserci conflitti tra due o più componenti aggiuntivi che provocano l'errore "Operazione non riuscita". Quando stai tentando di svolgere un compito particolare.
La soluzione è disabilitare tutti i componenti aggiuntivi e riattivare i componenti aggiuntivi uno per uno per scoprire quali componenti aggiuntivi sono stati responsabili dell'errore.
Segui i passaggi spiegati di seguito per disabilitare i componenti aggiuntivi in Outlook.
Passo 1: Lanciare Outlook applicazione e fare clic su File.
Passo 2: Fare clic su Options, quindi fare clic su Add-ins.
Passo 3: Verrà visualizzata una nuova finestra contenente l'elenco di tutti i componenti aggiuntivi attivi, inattivi e disabilitati.
Passo 4: In fondo alla pagina, Seleziona Manage: COM Add-ins, e premere Go.
Passo 5: Deseleziona i componenti aggiuntivi che desideri disabilitare, quindi fai clic su OK.
Dopo aver disabilitato ogni componente aggiuntivo, controlla se la funzionalità di Outlook è stata ripristinata. Se hai scoperto quale componente aggiuntivo era la causa, disinstallalo.
2. Applicazioni in conflitto.
A volte potrebbe esserci un conflitto tra applicazioni come software antivirus o firewall e l'applicazione Outlook che influirà sulle prestazioni complessive dell'applicazione Outlook e molte volte se si tenta di aggiungere allegati verrà visualizzato l'errore "Operazione non riuscita" Outlook per lo stesso motivo.
Gli utenti possono provare due modi per riparazione Outlook operazione fallita errore.
- Puoi provare a disinstallare e reinstallare il software antivirus.
- Prova a disabilitare il software antivirus e controlla se l'errore è stato risolto o meno.
Nota: Verifica se l'applicazione installata di recente ha un componente aggiuntivo predefinito abilitato in Outlook. In tal caso, disabilitare il componente aggiuntivo utilizzando i passaggi indicati nella sezione precedente.
Tuttavia, se il problema persiste, è possibile verificare se sono presenti aggiornamenti di Office in sospeso che causano il problema. Maggiori informazioni nella prossima sezione.
3. Utilizzo della versione obsoleta di Outlook.
Microsoft rilascia aggiornamenti regolari di Outlook di tanto in tanto. Se stai utilizzando una versione obsoleta, il rischio di incontrare l'errore "Operazione non riuscita" è estremamente alto. I vecchi aggiornamenti o versioni presentano bug o problemi, Microsoft rilascia nuovi aggiornamenti che risolvono i problemi con le versioni precedenti di Outlook.
Controlla se la tua applicazione Outlook è aggiornata o meno.
Nel caso in cui utilizzi una versione obsoleta di Outlook. Segui i passaggi indicati di seguito per aggiornare l'applicazione Outlook.
Passo 1: Lanciare Outlook applicazione, fare clic su File.
Passo 2: Fare clic su Office Account, fare clic su Office Updates, Selezionare Update Now.
Passo 3: Nel caso in cui il tuo ufficio venga aggiornato apparirà una nuova finestra.
Se stai utilizzando una versione aggiornata di Outlook. Quindi la causa dell'errore "Operazione non riuscita" potrebbe essere uno dei motivi indicati di seguito.
4. Installazione impropria di Outlook.
Se viene visualizzato un messaggio di errore sullo schermo che indica che l'operazione non è riuscita a causa di un problema di registro o di installazione. Questo errore si verifica quando l'applicazione Outlook non è installata correttamente o è installata in modo incompleto.
Questo problema può essere risolto in due modi.
- Reinstallazione dell'applicazione Outlook.
- Creazione di un nuovo profilo Outlook.
Fare riferimento alla sezione seguente per scoprire come creare un nuovo profilo in Outlook.
5. Profilo di Outlook corrotto.
Microsoft Outlook ti consente di utilizzare più profili in un'unica applicazione. Ad esempio, un profilo per uso personale e un altro per uso ufficio. Nel caso in cui il tuo profilo di Outlook venga danneggiato a causa di vari motivi come file PST di grandi dimensioni, danneggiamento di file PST, arresto anomalo di Outlook, chiusura improvvisa di Outlook a causa di un'improvvisa interruzione di corrente, ecc. Quindi Outlook non può accedere a file e cartelle che contengono i dati di Outlook come e-mail, allegati, contatti, calendari, ecc. In questo caso, Outlook mostrerà l'errore di allegato "Operazione non riuscita".
Se il motivo dell'errore Operazione non riuscita è il profilo di Outlook corrotto, ci sono due semplici modi per risolvere questo problema.
Metodo 1: Creare un nuovo profilo di Outlook.
Se hai un backup dei dati di Outlook, puoi andare avanti e creare un nuovo profilo di Outlook e ripristinare i dati nel profilo appena creato.
Nota: Uno dei principali svantaggi della creazione di un nuovo profilo di Outlook è che finirai per perdere i tuoi dati di Outlook, quindi si consiglia di riparare il profilo di Outlook corrotto.
Segui i passaggi indicati di seguito per creare un nuovo profilo Outlook.
- Vai a Control panel e seleziona Mail
- Sotto Mail Setup-Outlook, fare clic su Show profilese Add
- Dai un nome al profilo e inserisci i dettagli (ID e-mail, password) e finisci.
- All'avvio di Microsoft Outlook, utilizzare questo profilo selezionare l'opzione per richiedere un profilo da utilizzare e fare clic su OK.
- Riavvia Outlook in modalità provvisoria e nell'elenco a discesa di scegli profili seleziona il nuovo profilo che hai creato.
- Chiudi Outlook e riavvia normalmente Outlook.
Nel caso in cui non disponi di un backup dei dati di Outlook. Ti consigliamo di utilizzare il metodo successivo.
Metodo 2: Utilizzare Remo riparazione Outlook PST per riparare un profilo Outlook corrotto esistente.
Remo riparazione Outlook è un software avanzato con un potente algoritmo per riparare facilmente file PST estremamente corrotti e danneggiati. Lo strumento Remo Repair Outlook utilizza un meccanismo di sola lettura per ricreare un file PST sano con i dati estratti dal tuo profilo corrotto.
6. Configurazione errata in Outlook.
Nel caso in cui si verifichi un errore che dice "Operazione non riuscita" quando si tenta di inviare e-mail. Questo accade quando hai configurato l'account del server Exchange e la sincronizzazione delle app Google per l'account Outlook in un unico profilo.
La soluzione a questo problema è la creazione di più profili in cui un profilo è connesso al server Exchange e un altro profilo è configurato con la sincronizzazione delle app di Google.
7. File PST danneggiato.
Se hai ricevuto un errore che indica Operazione non riuscita, l'oggetto non è stato trovato. Quindi il possibile motivo è che i tuoi file PST potrebbero essere stati danneggiati e quindi inaccessibili e gli utenti non sono in grado di inviare o ricevere e-mail in Outlook.
Di seguito sono riportati i metodi che è possibile utilizzare per riparazione file PST danneggiato.
Metodo 1: Riparare file PST utilizzando lo strumento SCANPST.exe.
SCANPST.exe in uno strumento di riparazione della posta in arrivo integrato progettato per correggere piccoli danneggiamenti nei file PST.
Segui i passaggi spiegati di seguito per riparare il file PST corrotto.
Passo 1: Individua lo strumento SCANPST sul tuo sistema, a seconda della versione di Outlook che stai utilizzando.
- Outlook 2019: C:\Program Files\Microsoft Office\root\Office16\
- Outlook 2016: C:\Program Files (x86)\Microsoft Office\root\Office16
- Outlook 2013: C:\Program Files (x86)\Microsoft Office\Office15
- Outlook 2010: C:\Program Files (x86)\Microsoft Office\Office14
- Outlook 2007: C:\Program Files (x86)\Microsoft Office\Office12
Passo 2: Apri SCANPST.EXE facendo doppio clic su di esso per avviare la riparazione del file PST corrotto.
Passo 3: Fare clic sul pulsante Sfoglia e selezionare il file PST di Outlook corrotto che si desidera riparare.
Passo 4: Fare clic su Start pulsante. Ora, lo strumento di riparazione della posta in arrivo inizierà la scansione del file PST per trovare eventuali danni o errori nel file di dati di Outlook (.pst).
Passo 5: Una volta che lo strumento SCANPST rileva eventuali danni nel file PST, selezionare Make a backup of scanned file before repairing opzione per creare una copia di backup. Ciò garantirà la sicurezza del file di dati di Outlook corrotto.
Passo 6: Ora, fai clic su Repair pulsante per iniziare a correggere la corruzione del file PST.
Nel caso in cui il tuo file PST sia gravemente danneggiato, ti consigliamo vivamente di utilizzare il secondo metodo.
Metodo 2: Utilizzare Remo riparazione Outlook PST per riparare file PST corrotti.
Remo riparazione Outlook PST è uno strumento completo creato non solo per riparare ma anche recuperare file PST estremamente danneggiati, corrotti e inaccessibili.
Fare clic sul pulsante in basso per scaricare gratuitamente Remo riparazione Outlook PST.
Conclusione
Nell'articolo sopra abbiamo discusso i vari motivi che causano l'errore "Operazione non riuscita" nel caso in cui si stia tentando di eseguire determinate attività in Outlook come inviare o ricevere e-mail, gestire regole e avvisi, creare note, ecc. Utilizzare i vari metodi per riparare Outlook operazione fallita errore nelle informazioni fornite sopra.