Interrogazione dell'utente: L'HDD esterno non viene visualizzato nel Finder. Non riesco ad accedere a tutto. Perché potrebbe essere?
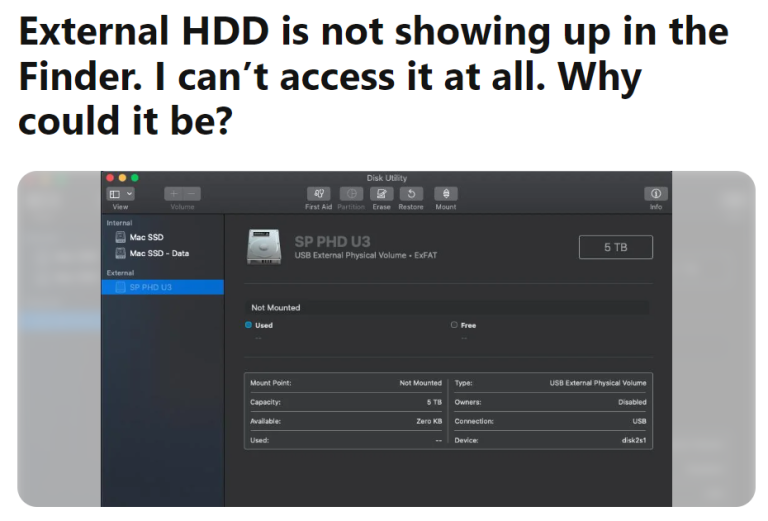
Fonte: Reddit
Soluzione: I dischi rigidi esterni non sono famosi solo per la loro capacità di archiviazione dei dati, ma anche per la loro funzione di portabilità. Ogni volta che colleghi il tuo disco rigido esterno alla porta USB del tuo computer Mac, viene visualizzato non solo sul desktop ma anche nel menu Finder sul lato sinistro sotto Posizioni o Dispositivi.
Quindi, se riscontri un problema in cui il menu Finder sul tuo computer Mac non visualizza il tuo disco rigido esterno e non sei in grado di accedere al tuo disco rigido esterno, non preoccuparti, poiché sei arrivato nel posto giusto. Questo articolo ha tutto il necessario per risolvere il problema con il disco rigido esterno che non viene visualizzato.
In questo articolo, discuteremo 8 metodi collaudati per risolvere il problema del Mac che non riconosce il disco rigido esterno. Continua a leggere!!
In questo articolo scopri:
- Perché il tuo disco rigido esterno non viene visualizzato su Mac?
- Come riparare il disco rigido esterno che non viene visualizzato sul Mac?
Perché il Mio Disco Rigido Esterno non Viene Visualizzato Mac?
- Corruzione del disco rigido esterno.
- Danni fisici al disco rigido esterno.
- Connettore USB difettoso.
- Problema con le porte USB del Mac.
- Disco esterno nascosto.
- Formattazione non corretta sul disco rigido esterno.
- Problema di aggiornamento recente di macOS Big Sur o Catalina.
Come Riparare Disco Rigido Esterno non Rilevato Mac?
1. Collegare correttamente il disco rigido esterno
La cosa principale da fare è controllare se il disco rigido esterno è collegato correttamente o meno.
Una volta confermato che il disco rigido è collegato correttamente al dispositivo, il sistema dovrebbe riconoscere facilmente il disco rigido esterno e i dati salvati su di esso.
Se il tuo hard disk esterno non rilevato Mac a causa di problemi hardware, puoi collegare il disco rigido non riconosciuto a un'altra porta USB del tuo sistema.
Potrebbe sembrare un gioco da ragazzi, ma l'inserimento di un disco rigido esterno in un'altra porta USB sana può aiutarti a capire se il problema riguarda il guasto del disco rigido o il cavo USB.
2. Riparare problemi con il cavo USB
Il tuo Mac non vede hard disk esterno può essere dovuto al cavo USB o al cavo HDMI che collega il disco rigido esterno al tuo MacBook Pro o Air.
- L'accesso ai dati da un disco rigido esterno su Mac dipende dal cavo USB. Se il cavo USB non è collegato correttamente al tuo dispositivo, il Mac non riconoscerà il disco rigido esterno.
- Se il tuo cavo USB è danneggiato, ripararlo diventa una priorità per accedere al tuo disco rigido esterno su Mac. Quindi, utilizza un cavo USB diverso per collegare il disco rigido esterno a un computer Mac.
Nota rapida: Se il tuo MacBook dispone di porte USB-C o Thunderbolt 3, utilizza l'adattatore da USB-C a USB per collegare il disco rigido esterno al Mac.
3. Ripristina computer Mac
Il ripristino di una macchina Mac può riavviare alcune impostazioni di sistema ai valori predefiniti e garantire che qualsiasi problema relativo ad esso venga risolto. Questo può anche aiutarti a risolvere il problema del disco rigido esterno che non si avvia a causa del sistema operativo Mac. Per riavviare il tuo Mac;
Vai al Apple menu e fare clic su Restart. (Oppure) Premere e tieni premuto il power chiave fino a quando non viene visualizzata una finestra di dialogo e premi Restart o premere R chiave.
4.Modifica le impostazioni delle preferenze
Uno dei motivi per cui il disco rigido esterno non viene visualizzato su Mac è dovuto alle impostazioni delle preferenze. Il Mac non visualizzerà il disco rigido esterno sul desktop se non hai consentito al tuo Mac di accedere al disco rigido esterno nel "Preference Setting". Per consentire al tuo Mac di essere visualizzato sul disco rigido esterno, modifica l'impostazione delle preferenze seguendo i passaggi seguenti;
- Apri un Finder
- Vai a Preference e seleziona General.
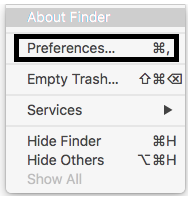
- Sotto “Show these items on the desktop”, controlla il External disks
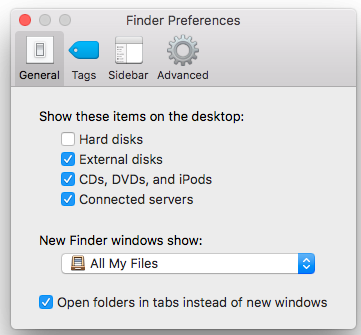
Nella maggior parte dei casi, questo metodo risolverà il problema del disco rigido esterno che non viene visualizzato sul desktop del Mac o nel menu del Finder.
5.Utilizzo diversi Mac o PC Windows
Se trovi ancora che il tuo Mac non riconosce il disco rigido, prova a collegare il disco rigido esterno a un altro sistema Mac, a volte potrebbe esserci un problema con il tuo computer Mac stesso.
Collega il tuo disco rigido esterno a un altro Mac per scoprire se è montato su di esso o meno. Se l'HDD esterno è montato sul Mac nuovo o diverso, il problema riguarda il vecchio Mac. Nel caso in cui il disco rigido esterno non venga visualizzato su entrambi i dispositivi Mac, collegalo a un computer Windows.
Nota rapida: Se il tuo disco rigido esterno è accessibile su Windows 10 ma non su Mac, il disco rigido esterno è formattato per computer Windows e non per sistemi Mac. Dai un'occhiata a questo articolo su come creare disco rigido esterno compatibile con Mac.
6.Utilizzo utilità del disco
Una volta scoperto che il dispositivo Mac non è responsabile per il disco rigido esterno che non si presenta problema. Seguire i passaggi seguenti per eseguire l'utilità di primo soccorso per correggere il danneggiamento del disco rigido esterno.
- Navigare verso Go > Utilities > Applications > Disk Utility
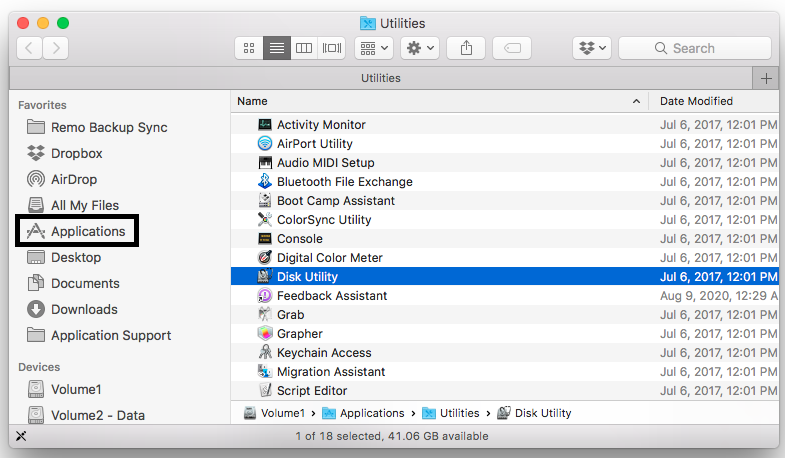
- Se il tuo external hard drive viene visualizzato in Utility Disco, fai clic con il pulsante destro del mouse sull'unità e seleziona Mount. Ciò renderà l'opzione del disco rigido esterno disponibile sul desktop e nel Finder menù. Pertanto, puoi accedere a tutti i tuoi file presenti sul disco rigido esterno.
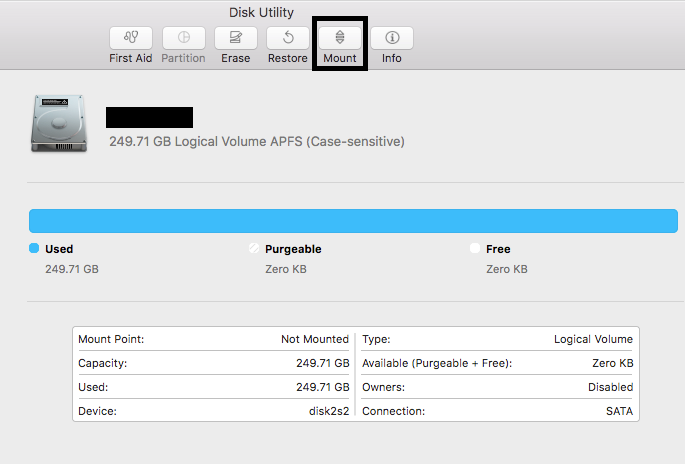
Nota: Se il Mac ha già montato il tuo disco rigido esterno (volume), allora, l'opzione Unmount verrà visualizzato.
- Se l'unità non è accessibile poi il Mount opzione sarà disattivata.
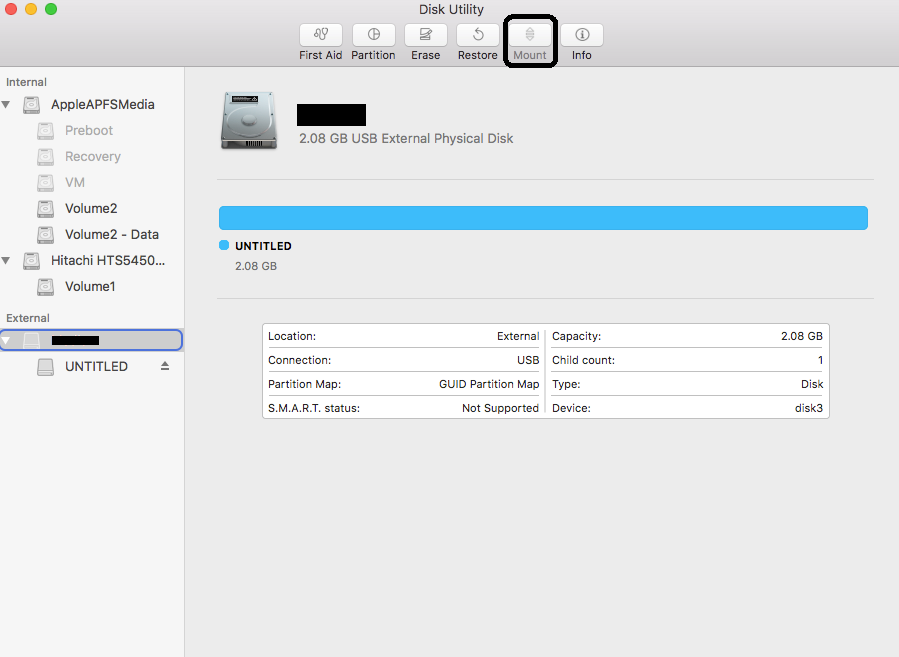
Nota: Per riparare il tuo disco rigido esterno inaccessibile o non visualizzato, esegui il pronto soccorso.
- Ora scegli il First Aid opzione e fare clic Run.
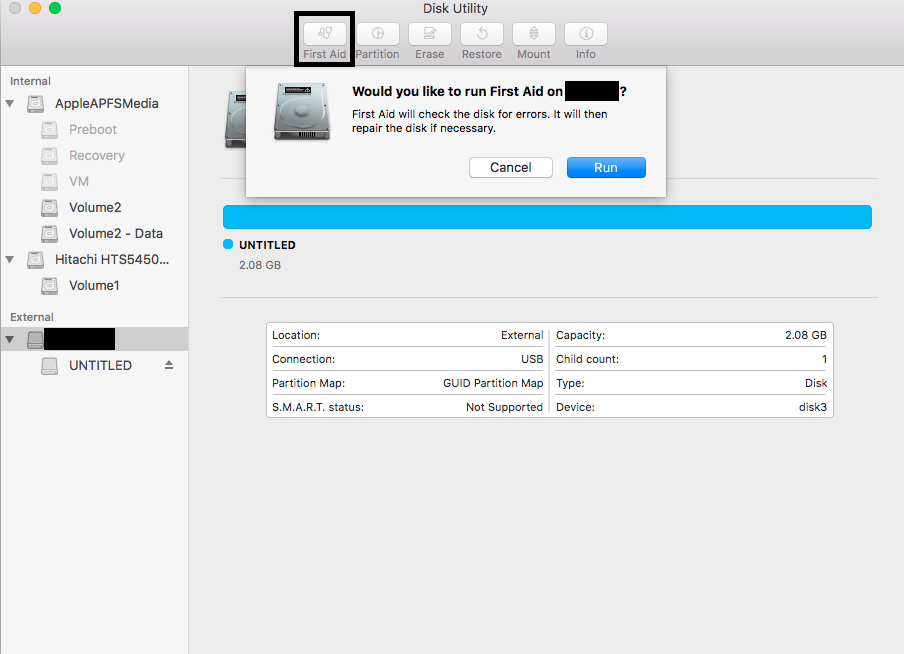
- Dopo aver eseguito il Pronto Soccorso, se l'Utility Disco rileva problemi o errori sul disco rigido esterno, fare clic su Repair Disk.
Usando questo metodo, puoi facilmente riparare piccoli danneggiamenti e accedere a un disco rigido esterno non riconosciuto su Mac. Nel caso, se il utilità di primo soccorso non riesce a riparazione disco rigido esterno o SSD, questo indica i seguenti 2 motivi;
- L'unità esterna è gravemente danneggiata o danneggiata: Se First Aid Disk Utility non riesce a riparare l'unità, potrebbe essere dovuto al RAW o all'unità rotta. Il registro del file system che contiene le informazioni dei dati presenti sull'unità si rompe o si danneggia, quindi il Mac non riconosce il disco rigido esterno.
- File system del disco rigido esterno non è compatibile con Mac: Il disco rigido esterno o USB viene formattato utilizzando un file system che il tuo Mac non può leggere. Ad esempio, se un disco rigido esterno viene formattato utilizzando il file system NTFS, nessun computer Mac può leggere o scrivere il disco rigido esterno. Allo stesso modo, se il disco rigido esterno o l'USB è formattato con il file system HFS+, nessun sistema operativo Windows può supportarlo.
ExFAT e FAT32 sono i due file system più comuni che possono essere facilmente supportati da entrambi i sistemi operativi Windows e Mac.
Ora, l'ultima cosa da fare per riparare il disco rigido esterno che non viene visualizzato su Mac è formattarlo utilizzando i file system Mac compatibili come exFAT, FAT32, HFS+ o APFS.
7. Formatta un disco rigido esterno non riconosciuto
La formattazione dell'HDD esterno su Mac porta a uno scenario di perdita di dati. Prima di formattare il disco rigido esterno su file system exFAT, Mac OS Extended (Journaled), FAT o APFS, si consiglia di recuperare i dati da esso utilizzando Remo recupera Mac.
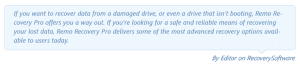
Remo Recover (Mac/Windows) è progettato con algoritmi di scansione avanzati per recuperare facilmente i file dal disco rigido esterno corrotto, non riconosciuto, formattato o inaccessibile su Mac. Questo strumento è compatibile con tutte le versioni dei sistemi operativi Windows e Mac, incluso l'ultimo Windows 10 o Mac Big Sur.
Per formattare il disco rigido esterno non visualizzato su Mac:
- Navigare verso Disk Utility
- Seleziona il external hard drive che non viene visualizzato su Mac e fai clic su Erase opzione
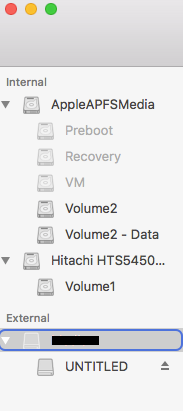
- Ora, dai un nuovo nome al tuo disco rigido esterno (opzionale)
- Fare clic su Format pulsante per scegliere il tipo di formato che si desidera eseguire su di esso. (Selezionare exFAT se vuoi assicurarti che sia compatibile con PC e Mac, altrimenti, Mac OS Extended (Journaled)è probabilmente opzione migliore)
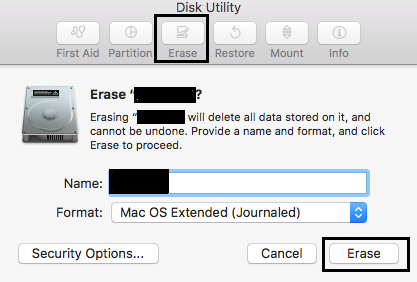
- Fare clic su Erase opzione e attendere che la funzione Utility Disco rimuova tutti i file presenti sull'hard disk esterno per poi riformattarlo con il file system selezionato.
Conclusione
Nella maggior parte dei casi, modificando l'impostazione Preferenze su show the external hard drive on the desktop risolve il problema. Tuttavia, se non riesci a risoluzione dei problemi hard disk Mac non legge hard disk esterno: recupero dati sembra danneggiato. Devi ripararlo usando il First Aid Utility oppure formattalo con file system Mac compatibili come exFAT o APFS.