「Outlook メールボックスが Microsoft Exchange Server に一時的に移動されました」というエラーが表示されるのではないかと心配ですか? Exchange サーバーのエラーを解決し、Outlook の通常の動作を復元する方法を説明します。 このような問題を迅速に解決するには、Remo Repair PST を使用して PST ファイルを修復することもできます。
Table of Contents:
Outlook は、Microsoft が提供する最も先進的で広く使用されているクライアント メール交換サービスの 1 つです。 ただし、ランダム エラーが発生しないことはほとんどありません。そのようなエラーの 1 つは次のとおりです。 “Your Outlook Mailbox has been Temporarily Moved to Microsoft Exchange Server”. これは通常、下の画像のダイアログ ボックスとして表示されます。
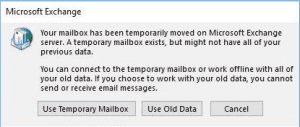
警告: クリックしないでください “Use Temporary Mailbox” 重要なデータが失われる可能性があるため、エラーが表示されるたびに実行してください。
この記事では、「Outlook メールボックスは Microsoft Exchange サーバー上で一時的に移動されました」エラーを修正する方法とその背後にある理由について説明します。
Outlook メールボックス エラーを修正する回避策には、互換性のないアドインを無効にするか、新しい Outlook プロファイルを作成するか、scanpst.exe を使用して破損した pst ファイルを修復することが含まれます。
これらのことを試し、回避方法を探している場合は、Outlook 用 Remo Repair を利用して、「メールボックスは一時的に Microsoft Exchange Server に移動されました」エラーをすぐに修正できます。
一時メールボックス: 一時メールボックスは、Exchange Server が有効になっている Outlook で提供されており、オフラインで作業する場合やインターネット接続が不十分な場合に使用できます。このメールボックスには、すべての Outlook データが保存されているわけではありません。
一時メールボックスを使用してオフラインで作業することを選択した場合、電子メールを送受信できなくなります。
原因としてはいくつか考えられますが、 "Mailbox has been temporarily moved to exchange server error”, 最も明白なものを以下に示します。
問題をすぐに解決する前に、重要な前提条件を安全側に置くことを検討してください。
POP または IMAP アカウントの Outlook プロファイルには重要な PST ファイルが含まれています。Outlook でプロファイルを削除すると、アカウントのデータ ファイルも削除されるため、Outlook ファイルのデータが失われる可能性があるため、ファイルのバックアップが絶対に必要になります。 。
データがサーバーに保存されている場合、またはファイルに保存されているデータが必要ないことが完全にわかっている場合を除き、Outlook データ アイテムを必ずバックアップしてください。 を使用してください Outlook バックアップ すべての Outlook データ ファイルを定期的にバックアップするツール。
「Outlook メールボックスが Exchange サーバーに一時的に移動されました」エラーを解消するには、以下に説明する方法を 1 つずつ試してください。続行する前に、バックアップを取ることを検討することをお勧めします。
プロファイルが 1 つしかない場合は、プライマリ プロファイルを除く他のプロファイルを Outlook アカウントから削除し、次の方法に進みます。 Outlook アカウントのすべてのプロファイルを削除するには、次の手順に従います。
ステップ1:クリックしてください File タブを押してクリックします Exit, Outlook を終了します。
ステップ2:に行く Control Panel, を検索してください Mail アイコンを選択し、それをダブルクリックします。
ステップ 3: クリックしてください Email-Accounts ボタン。
ステップ 4: 次に、を選択します E-mail Accounts 削除したい場合は を押してください Remove.
ステップ5: クリック “Yes”, Outlook データ ファイルのバックアップを取得した場合のみ。
ノート:バックアップがない場合は、バックアップを取得して次に進みます。
ステップ6: 次に、不要なプロファイルをすべて削除して、 “Yes” ただし、プライマリプロファイルは実行しません。
ステップ 7: 不要なプロファイルを削除した後、メール ウィンドウを終了し、Outlook を再起動します。 エラーが継続するかどうか、次の方法に従っているかどうかを確認してください。
新しい Outlook プロファイルを作成するには、Outlook を終了し、コントロール パネルに移動し、プロファイルを削除するときに行ったように、[メール] アイコンをダブルクリックします。
ステップ1:今すぐクリックしてください Email Accounts 右上隅にあります。 そしてクリックしてください New.
ステップ2: 詳細を入力し、パスワードを設定して、 をクリックします Next.
ステップ 3: これで、以前のアカウントを削除して新しいアカウントを使用できるようになります。また、選択してこのアカウントをデフォルトとして設定することもできます。 “Always use this profile” メールウィンドウで。
これで、新しい Outlook プロファイルになります。ここでは、Exchange サーバーに一時的に移動されたメールボックスの問題やエラーは表示されません。
Outlook エラー「メールボックスは一時的に Microsoft Exchange Server に移動されました」は、Outlook プロファイルで有効になっている不要なアドインが原因である可能性があります。
Outlook プロファイルと完全に互換性のないアドインを無効にしてみてください。 問題の原因となっているアドインを 1 つずつ無効にして確認し、必要なアドインを有効にします。 無効にするには、次をクリックします File > Options > Add-ins > Disable items.
前述の方法はうまく機能し、エラーの解決に役立つはずです。 問題を解決するために試すことができる追加の方法がいくつかあります。
Outlook で Exchange キャッシュ モードを有効にする, まだ有効になっていない場合。 キャッシュ交換モードは、Microsoft 交換サーバー で Outlook を有効にしているユーザーのみが対象です。
POP または IMAP サーバーを使用するユーザーは Exchange アカウントを持ちません。 Exchange サーバーがある場合は、Exchange キャッシュ モードのみを有効にしてください。
試してみることもできます disable anti-virus or anti-malware software それはあなたのシステム上にあります。 一部のウイルス対策ソフトウェアでは、アカウントへの受信メールをチェックし、疑わしいメールの場合は受信を阻止する場合があります。 また、メールボックスの内容をチェックし、ユーザーの承認なしに有害な電子メールを削除する場合もあります。
Scanpst.exe は組み込みの修復ツールで、破損した PST ファイルの軽微な破損を修復するために使用されます。 scanpst.exe を使用する前に、バックアップを作成してください。 scanpst.exe は元のデータ ファイルを修復するために動作するため、重要なデータが失われる可能性があります。
修復プロセスを開始するには、次のことを行う必要があります scanpst.exeの場所を見つける あなたのシステムで。 scsnpst.exe の場所は Outlook および Windows のバージョンごとに異なるためです。
scanpst.exe のパスが見つかったら、クリックして Outlook データ ファイルを修復できます。 Start > Detail > Repair.
知ってますか? Scanpst ツールを使用するには、技術に精通している必要があります。Scanpst.exe ツールが Outlook データ ファイルの修復に失敗した場合、元のデータ ファイルを処理するため、重要な Outlook データが失われることになります。
ただし、上記のどの方法でもエラーを解決できなかった場合、エラーを修正できる唯一の方法は、Outlook データ ファイルを修復するツールを使用することです。 どのツールを使用すればよいか迷っている場合は、次のツールを使用することをお勧めします。 Remo Repair Outlook PST tool.
Remo PST ツールを修復する は、修復する Outlook ファイルの複製を作成することで、PST と OST の両方の Outlook データ ファイルを効果的に修復できるため、元の Outlook ファイルに損傷を与えることはありません。 電子メール、メモ、カレンダーなどのすべての Outlook 属性を取得できます。
ファイル上の重要なデータを失いたくない場合、またはひどく破損したファイルを修復する scanpst.exe の有効性が理解できない場合。 Remo PST 修復ツールの使用を検討することをお勧めします。
結論:
この記事で提供されているすべての解決策を試し、必要なツールを使用してバックアップを作成したり、破損したファイルを修復したりしてください。 これらの方法が「メールボックスが Exchange サーバーに一時的に移動されました」エラーの解決に役立つことを願っています。 何か問題がある場合は、下のコメント欄にお気軽にご質問ください。