概要: RAW USBドライブを修復し、RAW USBドライブからデータを回復することが可能かどうか疑問に思っていますか? 心配しないでください。この記事では、USBドライブからデータを簡単に復元する方法を説明し、RAW USBドライブを自分で修正するために必要なすべての情報も提供します。 RAW USBドライブからデータをすばやく回復したい場合は、RemoUSB回復ソフトウェアを使用してファイルを取り戻します。 今すぐ無料でツールをダウンロードしてください。
これらは、USBドライブがRAWになったときに表示される一般的な兆候の一部です。 ご覧のとおり、ドライブがRAWであるという明確な表示はありません。 したがって、これらの兆候に気づいて問題を理解することが重要です。
上記は、RAW USBドライブにつながる最も一般的な理由とシナリオです。 上記のシナリオに関係なく、RAW USBドライブを簡単に修正できます。
USBドライブがRAWになっていることに気付いたとき、最初に心配するのは、RAWUSBドライブからデータを取り戻すことです。 ただし、RAWになっているドライブからデータを回復することは手動で行うことはできず、信頼に値する信頼を通じてのみ行う必要があります USBデータ回復ソフトウェア。 後悔することのないおすすめをご用意しました。
Remo USBデータ復旧ソフトウェアは、RAWになった、または何らかの理由で破損したUSBドライブからデータを復旧するための最も推奨されるツールです。 USBドライブのすべてのセクターからファイルをスキャンして見つけるデュアルスキャンモードにより、いつでもすぐにファイルを回復できます。 今すぐ無料でツールをダウンロードしてお試しください。
ダウンロードとインストール Remo 回復ソフトウェア あなたのコンピュータ上で。 データを回復したい USB ドライブを接続し、以下の手順に従います:
注意: RAW USB ドライブが見つからない場合は、 をクリック Can’t find Drive オプション。
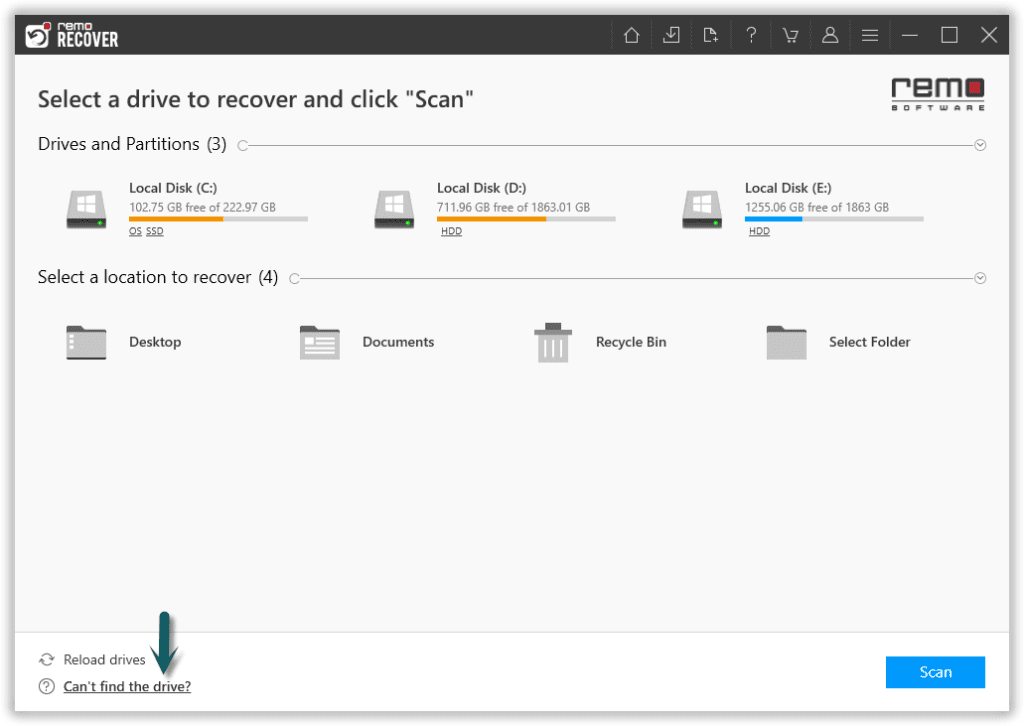
RAW USBドライブを修復するには、RAW USBドライブの修復に役立つさまざまな方法があります。 以下は、データを回復した後にRAW USBドライブを修正する最良の方法です。
組み込みのエラーチェックツールを使用すると、RAW USBドライブを簡単に修正できます。 エラーチェックツールを使用してRAW USBドライブを修正するには、以下の方法に従ってください:
上記の方法でRAW USBドライブを修正できない場合は、次の方法に進んで、USBドライブを目的のファイルシステムにフォーマットする必要があります。
重要な注意点: RAW USBドライブをフォーマットすると、ドライブ上の既存のドライブが消去され、USBドライブをすぐに使用できるようになります。 上記の方法でRAW USBドライブからデータを復元した場合は、フォーマットを続行してください。 そうでなければあなたは疑問に思うでしょう フォーマットされたUSBドライブからデータを回復する方法。
ドライブをフォーマットする最も簡単な方法は、ドライブをクリックし、フォーマットをクリックすることです:
USBドライブがRAWになったことを考慮して、上記の手順を使用したフォーマットが失敗する可能性があるため、ディスク管理を使用してUSBドライブをフォーマットする次の方法を試してください。
上記の注意事項は、USBドライブをRAWに変換しないようにするのに役立ちますが、それを保証するものではありません。 ただし、この記事で説明する方法は、RAW USBドライブからデータを回復するのに役立ちませんが、RAW USBドライブの修復にも役立ちます。
RAWハードドライブからのデータの復元に成功した場合は、記事を共有し、ツールを確認してください。 RAW USB Drive Recoveryに関する質問がある場合は、コメントセクションを利用してください。