外付けハードドライブは、データ保存機能だけでなく、移植性機能でも有名です。 外付けハードドライブをMacコンピュータのUSBポートに接続すると、デスクトップだけでなく、左側の [場所] または [デバイス] の下の [Finder] メニューにも表示されます。
下記のさまざまな理由により、外付けハードドライブがMacに表示されない場合があります。 重要なバックアップをすべて外付けドライブに保存した場合、MacBookが外付けハードドライブを認識しないと、データが失われる可能性があります。
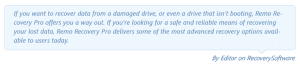
Macに表示されない外付けドライブのトラブルシューティングを行う実証済みの方法を見つける前に、まず、外付けドライブからデータを回復する方法をお知らせください。
Remo Recover Macをダウンロードしてください。これは、外付けHDD、SSD、USB、SDカードなどの内部および外部ストレージデバイスからデータを回復するための使いやすいツールです。このツールは、写真、ビデオ、PDFファイルなどの300を超えるファイルタイプの回復をサポートします。 、オーディオファイル、生の画像、Officeファイル。 このツールを使用すると、簡単にできます MacBookからデータを復元する Air、MacBook Pro、WD MY Passport、Seagate外付けハードドライブなど。
ダウンロードとインストール Remo Recover (Mac/ Windows) > ツールを起動し、をクリックします Recover Volumes/ Drives オプション>選択 Volume Recovery Macに表示されていない外付けハードドライブを選択して、そこからデータを復元します > クリック Advance Scan データ回復プロセスを開始するボタン > スキャンが完了したら、Macに表示されない外付けハードドライブから回復したいファイルを選択します > 最後に、をクリックします Save 選択したファイルを任意の場所に復元するためのボタン。
外付けハードドライブがMacに表示されない場合に最初に行うことは、外付けハードディスクが正しく接続されているかどうかを確認することです。 外付けハードドライブがMacデバイスに正しく接続されていることが確認されると、Macは外付けハードドライブとそれに保存されているデータを簡単に認識できるようになります。
ハードウェアの問題が原因でMacが外付けハードドライブを認識しない場合は、認識されない外付けハードドライブをMacの別のUSBポートに接続できます。 子供の遊びのように見えるかもしれませんが、外付けハードディスクを別のまたは正常なUSBポートに挿入すると、問題がハードドライブの障害に関係するのかUSBケーブルに関係するのかを理解するのに役立ちます。
外付けハードドライブがMacに表示されないのは、外付けハードドライブをMacBookProまたはAirに接続しているUSBケーブルまたはHDMIケーブルが原因である可能性があります。
クイックノート: MacBookにUSB-CまたはThunderbolt 3ポートがある場合は、USB-C-USBアダプターを使用して外付けハードドライブをMacに接続します。
Macマシンをリセットすると、いくつかのシステム設定がデフォルトに再起動され、それに関する問題が確実に解決されるようになります。 これは、Macオペレーティングシステムが原因で外付けハードドライブが起動しない問題を修正するのにも役立ちます。 Macを再起動するには;
に行く Apple メニューと クリック Restart。 (または)を長押しします power 鍵 ダイアログボックスが表示されるまで とヒット Restart またはプレス R 鍵。
外付けハードドライブがMacに表示されない理由の1つは、設定が原因です。 設定でMacが外付けハードディスクにアクセスすることを許可していない場合、Macはデスクトップに外付けハードディスクを表示しません。 Macが外付けハードドライブを表示できるようにするには、以下の手順を使用して設定を編集します;
ほとんどの場合、この方法で外付けハードドライブがMacデスクトップまたはFinderメニューに表示されないという問題が解決されます。
上記の手順を実行してもMacが外付けハードドライブを認識しない場合、またはこの設定がすでに設定されている場合は、以下のセクションに移動してください。
それでもMacがハードドライブを認識しない場合は、外付けハードディスクを別のMacシステムに接続してみてください。Macコンピュータ自体に問題がある場合があります。
外付けハードドライブを別のMacに接続して、マウントされているかどうかを確認します。 外付けHDDが新しいMacまたは別のMacにマウントされている場合、問題は古いMacにあります。 外付けハードドライブが両方のMacデバイスに表示されない場合は、Windowsコンピューターに接続してください。
クイックノート: 外付けハードドライブがWindows10でアクセスできるが、Macではアクセスできない場合、外付けハードディスクはMacシステムではなくWindowsコンピューター用にフォーマットされています。 上のこの記事をチェックしてください 外付けハードディスクをMacと互換性のあるものにする方法。
Macデバイスが外付けハードドライブが表示されない問題の原因ではないことがわかったら。 以下の手順に従って、応急処置ユーティリティを実行し、外付けハードドライブの破損を修正します。
注: Macがすでに外付けハードドライブ(ボリューム)をマウントしている場合 次に、オプション Unmount が表示されます。
注: アクセスできない、または外付けハードドライブが表示されていない状態を修復するには、応急処置を実行します。
この方法を使用すると、軽微な破損を簡単に修復し、Mac上の認識されない外付けハードドライブにアクセスできます。 の場合、 救急ユーティリティが外付けハードドライブまたはSSDの修復に失敗する, これは、次の2つの理由を示しています;
ExFATとFAT32は、WindowsとMacの両方のオペレーティングシステムで簡単にサポートできる2つの最も一般的なファイルシステムです。
Macに表示されない外付けハードドライブを修正するために最後に行うことは、exFAT、FAT32、HFS +、APFSなどの互換性のあるMacファイルシステムを使用してフォーマットすることです。
Macで外付けHDDをフォーマットすると、データ損失のシナリオが発生します。 外付けハードドライブをexFAT、Mac OS拡張(ジャーナリング)、FAT、またはAPFSファイルシステムにフォーマットする前に、そこからデータを回復することをお勧めします を使用して Remo回復Mac。
Remo Recover(Mac / Windows)は、Macの破損した、認識されない、フォーマットされた、またはアクセスできない外付けハードドライブからファイルを簡単に回復するための高度なスキャンアルゴリズムを使用して設計されています。 このツールは、最新のWindows10またはMacBigSurを含むすべてのバージョンのWindowsおよびMacオペレーティングシステムと互換性があります。
ほとんどの場合、デスクトップに外付けハードドライブを表示するように設定を編集すると、問題が修正されます。 ただし、外付けハードドライブが破損している場合は、First Aidユーティリティを使用して修復するか、exFATやAPFSなどの互換性のあるMacファイルシステムでフォーマットする必要があります。