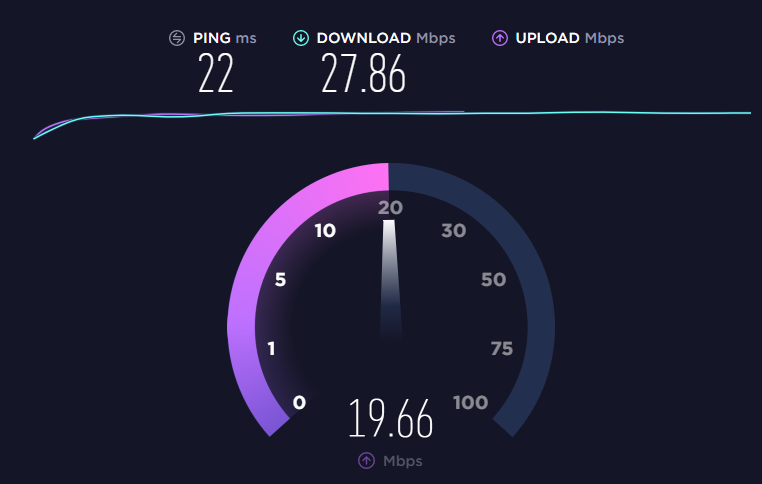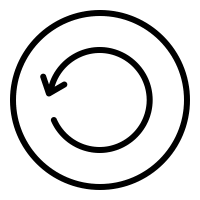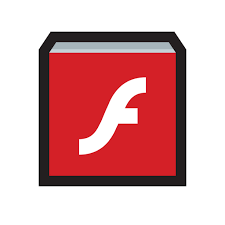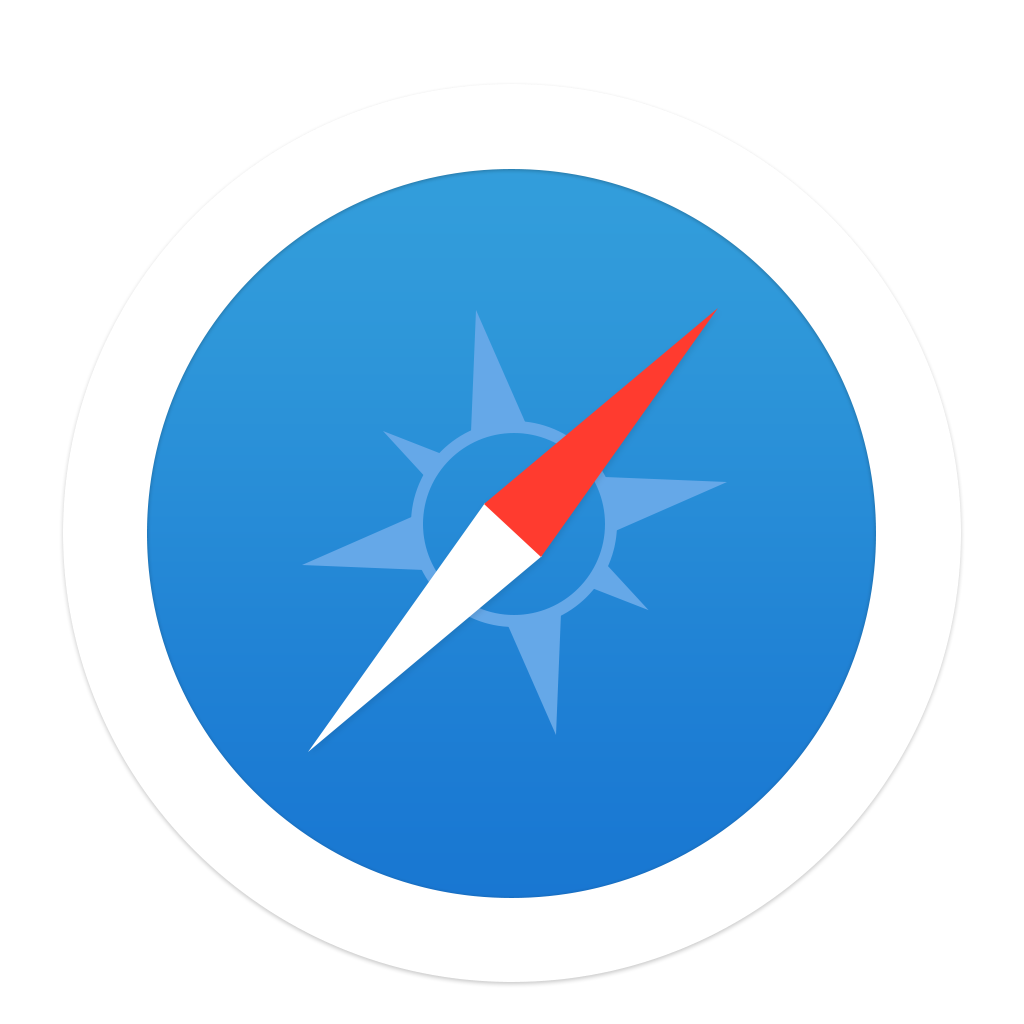전 세계의 많은 Mac 사용자가 "YouTube 동영상을 보는 동안 Safari가 충돌합니다", "Mac에서 YouTube가 작동하지 않는 이유"및 "Mac에서 동영상이 재생되지 않음"이라고보고했습니다. 간단한 YoutTube 플랫폼에서 동영상을 재생하지 않는 Mac을 보는 것은 매우 성가신 일입니다. 이 상황을 해결하려면 Mac에서 비디오를 재생하지 못하는 이유를 알아야합니다. 다행히도 아래에 언급 된 몇 가지 간단한 단계를 통해 쉽게 수정할 수 있습니다.
노트: 이 페이지는 YouTube에만 국한되지 않습니다. 이러한 방법을 사용하여 Mac의 Netflix, Prime Video, Hulu, HBO Max 및 Facebook Watch 스트리밍 플랫폼에서 재생 오류를 수정할 수도 있습니다.
YouTube가 Safari에서 작동하지 않는 이유는 무엇입니까?
시간이 지남에 따라 YouTube는 많이 발전했습니다. 이제 YouTube에서 4K 동영상을 스트리밍 할 수 있습니다. 즉, 단순한 YouTube 스트리밍 플랫폼에도 다음과 같은 상당한 리소스가 필요합니다.
- 업데이트 된 브라우저
- 더 나은 인터넷 연결
- 여유 RAM 공간
- 업데이트 된 Adobe 플러그인
노트: 이 기사에 언급 된 모든 방법은 온라인 스트리밍 플랫폼에 국한된 오류 만 수정할 수 있습니다. 당신이 찾고 있다면 손상된 MP4 비디오 수정 Mac에서 또는 Mac에서 손상된 AVI 비디오 파일을 수정하려면 올바른 페이지가 아닙니다.
Mac이 위에서 언급 한 리소스가 부족하면 Mac에서 비디오를 재생할 수 없습니다. 위에서 언급 한 모든 것이 분류 되어도 여전히 오류가 수정되지 않은 경우 호환되지 않는 확장으로 인한 것일 수 있습니다.
Mac에서 비디오가 재생되지 않음-수정 방법 (MacBook, MacBook Air, MacBook Pro)
인터넷 연결 확인
먼저 인터넷 연결이 안정적인지 확인하십시오. 최근 거의 모든 스트리밍 플랫폼이 60FPS에서 UHD 및 4K 비디오를 제공하고있어 더 나은 데이터 속도로 안정적인 인터넷 연결이 필요합니다. 인터넷 연결이 안정적이지 않으면 고정하는 것이 좋습니다.
Mac을 재시동하십시오
Mac에서 비디오를 재생할 수없는 경우 재시동하십시오. 기본적으로 보일 수 있지만 Mac을 다시 시작하면 캐시가 지워지고 잘못된 확장 프로그램이 비활성화되고 브라우저 플래시 플레이어가 다시 시작됩니다. 따라서 Mac을 다시 시작하면 큰 도움이 될 것입니다.
브라우저 및 Flash Player 업데이트
앞서 언급했듯이 업데이트 된 브라우저 및 플래시 플레이어는 Mac에서 고품질 비디오를 재생하는 데 두드러집니다. 브라우저 및 플래시 플레이어가 업데이트되지 않은 경우 비디오를 재생하는 동안 safari가 충돌합니다. Mac OS 업데이트를 설치할 때 Safari 브라우저가 자동으로 업데이트되기 때문에 Safari 업데이트를 수동으로 설치할 필요가 없습니다. 그러나 Adobe Flash Player 업데이트를 수동으로 설치해야합니다.
Adobe Flash Player를 업데이트하는 방법?
- Adobe Flash Player 홈 페이지로 이동하여 Adobe Flash Player 설치 프로그램을 다운로드합니다.
- 설치 프로그램은 Mac의 다운로드 폴더에 저장됩니다.
- 다운로드 폴더를 열고 Adobe Flash Player를 설치하십시오.
- 설치하는 동안 "Adobe에서 업데이트를 설치하도록 허용"옵션을 표시하십시오.
- 설치를 완료하고 Safari를 종료 한 후 다시 시작하고 비디오가 Safari에서 재생되는지 확인하십시오.
인터넷 플러그인 활성화 – 알 수없는 팁
많은 사용자가 Adobe Flash 플러그인을 업데이트하지만 허용하는 것을 잊어 버립니다. 최근 보안 업데이트로 인해 기본적으로 모든 인터넷 플러그인이 활성화되어 있지 않으므로 수동으로 허용해야합니다. 다음은 safari에서 Adobe Flash Player 플러그인을 활성화하는 방법에 대한 지침입니다.
- Safar를 열고 메뉴 모음에서 Safari를 선택합니다.
- "기본 설정"을 선택하고 기본 설정 대화 상자에서 "보안 탭"으로 이동합니다.
- "JavaScript 활성화"옵션을 선택하거나 선택하십시오.
JavaScript를 활성화 한 후 Safari를 다시 시작하고 YouTube가 비디오를 재생하는지 확인하십시오.
브라우저 캐시 지우기
브라우저는 브라우저에 캐시 및 쿠키 파일을 저장하므로 브라우저가 브라우저와 함께 실행되면 캐시 파일도 백그라운드에서 실행됩니다. 이러한 캐시 파일이 백그라운드에서 실행되기 시작하면 RAM 공간을 차지하고 Safari 브라우저 성능이 저하됩니다.
이 문제를 해결하는 가장 좋은 방법은 Safari 브라우저에서 캐시 파일을 지우는 것입니다.
- Safari 메뉴로 이동하여 환경 설정 옵션을 선택하십시오.
- 이제 "메뉴 막대에 개발 메뉴 표시"를 표시하십시오.
- 환경 설정을 종료하십시오. 메뉴 모음에서 개발 메뉴를 선택하고 빈 캐시 옵션을 선택합니다.
바로 가기는 캐시 파일을 지우는 것입니다.
safari 브라우저가 열려있는 동안 "CMD + Alt + E".
다시 Safari 브라우저를 다시 시작하고 비디오가 Safari에서 재생되는지 확인하십시오.
지금까지 우리는 Mac Safari 브라우저에서 비디오 재생을 제한하는 모든 종류의 오류를 제거하는 몇 가지 유지 관리 단계에 대해 포괄적으로 논의했습니다.
그러나 Macbook의 YouTube 재생 오류는 오래된 Safari 때문일뿐만 아니라 호환되지 않는 Safari 확장 기능 때문일 수도 있습니다. Mac에서 오류를 일으킬 수있는 확장 프로그램을 설치했을 수 있습니다.
Mac Safari에서 확장 프로그램 확인 및 비활성화
마지막으로 브라우저의 잘못된 확장 프로그램입니다. Chrome 및 Firefox와 마찬가지로 Safari에도 AdBlock for Safari 또는 Grammarly 등과 같은 많은 확장 기능이 있으므로 이러한 확장 프로그램 중 하나가 스트리밍 플랫폼과 호환되지 않으면 Mac에서 비디오가 재생되지 않습니다.
즉, 실제로 제거 할 필요는 없습니다. 스트리밍 플랫폼을 사용하는 동안 비활성화하면 작업을 완료 할 수 있지만 어떤 확장 프로그램이 오류를 일으키는 지 확인하기 전에 시도해보고 시도해야합니다. Mac Safari에서 확장 프로그램을 비활성화하는 방법에 대한 단계는 다음과 같습니다.
- Mac Safari에서 환경 설정을 열고 확장 탭을 클릭하십시오.
- 확장 프로그램에서 확장을 표시 해제하여 비활성화하십시오.
- Safari를 다시 시작하십시오.
- 이것은 Mac Safari에서 모든 종류의 재생 오류를 수정하는 마지막 방법입니다.
그러나이 페이지는 온라인 스트리밍 플랫폼과 관련된 문제 만 수정합니다. MP4, MOV 비디오와 같은 오프라인 비디오를 재생할 수없는 경우 비디오 파일이 손상 되었기 때문일 수 있습니다. 이를 해결하는 가장 좋은 방법은의 도움을받는 것이다 Remo Mac 용 비디오 복구 도구.