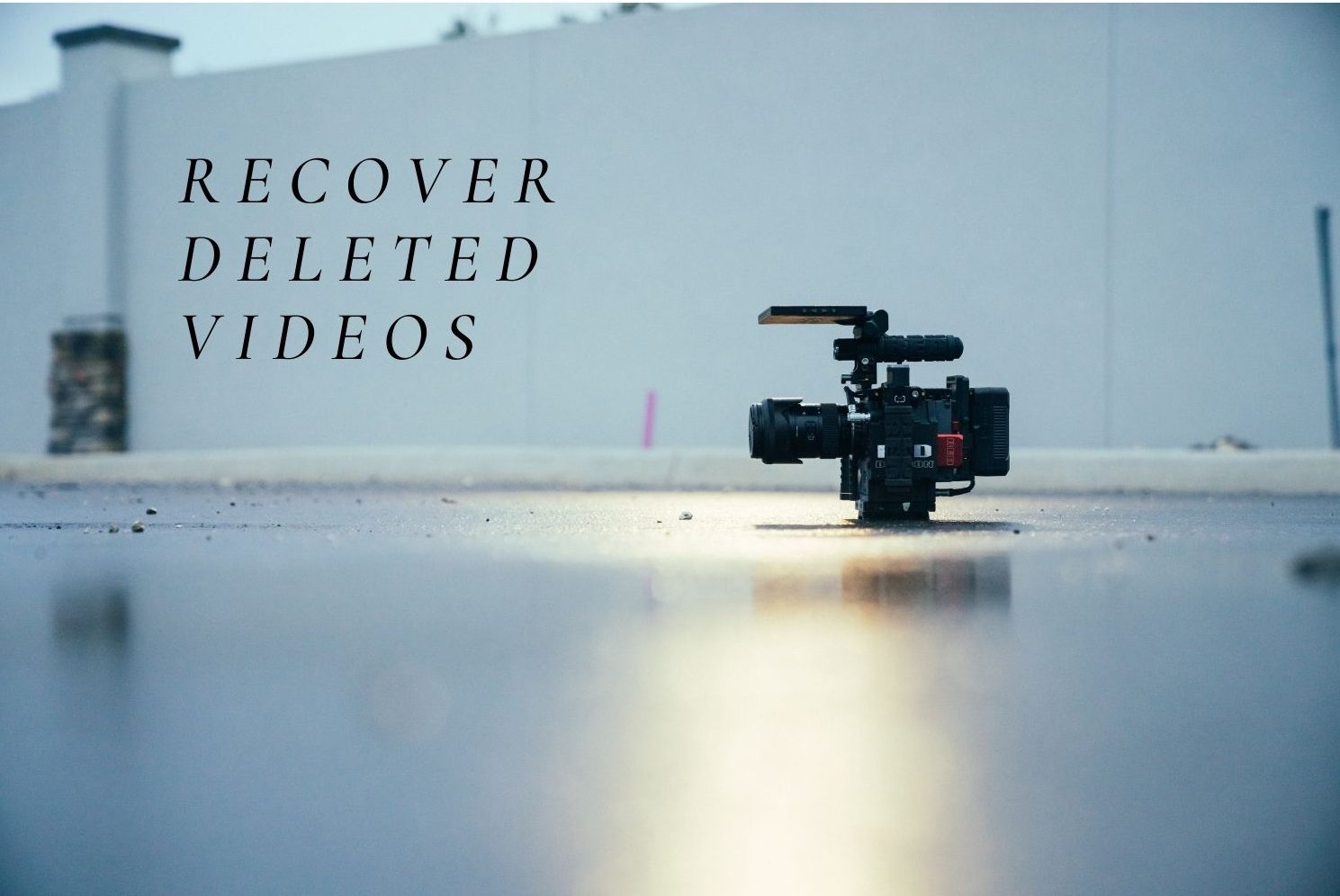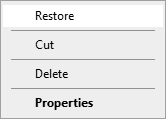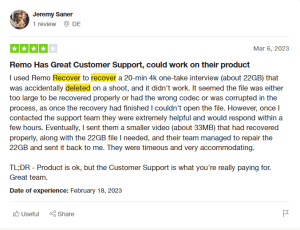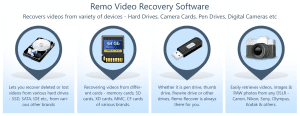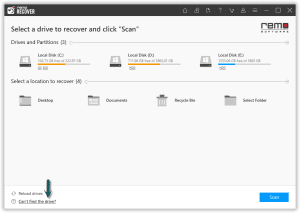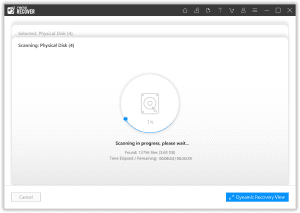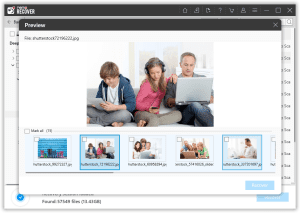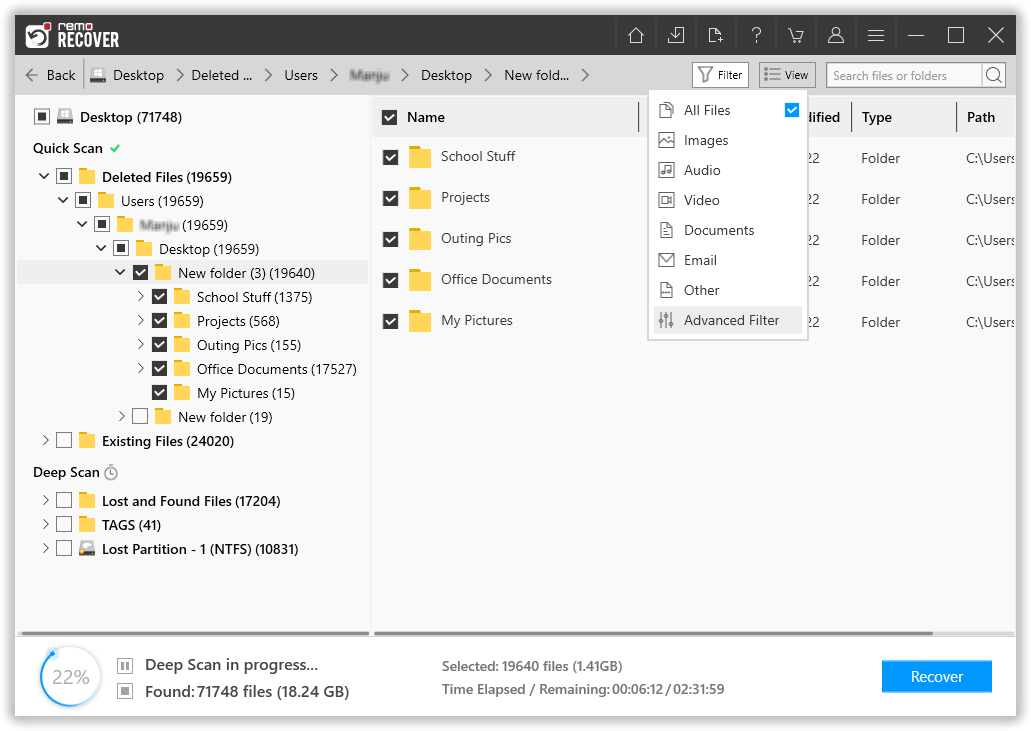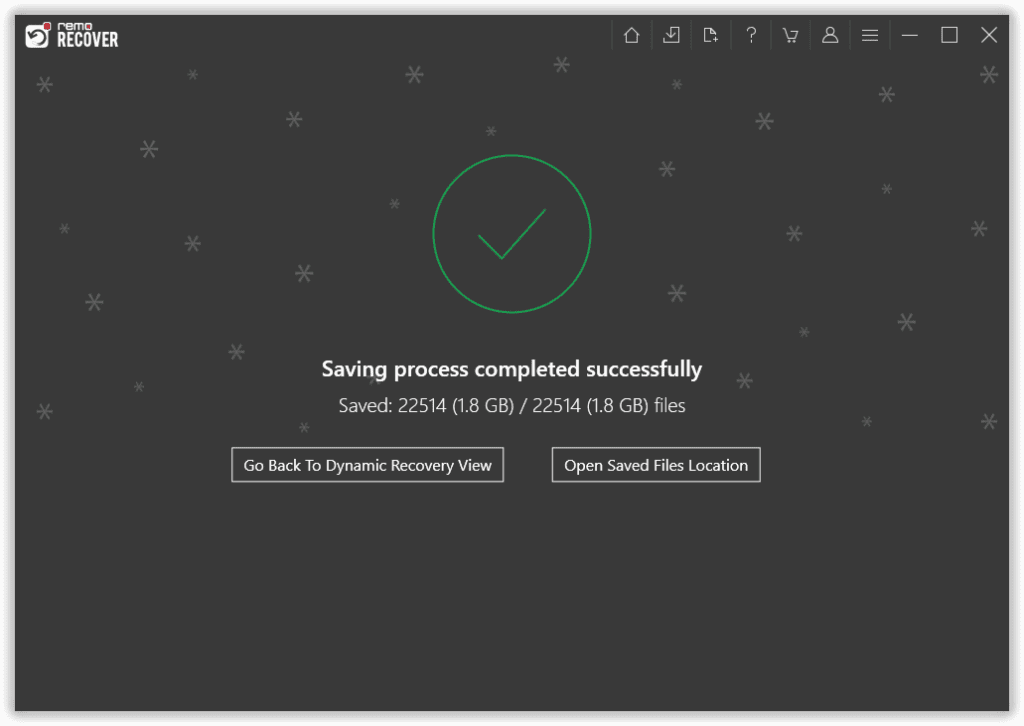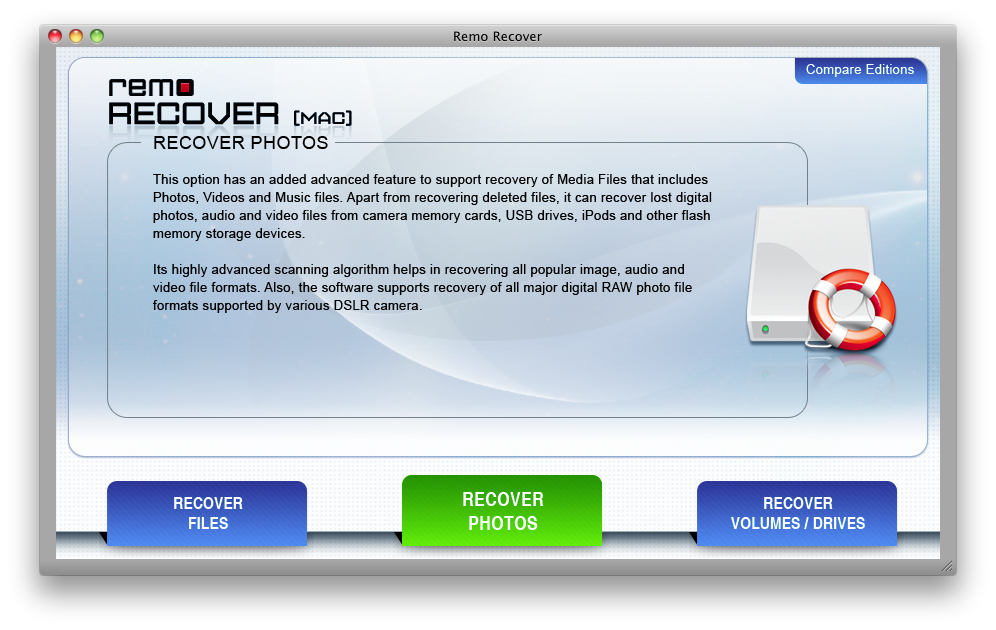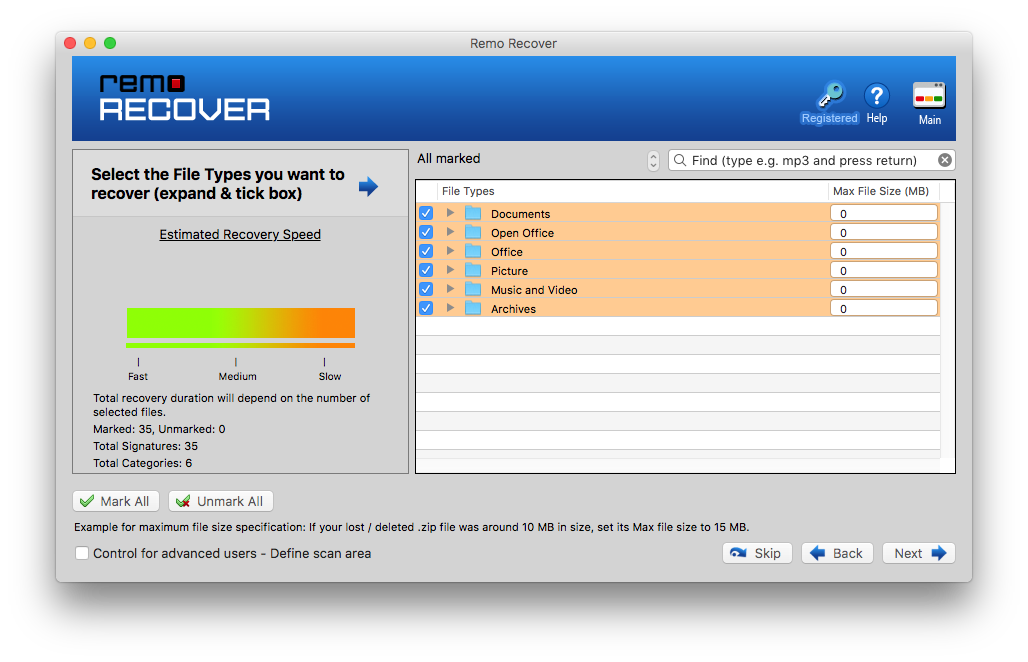목차:
- 비디오 파일을 어떻게 복구합니까?
- Windows 컴퓨터에서
A) 휴지통에서 삭제된 비디오 복구
B) 비디오 복원 소프트웨어를 사용하여 영구적으로 삭제된 비디오 복구. - Mac 시스템에서
- 자주 묻는 질문?
비디오 파일을 어떻게 복구합니까?
비디오 파일을 복구하는 방법에는 여러 가지가 있습니다. 데이터 손실이 발생한 방식에 따라 다릅니다. 다음 설명은 시나리오에 따라 비디오 복구를 수행하는 방법을 파악하는 데 도움이 됩니다.
삭제된 비디오 복구: 실수로 동영상을 삭제한 경우 삭제된 동영상을 찾는 첫 번째 장소는 휴지통 또는 Mac 휴지통입니다. 그러나 휴지통이나 휴지통을 비워 비디오 파일을 영구적으로 삭제한 경우에는 직접 이동 여기.
잃어버린 비디오 복구: 바이러스 공격, 하드 드라이브 손상 또는 파티션 손실 등 비디오를 잃을 수 있는 많은 방법이 있습니다. 손실된 비디오 파일을 복구하는 방법은 간단합니다 비디오 복구 소프트웨어e.
Windows 컴퓨터에서 삭제된 동영상을 검색하는 방법
아래에 설명된 방법은 실수로 휴지통에서 삭제된 비디오를 복구하는 데 도움이 됩니다. 컴퓨터에서 동영상을 영구적으로 삭제한 경우 다음 방법을 사용하면 삭제된 동영상을 복원하는 데 도움이 됩니다.
메모: Windows, Android 또는 Mac에서 SD 카드 비디오 복구를 수행하려는 경우 걱정할 필요가 없습니다! 이 기사에서는 쉽고 안전하게 SD 카드에서 삭제된 비디오를 복구하는 방법?
휴지통에서 삭제된 동영상 복구
삭제된 비디오를 복구하는 가장 빠른 방법은 휴지통 또는 Mac 휴지통을 복원하는 것입니다. 에게 휴지통에서 실수로 삭제한 비디오 복구 아래 언급 된 단계를 따르십시오:
- 열다 Recycle Bin,
- 복원하려는 삭제된 비디오 파일을 선택하십시오.
- 클릭 Restore
휴지통이 작동하지 않으면 다른 방법을 시도하여 삭제된 비디오를 복구할 수 있습니다.
파일 히스토리를 사용하여 삭제된 비디오 복구
Windows 컴퓨터에서 파일 히스토리를 활성화한 경우. 아래 단계에 따라 삭제된 동영상을 복구할 수 있습니다.
- 비디오를 저장하는 데 사용한 백업 드라이브를 컴퓨터에 연결하십시오..
- 파일 히스토리 열기: 시작 메뉴로 이동하여 검색창에 파일 히스토리를 입력합니다. 검색 결과에서 파일 히스토리 설정을 클릭합니다.
- 현재 백업에서 파일 복원 선택 파일 히스토리 설정 페이지에서 현재 백업에서 파일 복원 옵션을 클릭합니다.
- 비디오 파일 찾아보기: 백업 드라이브에서 비디오 파일이 저장된 폴더를 찾습니다. 폴더를 찾으면 폴더를 선택한 다음 복원하려는 특정 비디오 파일을 찾습니다.
- 비디오 파일 복원: 복원할 비디오 파일을 선택하고 복원 버튼을 클릭하면 비디오 파일이 컴퓨터의 원래 위치로 복원됩니다.
백업, 휴지통 또는 파일 기록에서 파일을 검색할 수 있습니다. 이 비디오의 백업이 없고 휴지통을 비우지 않고 삭제했다면 어떻게 될까요? 이와 같은 상황에서 데이터 복구 소프트웨어는 해당 비디오를 복구할 수 있는 최상의 가능성을 제공합니다.
비디오 복구 소프트웨어를 사용하여 영구적으로 삭제된 비디오 복구
컴퓨터에서 영구적으로 삭제된 비디오를 복구하려면 삭제되거나 손실된 비디오 파일을 즉시 복구하는 데 도움이 되는 비디오 복구 소프트웨어를 사용해야 합니다. 번거로움 없이 데이터 복구를 수행하려면 다음을 사용하는 것이 좋습니다 Remo 복구, 모든 데이터 손실 시나리오를 위한 동급 최고의 데이터 복구 소프트웨어.
Remo Recover는 복잡한 데이터 손실 시나리오에서 삭제되거나 손실되거나 삭제된 비디오를 복구하는 데 도움이 되는 고급 스캔 알고리즘과 3-클릭 방법으로 구축되었습니다. 비디오 복구 프로세스를 확인하기 위한 미리보기 기능을 사용하면 도구를 판단할 수 있습니다. 도구를 무료로 다운로드하고 사용해 보고 비디오를 다시 가져올 수 있는지 확인하십시오.
원천: Trustpilot
Remo Recover를 사용하여 Windows에서 영구적으로 삭제된 비디오를 복구하는 단계:
Remo Recover를 사용하여 손실된 비디오의 비디오 파일 복구를 수행하려면 컴퓨터에 Remo Recover를 다운로드하여 설치해야 합니다.
- 나서다 Remo Recover, 비디오를 복구하려는 드라이브를 선택하십시오.
- 드라이브를 선택했으면 다음을 클릭하십시오 Scan 스캔 프로세스를 시작합니다. 이 도구는 먼저 이중 스캔을 수행합니다 Quick Scan 그리고 동시에 들어간다 Deep Scan 섹터별로 데이터 섹터 가져오기.
- 를 클릭할 수도 있습니다 Preview 복원된 비디오 파일을 미리 보고 확인하고 스캔이 진행되는 동안 동시에 복구합니다.
- 찾고 있는 특정 비디오 파일을 찾으려면 Advanced Filter 비디오를 찾을 수 있습니다. 당신은 추가 할 수 있습니다 File Name, File Type 또는 Modified Date 비디오를 빠르게 가져오기 위해.
- 복구 프로세스에 만족하면 다음을 클릭하십시오 Save삭제된 비디오 파일을 복구하려면.
보너스 팁: 심각한 데이터 손실 후 복구된 비디오는 일반적으로 손상되기 쉽습니다. 재생할 수 없는 비디오 파일이 있는 경우 여기를 참조하십시오 검증되고 신뢰할 수 있는 방법을 사용하여 손상된 비디오를 복구하는 방법 비디오 복구 소프트웨어.
Mac에서 비디오 파일을 복구하는 방법?
Mac에서 삭제된 비디오 파일을 복구하려면 Remo Recover Mac을 다운로드하여 설치해야 합니다 Remo Mac 사진 복구 소프트웨어.
Time Machine을 사용하여 삭제된 비디오 복구:
Time Machine을 사용하여 Mac에서 비디오를 복구하려면 다음 단계를 따르십시오:
- 연결 Time Machine backup Mac으로 이동합니다.
- Open the folder 비디오 파일이 원래 저장된 위치.
- Click on the Time Machine icon 메뉴 모음에서 선택 Enter Time Machine.
- Use the timeline 비디오 파일이 남아 있던 시간으로 이동하려면 화면에서.
- 복구하려는 비디오 파일을 찾았으면 해당 파일을 선택하고 click on the Restore button.
- Time Machine 그런 다음 비디오 파일을 Mac의 원래 위치로 복원합니다.
Time Machine이 작동하지 않으면 다른 방법을 시도하여 삭제된 비디오를 검색할 수 있습니다.
iCloud를 사용하여 삭제된 비디오 복원:
iCloud를 활성화한 경우 iCloud에서 삭제된 비디오를 복원할 수 있습니다. 아래 주어진 단계를 따르십시오:
- 열기 Photos app Mac에서.
- 메뉴 막대에서 사진을 클릭하고 Select Preferences
- iCloud 탭으로 이동하여 다음을 확인하십시오iCloud Photos 켜져 있습니다.
- 동영상이 나올 때까지 기다리세요 sync with iCloud.
- Go to iCloud.com Apple ID로 로그인.
- Click on Photos 삭제 된 비디오를 찾으십시오.
- 동영상을 선택하고 Click the Download button Mac에 다운로드하려면.
이 두 가지 방법을 시도한 후에도 삭제된 동영상을 복구할 수 없는 경우 최고의 동영상 복구 소프트웨어를 사용하여 삭제된 동영상을 복구할 수 있습니다.
Mac에서 삭제된 비디오를 복구하는 단계:
- 도구를 실행하고 다음을 클릭하십시오 Recover Photos (또한 비디오를 복구)
- 중에서 선택 삭제된 사진을 복구하세요 그리고 Recover Lost Photos 을 클릭하고 Next 단추.
- Mac에서 비디오를 복구하려는 드라이브를 선택하고 클릭하십시오 next
- 이제 선택하려는 파일 형식을 선택하고 여기에서 비디오 파일을 선택하고 next 스캔 프로세스를 시작하려면.
- 스캔 프로세스가 완료되면 복구된 비디오 파일을 미리 보고 만족하는 경우 save 비디오를 컴퓨터에.
결론:
영구적으로 삭제되지 않은 경우 휴지통 또는 Mac 휴지통에서 비디오를 복구할 수 있습니다. 그러나 Windows, Mac 및 Andriod에서 손실되거나 영구적으로 삭제된 비디오를 복원하려면 Remo Recover와 같은 신뢰할 수 있는 삭제된 비디오 복구 앱이 필요합니다.
자주 묻는 질문
컴퓨터와 달리 스마트폰에서 삭제되거나 손실된 동영상을 복구하는 것은 바쁜 과정입니다. 그러나 Android의 휴지통 폴더에서 비디오 파일을 복구할 수 있습니다.
1. 열기 Gallery Application 그리고 로 이동 Albums
2. 아래로 내리면 이라는 폴더가 있습니다 Trash bin 폴더
3. 휴지통 폴더를 열고 복구하려는 비디오 파일을 길게 누른 다음 Restore 옵션
iPhone에서 삭제된 비디오를 복구하려면:
1. 가다 Photos iPhone에서 앱을 클릭하고 Albums
2. 끝까지 아래로 스크롤하고 다음을 클릭합니다 Recently Deleted 옵션
3. 이제 복원하려는 삭제된 비디오를 선택하고 Recover 옵션
비디오가 하드 드라이브, 메모리 카드 또는 스마트폰과 같은 장치에 저장된 경우 데이터 복구 소프트웨어를 사용하여 복구할 수 있습니다. 단, 영상이 영구적으로 삭제되거나 덮어쓰기 된 경우 복구가 불가능할 수 있습니다.
무료 다운로드