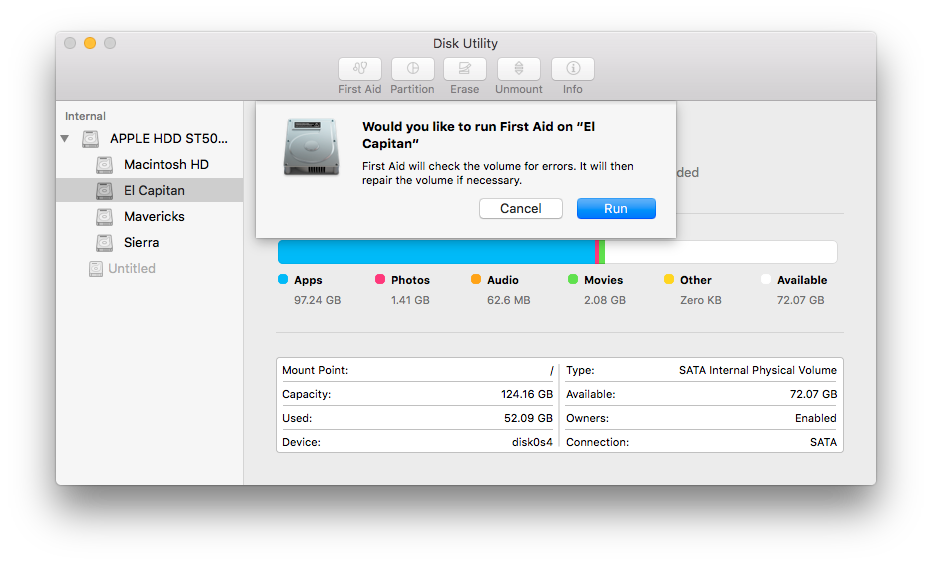먼저, 애플의지도하에 50 년의 완성을 위해 Tim Cook에게 축하를 전합니다..
Mac OS X Panther (버전 10.3)는 본격적인 디스크 유틸리티 프로그램을 특징으로 한 최초의 OS X 버전이었습니다. 이 OS를 사용하기 전에이 프로그램의 기능은 디스크 복사 및 디스크 유틸리티라는 두 가지 프로그램에 분산되어있었습니다. OS X El Capitan에서 Apple은 완전히 새로운 모습의 디스크 유틸리티를 제공합니다. 이전에 응용 프로그램을 사용했다면 분명히 느낄 것입니다. 인터페이스가 더 깨끗하고 덜 어색합니다.
의 인터페이스 시작하자
El Capitan 컴퓨터에서 디스크 유틸리티를 검색하십시오. 이 프로그램은 유틸리티 아래에서 구할 수 있습니다. 그것을 열고 변경 사항을 검토하십시오. 엘 캐피 탄의 "이 Mac 정보"옵션과보기가 크게 다를 것은 없습니다. 아래에 표시된 것과 같이 다양한 유형의 파일에서 사용 된 저장소를 나타내는 색으로 구분 된 막대가 나타납니다.
- 용도 : 파랑
- 사진 : 핑크
- 오디오 : 호박색
- 무비 : 그린
- 기타 : 옐로우
디스크 유틸리티에 더 이상 권한
사실입니다. 확인 및 복구 권한은 El Capitan의 디스크 유틸리티에서 방출됩니다. 상당히 오랜 기간 동안 이러한 권한은 OS X 사용자가 디스크에 문제가 발생한 경우 문제를 해결하는 데 가장 많이 사용되는 방법 중 하나였습니다. 애플은 새로운 시스템 무결성 보호 (System Integrity Protection, SIP)로 인해 파일 사용 권한을 수정하지 못하게함으로써 사용 권한을 복구 할 필요가 없다고 말합니다.
는 "응급 처치"를 수행
이전 버전의 "확인"버튼은 El Capitan의 디스크 유틸리티에서 생략되었습니다. 그러나 First Aid를 사용하면 디스크 유틸리티가 디스크를 완전히 마운트 해제 할 수있는 경우에만 디스크 유틸리티에서 디스크를 완전히 복구 할 수 있습니다. 디스크를 마운트 해제 할 수 없으면 오류가 표시됩니다.
RAID는 어떻습니까?
RAID 제어 도구는 디스크 유틸리티의 일부였습니다. 놀랍게도 엘 캐피 탄에서이 옵션은 프로그램에서 제외되었습니다. 어쨌든, El Capitan의 명령 줄 도구를 사용하여 다중 디스크 또는 RAID 어레이 조작을 수행 할 수 있습니다.
볼륨 지우기
El Captian의 디스크 유틸리티에서 Apple은 볼륨을 지우는 7 단계 방법을 제공합니다. Apple에 따르면이 방법은 거의 모든 사용자에게 유용한 가장 안전한 지우기 방법 중 하나입니다. 그러나 El Capitan에서 지우기 옵션을 사용하려면 물리 디스크가 아닌 볼륨을 선택해야합니다. 그리고 볼륨을 안전하게 포맷하기 위해 볼륨을 포맷해야합니다.
때로는 서식이 전체 볼륨 또는 일부 중요한 파일의 손실과 같은 비극적 인 손실로 끝날 수 있습니다. 여기에 대한 해결책은포맷 후 파티션 복구.
파티셔닝
El Capitan의 디스크 유틸리티에서 저장 장치 할당을 나타내는 원형 조각 원을 볼 수 있습니다. 이 서클의 슬라이스를 드래그하여 새로운 파티션을 만들거나 기존 파티션을 수정할 수 있습니다.
마무리하다
엘 캐피 탄의 디스크 유틸리티의 단종 된 기능을 Mac에서 영원히 사라진 것처럼 생각하지 마십시오. 이러한 기능의 대부분은 명령 줄을 통해 계속 액세스 할 수 있습니다. 물론 마스터 OS X 사용자로서 자신감이 있다면이 명령을 시도해 볼 수 있습니다.