Excel을 수정하기 전에 이렇게 하십시오.
열리지 않는 Excel 시트를 수정하기 전에 다음 요소를 확인하세요.
Update the Excel application: 현재 Excel 응용 프로그램이 더 이상 사용되지 않는 경우 이를 업그레이드하면 Excel 파일을 열 수 있습니다.
Antivirus: 바이러스 백신이 Excel의 파일 열기를 차단하는지 확인하려면 바이러스 백신을 일시적으로 비활성화하고 파일을 다시 열어보세요.
Windows Update issues: 여러 사례 Windows 업데이트로 인해 문제가 발생했습니다. Excel 파일을 사용하는 경우 보고된 문제가 있는지 온라인으로 확인하세요.
System Configurations: Windows 또는 Excel의 구성이 잘못되면 Excel 파일이 성공적으로 열리지 않을 수 있습니다.
Using a Pirated Excel version: 보안 및 안정성을 위해 공식 소스의 Microsoft Excel을 사용하는 것이 좋습니다.현재 불법 복제된 Microsoft Excel 버전을 사용하고 있다면 즉시 제거해야 합니다. 불법 복제된 소프트웨어는 신뢰할 수 없는 것으로 알려져 있으며 시스템 보안을 손상시킬 수 있습니다.
이후에도 Windows 11 컴퓨터에서 Excel 스프레드시트를 열 수 없는 경우 다음 섹션을 진행하세요.
Windows 11에서 Microsoft Excel이 열리지 않는 문제를 해결하는 9가지 방법
당신은 할 수 있습니다 Windows에서 Excel 파일을 다시 가져오세요, 아래에 나열된 자세한 솔루션을 따르십시오.
방법1: Office 및 Excel 작업 종료
- 열려 있는Task Manager 그리고 find running Excel or Office processes.
- 그들을 선택하고 클릭하십시오 End Task.
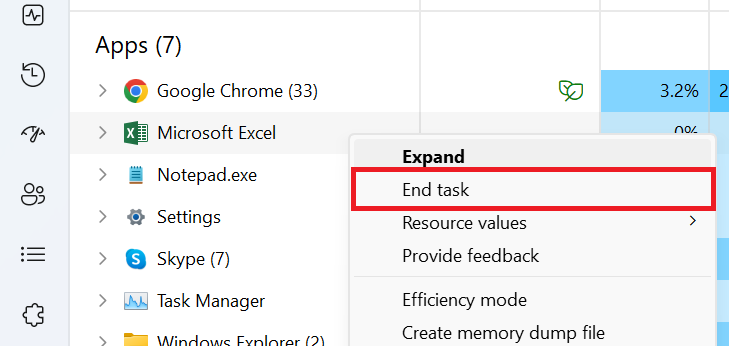
이제 Excel 응용 프로그램을 다시 시작하십시오.
방법 2: "DDE를 사용하는 다른 앱 무시" 설정을 비활성화합니다.
Excel은 Excel 스프레드시트가 열리지 않는 원인이 될 수 있는 DDE(Dynamic Data Exchange)를 사용하는 다른 응용 프로그램을 무시하도록 설정되어 있습니다. 옵션을 선택 취소하는 방법은 다음과 같습니다.
- 열기 new Excel file 그리고를 클릭하세요 File
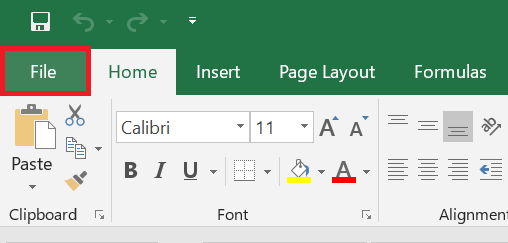
- 클릭 Options Excel 옵션 창을 엽니다.
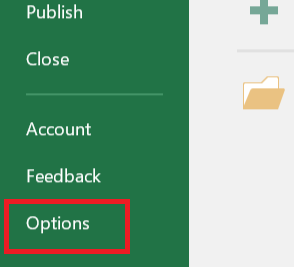
- 로 이동 Advanced 탭의 일반 섹션에서 확인란을 선택 취소하세요. Ignore other applications that use Dynamic Data Exchange (DDE) 그리고 클릭하세요 OK.
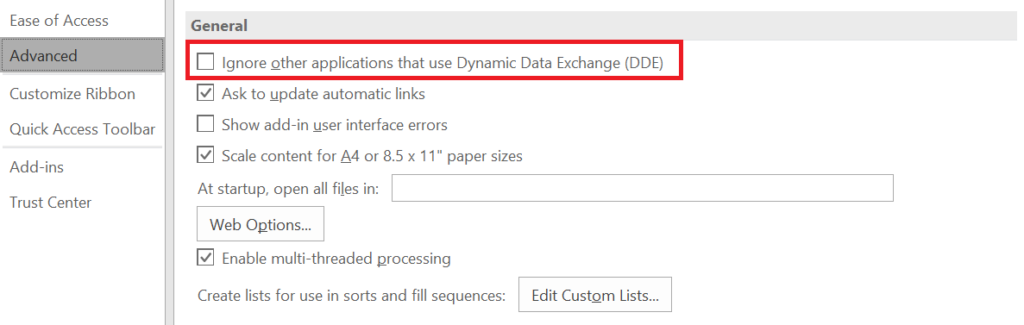
방법 3: Microsoft Office 복구
Windows 11에서 열리지 않는 Excel 파일을 수정하려면 Microsoft Office를 복구하세요.
- 사용하여 Windows + I 바로가기, 열기 Settings, 앱을 선택하고 Installed apps.
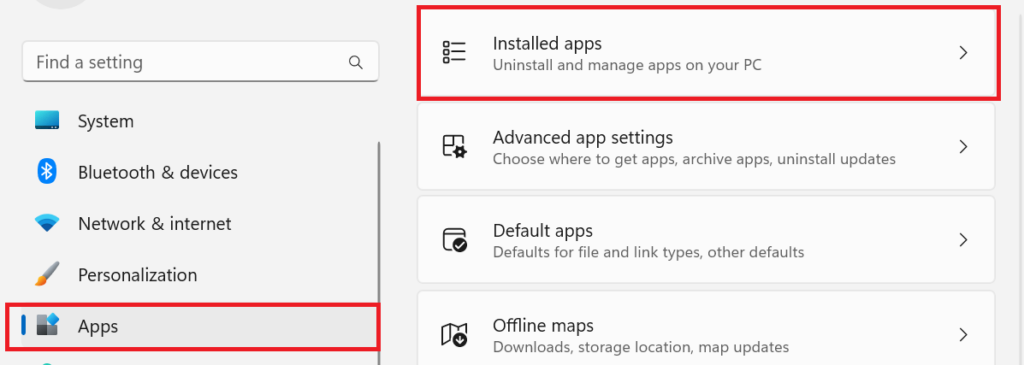
- 탐색 Microsoft Office, 클릭 three horizontal dots, 그리고 선택 Modify.
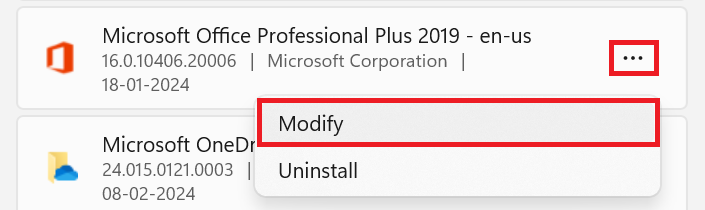
- 선택하다 Quick Repair 또는 Online Repair.
(문제가 심각한 경우 온라인 수리를 선택하십시오.)
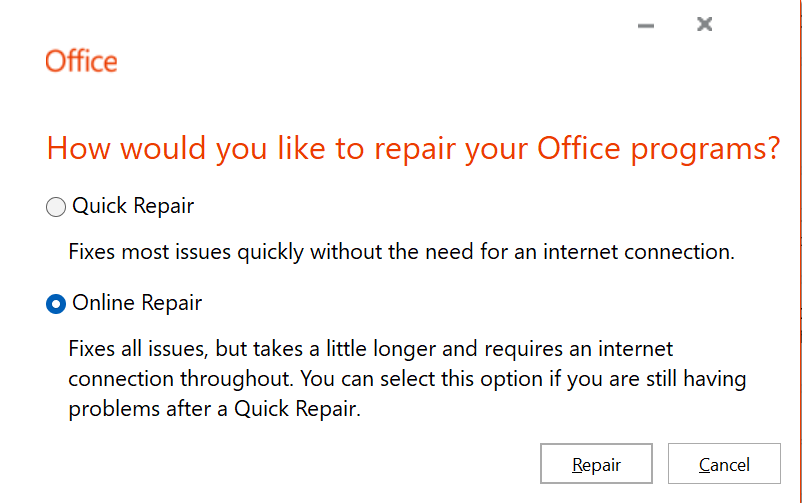
방법 4: 안전 모드에서 Excel 실행
안전 모드에서 Excel을 실행하면 대체 시작 위치, 시작 폴더 및 추가 기능과 같은 기능 및 설정이 무시될 수 있습니다. 안전 모드에서 Excel을 열려면 아래 단계를 따르세요.
- 누르다 Windows + R 유형 excel /safe 그리고를 클릭하세요 OK.
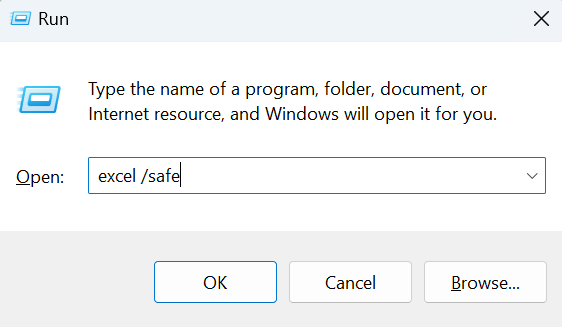
- 이제 이전에는 열리지 않았던 Excel이 열리는지 확인하세요.
방법 5: 기본 앱 재설정
앱을 기본값으로 재설정하면 Excel 파일을 여는 동안 사용할 프로그램을 선택할 수 있는 옵션이 제공됩니다.
- 열려 있는 Settings, 이동 Apps, 그리고 선택 Default apps.
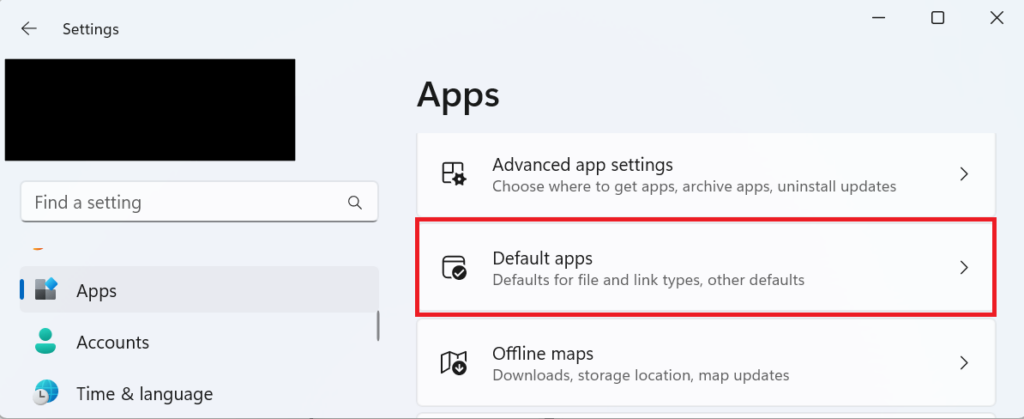
- 다음으로 스크롤 reset 그리고를 클릭하세요 next 모두 재설정하려면 default apps.
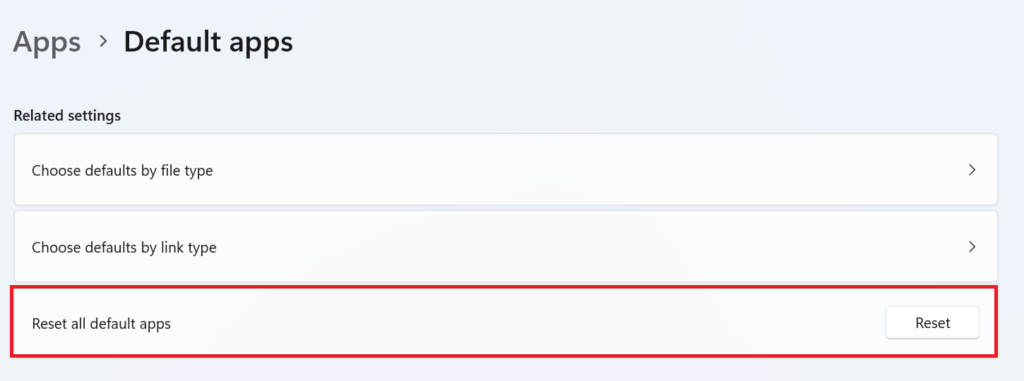
이제 PC를 다시 시작하세요.
더 읽어보세요: 2024년에 손상된 Excel 파일을 수정하는 방법?
방법 6: 추가 기능 비활성화
추가 기능을 끄고 추가 기능으로 인해 Excel 파일이 열리지 않는지 확인하세요.
- Open a new Excel file 그리고를 클릭하세요 File.
- 선택하다 Options 그리고 선택 Add-ins.
- 다음을 선택하세요. COM Add-ins 드롭다운 상자에서 다음을 클릭하세요. Go.
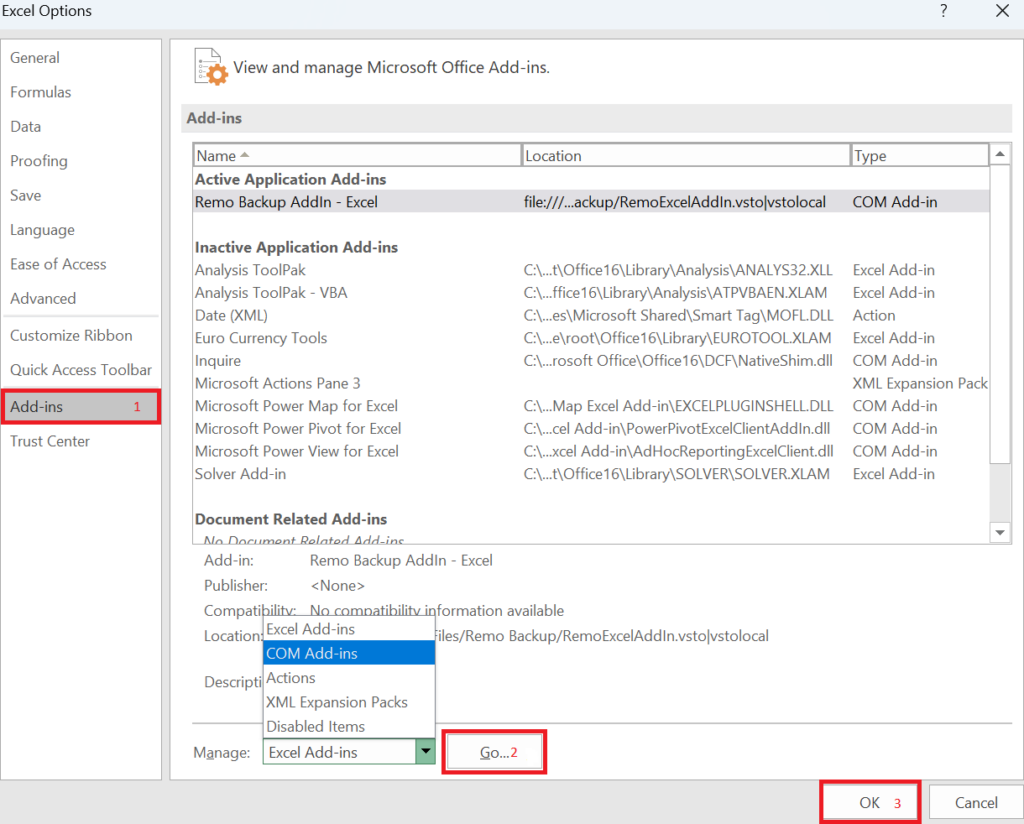
- 모두 선택 취소하세요. add-ins 클릭하세요. OK.
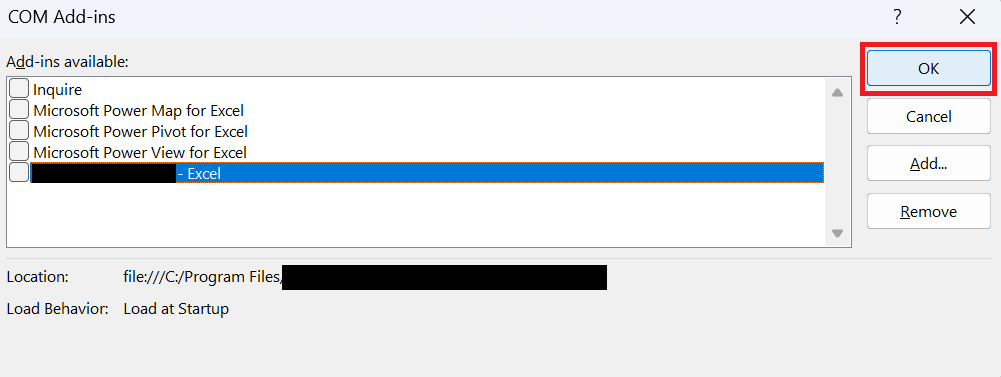
방법 7: 하드웨어 그래픽 가속 비활성화
하드웨어 그래픽 가속으로 인해 로드 프로세스가 느려지거나 Excel 파일이 열리지 않을 수 있으므로 비활성화하면 이 문제를 해결할 수 있습니다.
- 새 Excel 파일에서 다음을 탐색하세요. File > Options > Advanced.
- 디스플레이 섹션에서 Disable hardware graphics acceleration 상자를 클릭하고 OK.
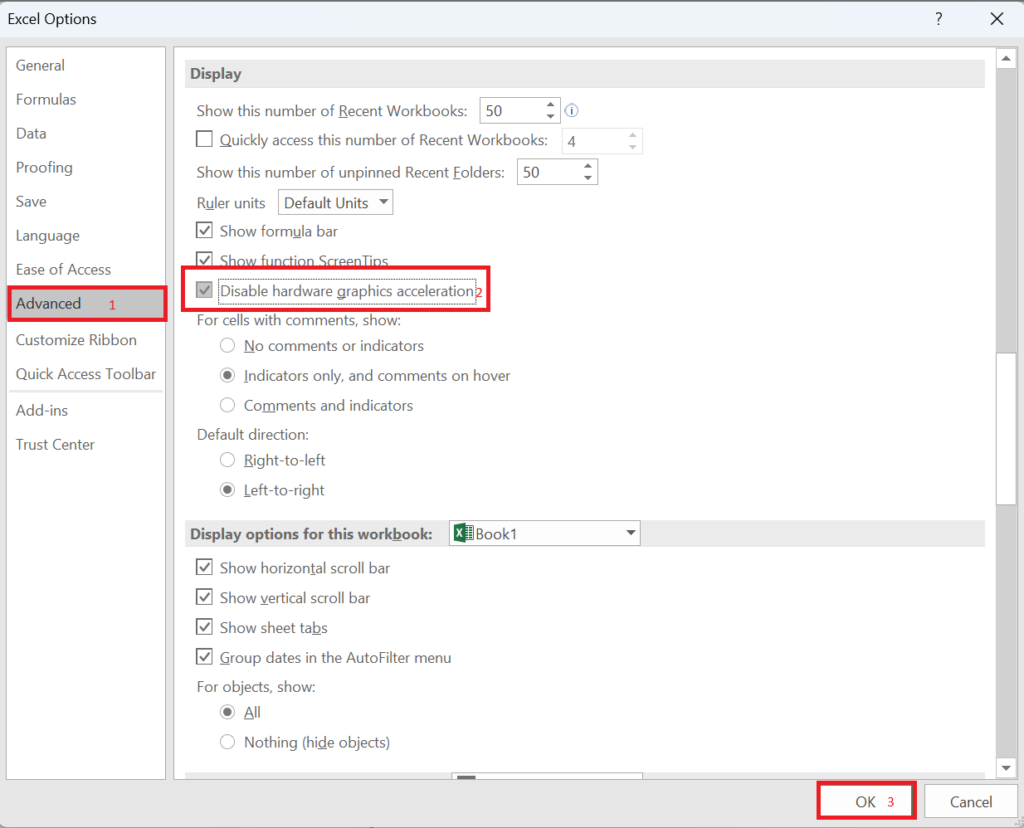
방법 8: Microsoft Office 다시 설치
제거 중:
- 열려 있는 Settings, 클릭 Apps, 그리고 선택 Installed apps.
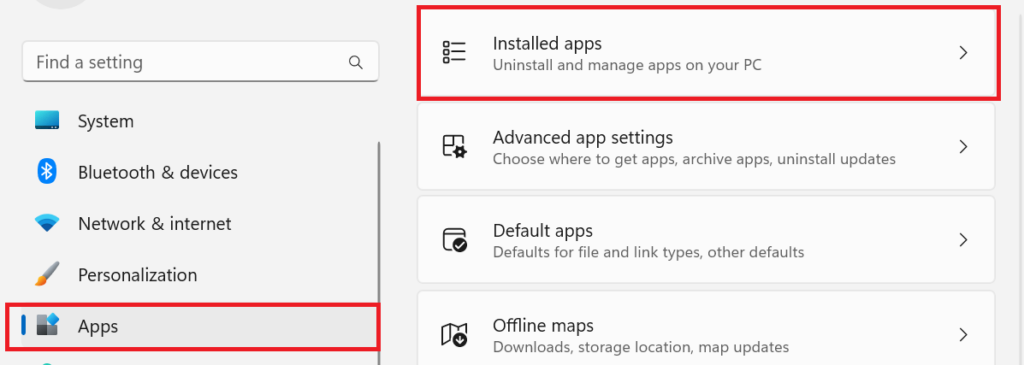
- 다음을 클릭하세요. horizontal dots 그리고 선택 Uninstall.
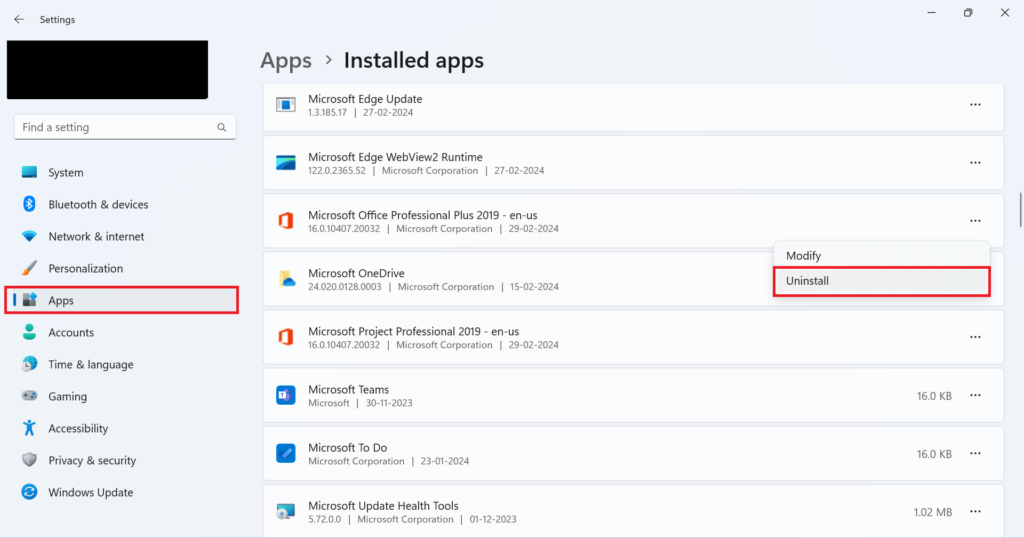
그리고 프로세스에 따라 제거 프로세스를 완료하세요..
다시 설치:
- 열기 Microsoft account 사이트와 sign in.
- 클릭 View all subscriptions.
- Microsoft Office 또는 Microsoft 365 구독 옆에 있는 Manage 그리고를 클릭하세요 Install office
- 지금 download and install Office on your device Excel 파일을 열어보세요.
방법 9: 지원팀에 문의
위 해결 방법으로 Excel이 열리지 않는 문제를 해결할 수 있는 경우 Microsoft 지원에 문의하여 추가 해결 방법을 알아보세요.
보너스: 누락되거나 삭제된 Excel 파일을 복구하는 방법?
다음과 같은 데이터 복구 소프트웨어를 사용할 수 있습니다. 레모 복구 Remo 소프트웨어에서 Excel 파일을 분실하거나 삭제하려면, 저장되지 않은 Word 또는 Excel 파일 복구, 간단한 클릭만으로 컴퓨터에서 사무실 파일을 복구할 수 있습니다.
결론:
꼭 필요한 상황이라면 온라인으로 Excel을 사용하여 오프라인 파일을 업로드하고 사용을 시작해 보세요. .csv 파일인 경우 Google 스프레드시트와 같은 대안을 사용해 보세요.
이 문서에 나열된 해결 방법이 Windows 11에서 Excel 파일이 열리지 않는 문제를 해결하고 이러한 문제를 방지하기 위해 중요한 파일을 다른 장치에 백업하는 데 도움이 되기를 바랍니다.