다음과 같은 요인 의도적인 파일 손상, 바이러스 공격, 갑작스러운 정전, 대용량 Excel 파일 등으로 인해 Excel 파일이 손상될 수 있습니다. 그러나 이러한 상황에 도움이 될 수 있는 파일 기록이나 기타 백업 솔루션을 활성화했다면 더 안전한 편입니다.
하지만 백업이 없다면 어떻게 될까요? 본론으로 들어가서 손상된 Excel 파일을 수정하는 것부터 시작해 보겠습니다.
손상되거나 손상된 Excel 파일을 복구하는 DIY 방법
MS Excel의 열기 및 복구 기능
Microsoft에는 XLS 또는 XLSX 파일과 관련된 사소한 문제를 복구하는 기능이 내장되어 있습니다. 이 기능을 사용하여 손상되고 손상된 Excel 파일을 복구하고, Excel 응용 프로그램을 실행하고 아래 단계를 따르십시오.
- 다음을 클릭하세요. File 탭하고 선택 Open.
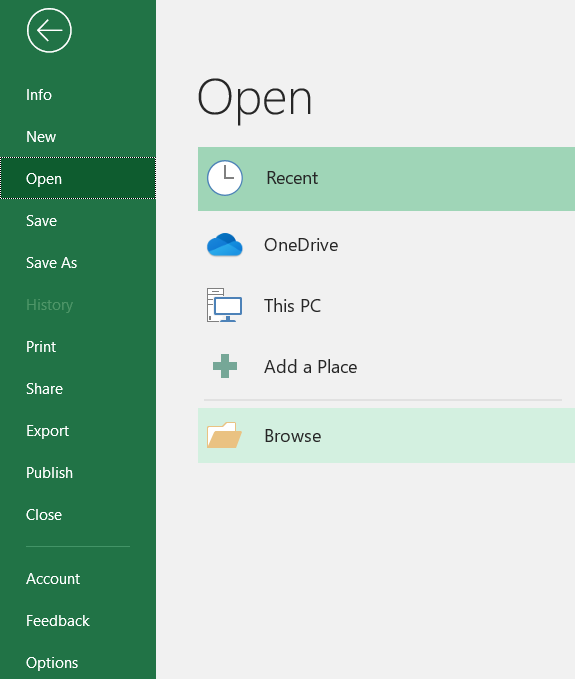
- 클릭 Browse 손상된 Excel 문서를 찾으려면 dropdown button next to the Open option, 그리고 Open and Repair 특징.
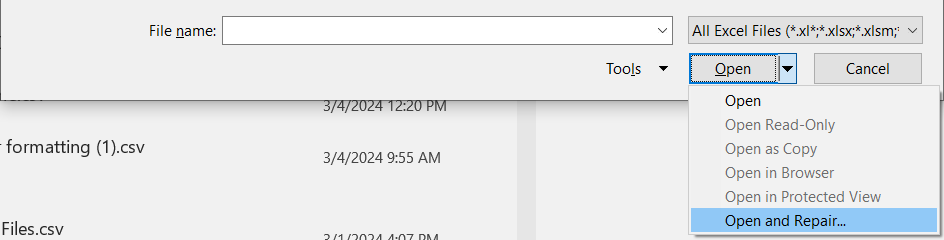
- In the prompt click on Repair to recover data from the corrupted Excel OR Extract Data if the file repairing process fails.

파일 유형 변경
이전 Excel 파일 형식은 xls였지만 이제는 xlsx입니다. 손상 문제를 해결하려면 xlsx로 변경하여 문제를 해결해 보세요.
일반적으로 이전 버전이나 이전 컴퓨터의 Excel 통합 문서를 최신 버전으로 이동하면 불안정할 수 있습니다. 방법은 다음과 같습니다.
- 열려 있는 File Explorer 그리고 View 탭.
- 에서 Show/hide 부분, check the File name extensions 옵션.

- Go to the Corrupted Excel File folder and click on Home.
- In the organize section click on Rename.

- 지금 change the extension of the Excel file ~에서 xls 에게 xlsx 그리고 저장하세요.
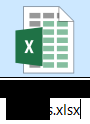
이제 손상된 Excel 파일을 두 번 클릭하여 엽니다. 작동하지 않으면 다음 해결 방법을 진행하십시오.
자동 복구를 사용하여 임시 저장에서 복구
MS Excel은 "자동 복구" 기능을 활용하여 다른 MS Office 제품과 마찬가지로 복구된 파일 버전을 자동으로 저장합니다.
그러나 저장된 Excel 워크시트는 특정 시간 동안만 존재합니다. 따라서 이 기능을 사용하여 Excel 파일을 복구하면 파일이 전체이거나 부분적일 수 있습니다.
- 열기 Blank workbook 그리고를 클릭하세요 File.
- 선택하다 Options
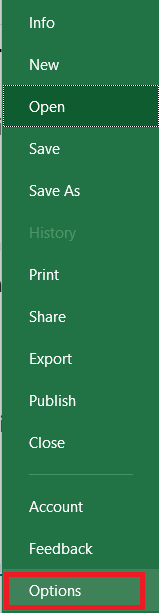
- 클릭 Save 그리고 참고하세요 AutoRecover file location.
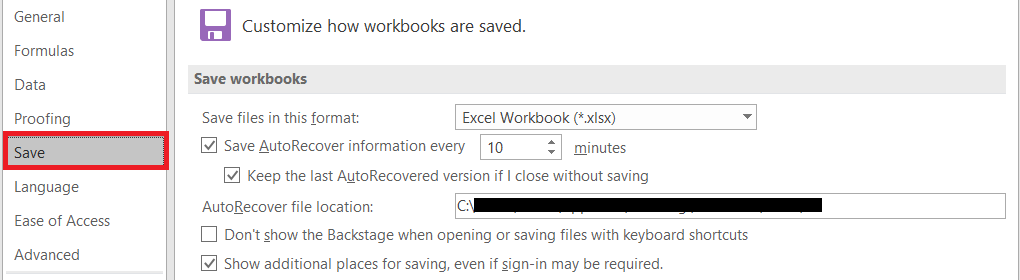
- 위치를 탐색하고 사용 가능한 문서에서 필요한 Excel 파일을 찾아서 복구하세요.
당신이 볼 수 없다면 Excel 문서가 저장되지 않았습니다.. 찾은 경우 파일 확장자를 .temp에서 .xlsx로 변경합니다.
바이러스 백신 도구를 사용하여 검사
바이러스에 감염된 Excel 문서를 복구하려면 업데이트된 바이러스 백신 도구를 사용하세요. Windows 사용자는 내장된 Microsoft Defender를 활용하여 Excel 문서를 검사할 수 있습니다.
간단히 right-click on the corrupt Excel file 그리고 선택 Scan with Microsoft Defender.
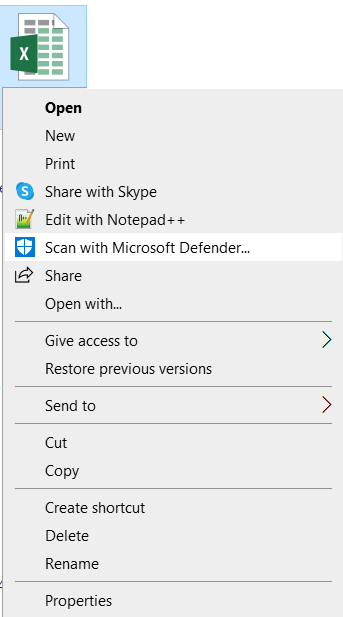
스캔이 완료되면 Excel 파일을 열고 모든 Excel 시트가 있는지 확인하십시오.
안전 모드에서 Excel 열기
안전 모드의 Excel은 추가 기능을 격리하여 추가 기능으로 인해 Excel 파일에 액세스할 수 없는지 확인합니다. 작동하는 경우 나중에 추가 기능을 비활성화하여 Excel 파일에 영구적으로 액세스할 수 있습니다.
- 누르다 Windows + R, 유형 excel /safe, 그리고를 클릭하세요 OK.
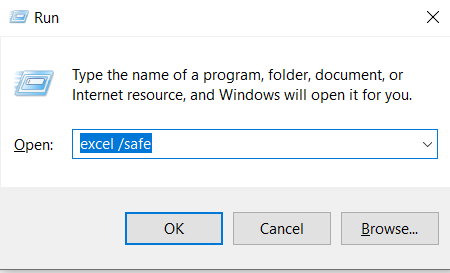
- 이제 Excel 파일을 찾아보고 액세스하세요.
손상된 Excel 파일을 복구하는 다른 대체 방법
손상된 Excel 파일을 복구하는 데 사용할 수 있는 타사 도구가 있습니다. 평판이 좋은 도구를 선택하여 Excel 파일을 손상시킬 수 있습니다. 인기 있는 몇 가지 사항은 다음과 같습니다.
- 엑셀 수리 키트.
- 엑셀 복구 도구
- Excel 복구용 커널
보너스: Excel 파일이 포함된 하드 드라이브가 손상되면 어떻게 되나요?
드라이브가 손상된 경우 Excel 파일을 포함한 다른 모든 데이터도 액세스를 시도할 때 비정상적으로 작동하므로 Excel 파일을 다른 디스크로 이동하면 Excel 파일을 보호할 수 있는 등의 빠른 조치를 취해야 합니다.
또는 하드 드라이브를 복구하여 Excel 파일을 다시 가져오거나 Windows에서 Excel 파일을 복구. 이것은 귀하의 우선순위에 따른 귀하의 요청입니다. Excel 파일이 우선순위인 경우 파일을 정상적인 드라이브로 전송하거나 복구하도록 선택하십시오.
결론
적절한 처리, Excel 파일 백업, 임의 플러그인 방지와 같은 예방 조치를 취하면 장기적으로 원치 않는 문제를 방지하는 데 도움이 될 수 있습니다.
이 문서에 나열된 모든 기본 제공 솔루션과 타사 솔루션이 스프레드시트를 정상 상태로 되돌려 계산을 계속할 수 있도록 도움이 되기를 바랍니다.