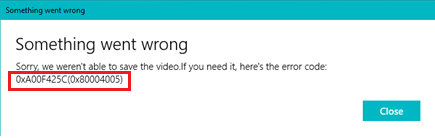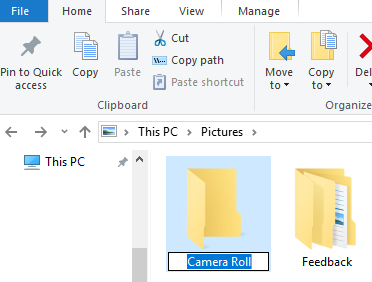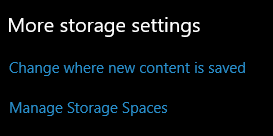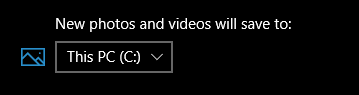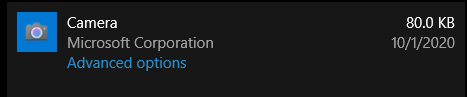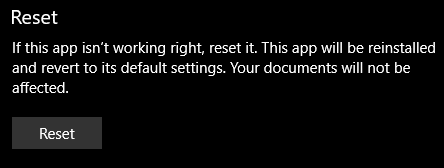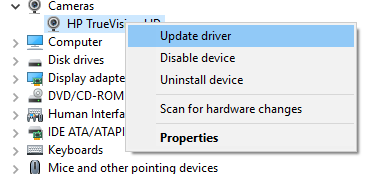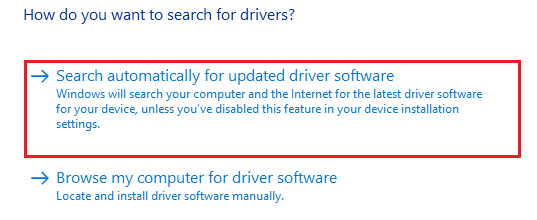컴퓨터 웹 카메라는 장거리 화상 통화에 매우 유용합니다. 화상 통화를하는 것 외에도 Windows 10에서 카메라 앱을 사용하여 비디오를 녹화하고 사진을 캡처 할 수도 있습니다. 그러나 때때로 앱에 0xa00f425c 비디오 캡처 파일 생성 실패 또는 0xa00f424F 사진 캡처 파일 생성 실패와 같은 오류 메시지가 표시됩니다. 오류가 발생한 이유와 카메라 앱 오류를 수정하는 방법을 알아 보려면 계속해서 기사를 읽으십시오.
0xa00f425c 또는 0xa00f424F 오류가 발생한 이유는 무엇입니까?
이 오류는 카메라가 캡처 한 사진 또는 비디오를 저장할 수 없을 때 발생합니다. 두 가지 이유 때문일 수 있습니다.
- 카메라 롤 폴더가 컴퓨터에서 없거나 삭제되었을 수 있습니다.
- 웹캠 또는 카메라 앱에 문제가있을 수 있습니다.
노트: 카메라 롤 폴더가없는 경우 모든 사진과 비디오가 손실되었을 수 있습니다. 그러나 여기에 대한 해결책이 있습니다 삭제 된 카메라 롤 폴더 검색 컴퓨터의 내용. Remo 사진 복구 도구를 다운로드하고 언급 된 링크를 따라 카메라 롤 폴더를 무료로 복구하기 시작하면됩니다.
오류 코드 0xa00f425c 또는 0xa00f424F를 수정하고 오류를 극복 할 수 있습니다. 다음 섹션의 정보는 오류를 수정하기 위해 직접 수행 할 수있는 명확한 문제 해결 단계를 안내합니다.
오류 코드 0xa00f425c 또는 0xa00f424F를 수정하는 방법은 무엇입니까?
카메라 롤 폴더 또는 웹캠 문제를 해결하여이 카메라 앱 오류를 수정할 수 있습니다. 아래에 언급 된 문제 해결 단계를 차례로 따라 오류를 수정하십시오.
카메라 롤 폴더를 다시 만듭니다.
카메라 롤 폴더는 기본적으로 모든 사진과 비디오가 저장되는 곳입니다. 이 폴더가 컴퓨터에없는 경우 컴퓨터가 기본 저장 위치를 찾지 못하므로 오류 코드 0xa00f425c 또는 0xa00f424F가 표시됩니다. 그러나 폴더를 다시 만들고이 문제를 해결할 수 있습니다. 아래 단계에 따라 새 카메라 롤 폴더를 만듭니다.
- 열다This PC 그리고 두 번 클릭 Pictures 폴더
- 이제 화면 오른쪽 클릭, 선택New 팝업에서
- 선택합니다Folder 새 폴더를 만드는 옵션
- 같은 폴더 이름 바꾸기Camera Roll
- 이제 카메라 앱을 시작하고이를 사용하여 사진 / 비디오를 성공적으로 캡처 할 수 있습니다.
카메라 롤 폴더가 있어도 오류가 계속 발생하면 프로그램에서 사진과 비디오를 저장하는 위치를 지정해야 할 수 있습니다.
새 사진 및 비디오를 저장할 위치 지정
위치를 변경하려면 아래 단계를 따르십시오.
- 에 클릭Start 그리고 선택 Settings
- 고른 System 그리고 선택 Storage 왼쪽 열부터
- 이제, 클릭Change where new content is saved 선택권
- 찾아보십시오New photos and videos will save to 선택권
- 마지막으로, 선택This PC (C:) 드롭 다운에서 새 저장 위치를 변경하려면
- 완료되면 이제 웹캠에서 촬영 한 모든 새 사진과 비디오를 오류없이 저장할 수 있습니다.
기본 위치가 이미이 PC (C :)로 설정되어 있고 여전히 오류 메시지가 표시되는 경우 카메라 앱에 문제가있는 것 같습니다. 앱을 재설정하여 동영상 / 사진 캡처 파일 생성 실패를 해결할 수 있습니다.
카메라 앱 재설정
오류 코드 0xa00f425c / 0xa00f424F는 카메라 앱을 재설정하여 수정할 수도 있습니다. 앱을 재설정하면 시스템이 프로그램을 다시 설치하고 결함없이 작동합니다. 방법은 다음과 같습니다.
- 온 클릭Start 메뉴 및 선택Settings
- 열다Apps 과 표시된 프로그램 목록에서 카메라 앱을 찾습니다.
- 이제 클릭Camera 그리고 선택 Advanced option
- 재설정 옵션을 찾으십시오 그리고 명중Reset 단추
- 이렇게하면 프로그램이 다시 설치되고 오류가 수정됩니다.
카메라 앱을 재설정 한 후에도 오류가 발생합니까?
결과적으로 웹캠에 문제가있을 수 있습니다. 웹캠 문제를 해결하는 한 가지 방법은 카메라 드라이버를 업데이트하는 것입니다.
카메라 드라이버 업데이트
드라이브를 업데이트하면 컴퓨터 소프트웨어에서 카메라가 더 완벽하게 작동합니다. 따라서 드라이버를 업데이트하면 카메라와 관련된 모든 오류가 수정됩니다. 아래 단계에 따라 드라이버를 업데이트하십시오.
- 에 클릭Start 및 유형 Device Manager 검색 상자에
- 이제 확장Cameras 선택권
- 드라이버 소프트웨어를 마우스 오른쪽 버튼으로 클릭그리고 선택Update driver
- 선택Search automatically for updated driver software 선택권
- 이렇게하면 드라이버가 업데이트됩니다.
카메라 앱 업데이트
카메라 애플리케이션이 업데이트되지 않은 경우 카메라 앱 오류가 발생할 수도 있습니다. 프로그램을 업데이트하면 카메라 사용 중 발생하는 오류를 수정할 수도 있습니다. 아래 단계에 따라 카메라 앱을 업데이트 할 수 있습니다.
- 로부터Start 메뉴, 열기 Settings
- 에 클릭Update and Security
- 업데이트 확인을 선택합니다 그리고 찾으십시오View optional update 선택권
- 이제 카메라 업데이트를 찾으면 설치하고 컴퓨터를 다시 시작하십시오.
이제 카메라 앱을 다시 시작하고 카메라가 중단없이 작동 할 수 있도록 권한을 허용하세요.
최신 Windows 업데이트를 설치 한 후에도 0xa00f425c 또는 0xa00f424F 오류가 발생할 수도 있습니다. 당신은 할 수 있습니다 이 업데이트 오류 해결 이전 빌드로 돌아갑니다.
잘못된 업데이트 제거
모든 소프트웨어 업데이트는 컴퓨터의 성능을 향상시킵니다. 그러나 때로는 잘못된 업데이트로 인해 컴퓨터에 문제가 발생할 수 있습니다. Microsoft는 이러한 문제에 대한 즉각적인 핫픽스를 제공하지만 업데이트가 최종 사용자에게 전달되는 데는 여전히 시간이 걸립니다. 당신이 이전 버전의 Windows에 오류가 없었 경우, 당신은 항상 할 수 이전 Windows로 롤백 문제를 극복하기 위해. Windows 업데이트를 제거하려면
- 선택Start 과 열다 Settings
- 에 클릭Update and Security 그리고 선택 View your update history
- 이제 클릭Uninstall updates
- 마지막으로 업데이트를 제거한 후 컴퓨터를 다시 시작하십시오.
결론
0xa00f425c 또는 0xa00f424F는 카메라를 사용하는 동안 발생하는 사소한 오류입니다. 대부분의 경우이 오류는 카메라 롤 폴더를 다시 만들거나 기본 저장 위치를 변경하면 해결됩니다. 그러나 오류를 극복하려면 문제 해결 단계를 순차적으로 따르십시오. 수정에 대한 질문이 있으시면 아래 댓글 섹션에 알려주십시오.