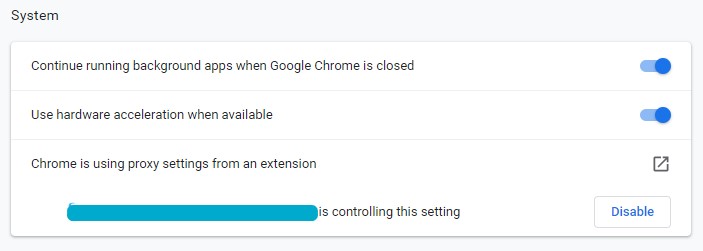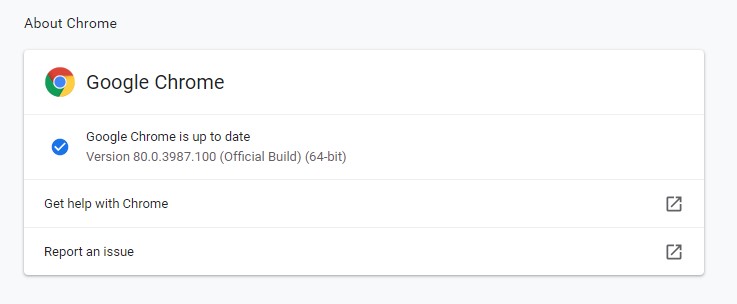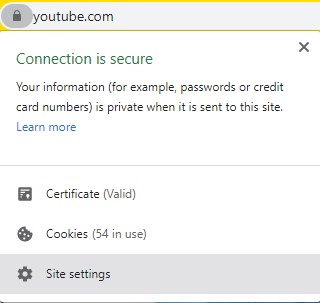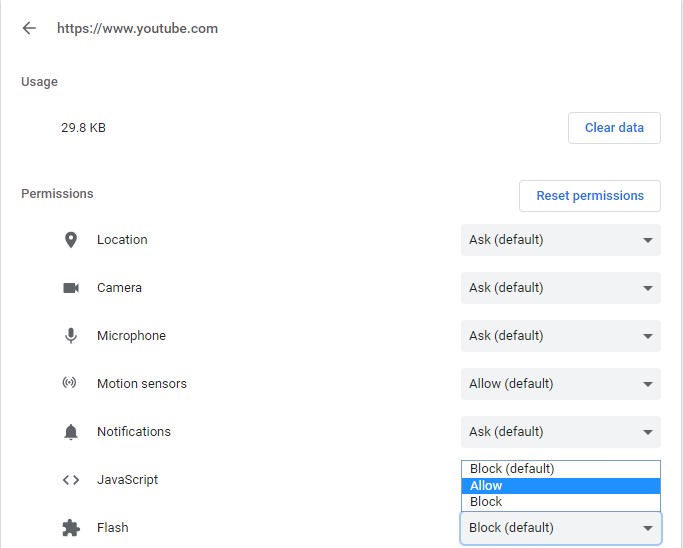브라우저에서 온라인 비디오를 재생하려고 하면 처음에는 비디오가 재생되지만 시간이 지나면 오디오가 사라진다는 사실을 알고 계셨던 분 계신가요? 비디오 파일의 일부가 로드되지만 여전히 비디오가 중지되거나 끊깁니다. 이는 브라우저 또는 다운로드한 MP4 비디오에 HTML5 비디오를 찾을 수 없음 오류가 발생했음을 의미합니다.
이 오류의 의미와 사용자에게 이 오류가 발생하는 이유를 알아봅시다. HTML5 비디오를 수정하는 방법을 진행하기 전에 오류를 찾지 못했습니다. HTML5가 무엇인지 알아보자.
목차
HTML5 비디오를 찾을 수 없음 오류가 발생하는 이유?
HTML5 비디오를 찾을 수 없음 오류를 수정하는 방법
HTML5란 무엇인가?
기존 HTML 웹 페이지의 향상된 버전은 HTML5로 알려져 있습니다. 이 버전은 내장 오디오 및 비디오 구성 요소와 통합됩니다. 즉, 브라우저나 웹사이트가 HTML5를 코드에 통합한 경우 사용자는 플러그인이나 플래시 플레이어의 도움 없이 오디오 및 비디오 파일을 재생할 수 있습니다. HTML5는 이제 모든 브라우저 플랫폼에서 지원되므로 브라우저를 업데이트하지 않은 경우 업데이트하십시오. 또한 곧 출시될 새로운 버전의 HTML은 HTML6 또는 HTML7로 명명되지 않습니다. 현재 버전은 HTML로 레이블이 지정된 HTML 생활 표준입니다. 따라서 새로운 업데이트나 기능은 이 버전에만 추가됩니다.
HTML5 비디오를 찾을 수 없음 오류가 발생하는 이유?
인터넷에서 다운로드해야 하는 모든 MP4 비디오에서 브라우저의 HTML5 파일을 찾을 수 없음 오류가 표시될 수도 있습니다. 다음과 같은 많은 비디오 재생 오류 메시지가 표시될 수 있습니다 오류 224003, 102630, HTML5를 찾을 수 없음 등. MP4 파일과 HTML5에서 파일이 오류를 찾지 못하는 이유를 알아보겠습니다.
- 웹페이지에 동영상을 부적절하게 삽입(웹사이트 문제)
- 오래된 브라우저 사용
- 과도한 수의 쿠키, 캐시, 저장된 비밀번호 및 북마크 데이터
- 비디오 또는 브라우저에 필요한 코덱이 없는 경우
운 좋게도이 HTML5 비디오 파일을 찾을 수 없음 오류는 타사 도구의 도움 없이도 신속하게 수정할 수 있습니다. 예, 잘 들었습니다. HTML5 비디오를 찾을 수 없음 오류를 수정하려면 아래에 언급된 무료 단계와 방법을 따르십시오.
HTML5 비디오를 찾을 수 없음 오류를 수정하는 방법
- 브라우저에서 쿠키 및 캐시 제거
- 하드웨어 가속 비활성화
- 구글 크롬 브라우저 업데이트
- 시크릿 모드 사용
- Chrome에서 수동으로 플래시 활성화
브라우저에서 쿠키 및 캐시 제거
Google 크롬은 액세스 용이성과 함께 더 나은 사용자 환경을 제공하기 위해 쿠키 및 캐시를 저장합니다. 그러나 브라우저의 캐시에 저장된 멀티미디어 파일은 페이지의 라이브 버전과 충돌할 수 있습니다. 쿠키 및 캐시를 제거하기 위해 아래 제공된 단계를 따르면 HTML5 파일을 찾을 수 없음 오류를 수정하는 데 도움이 될 수 있습니.
- Chrome을 열고 다음을 클릭합니다 three dots 오른쪽 상단 모서리에 있음.
- 클릭 Select > Advanced > Privacy and security > Clear browsing data.
- 변화 시간 범위 All Time 아래 이미지에 표시된 상자만 선택하십시오.
- 를 클릭하십시오 Clear data, 웹 페이지로 돌아가서 다음을 누릅니다 F5페이지를 다시 로드합니다. 이렇게 하면 HTML5 동영상을 찾을 수 없음 오류가 수정됩니다.
하드웨어 가속 비활성화 HTML5 비디오를 찾을 수 없음 오류 수정
이 시스템 설정을 비활성화하면 많은 사용자의 HTML5 파일을 찾을 수 없음 오류가 해결되었습니다. 단계에 따라 하드웨어 가속을 비활성화하십시오.
- 열려 있는 Chrome을 클릭하고 three dots 오른쪽 상단 모서리에 있음.
- 클릭 Settings > Advanced > System.
- 체크 해제 Use hardware acceleration when available 아래 이미지와 같이.
- 웹페이지로 돌아가서 다음을 누릅니다 F5 다시 로드합니다. HTML5 비디오를 찾을 수 없음 오류가 수정됩니다.
구글 크롬 브라우저 업데이트
브라우저에 대한 업데이트가 있을 때마다 Chrome 브라우저 기본 설정이 자동 업데이트로 설정되지 않을 수 있습니다. 아래에 언급된 단계에 따라 업데이트된 버전의 Chrome을 사용하고 있는지 확인하세요.
- Chrome을 열고 다음을 클릭합니다 three dots 오른쪽 상단 모서리에 있음.
- 고른 Help 그리고 클릭 About Google Chrome.
- Chrome이 업데이트되면 브라우저에 다음이 표시됩니다 Google Chrome is up to date 아래 이미지와 같이.
단, 오래된 버전을 사용하고 계셨다면 즉시 구글 크롬을 업데이트 하시고 F5다시 로드할 특정 페이지에서. 영상이 재생됩니다
시크릿 모드를 사용하여 수정
시크릿 모드에서 웹페이지를 열면 Chrome의 기존 설정이나 쿠키를 참조하지 않으므로 문제를 격리하는 데 도움이 됩니다. 시크릿 모드에서 Google 크롬을 열려면 Ctrl + Shift + N.
참고: Safari 및 Mozilla Firefox 브라우저의 시크릿 모드는 새 비공개 창으로 이름이 지정됩니다.
동영상이 재생 중이고 찾을 수 없는 HTML5 동영상 파일이 시크릿 모드에서 고정되어 있으면 다음을 나타냅니다;
- Chrome 브라우저에 의심스러운 추가 기능 또는 플러그인이 설치되어 있습니다.
- Google 크롬 설정이 기본값으로 설정되어 있습니다.
추가 기능 및 플러그인을 제거하고 Chrome 설정을 재설정하여 일반 모드에서 HTML5 비디오를 찾을 수 없음 오류를 수정하십시오.
Chrome에서 플래시 사용
위에서 언급한 4가지 방법으로 찾을 수 없는 MP4 파일을 수정해야 합니다. 그러나 위의 단계 중 어느 것도 작동하지 않으면 Flash Player를 수동으로 활성화하는 것이 효율적인 해결 방법입니다. Flash를 활성화하여 HTML5 비디오를 찾을 수 없음 오류를 수정하는 방법을 알아보려면 아래 단계를 따르십시오.
- 를 클릭하십시오 padlock 동영상을 재생할 수 없는 사이트의 Site settings 아래 이미지와 같이.
- 찾다 Flash 에서 Permissions 섹션으로 변경 Allow 아래 이미지와 같이.
- 웹페이지로 돌아가서 다음을 누릅니다 F5다시 로드합니다. HTML5 파일을 찾을 수 없음 오류가 수정됩니다.
재생할 수 없거나 끊기는 로컬 비디오를 복구하기 위해 온라인 도구나 빠른 수정 지침을 사용하지 마십시오. 온라인 도구는 다음과 같이 영구적으로 변경합니다 MOV 동영상 없음, 오디오-비디오 동기화 문제 및 복구 프로세스 중에 비디오 품질이 저하됩니다. 운 좋게도 전문가를 사용하면 피할 수 있습니다 비디오 복구 도구 Remo 비디오 수리처럼. 이 도구는 원본 비디오 파일의 복사본 버전에서만 작동하므로 잠재적인 피해로부터 비디오 파일을 보호합니다.
앞으로 HTML 비디오를 찾을 수 없음 오류를 방지하는 방법은 무엇입니까?
"HTML5 비디오를 찾을 수 없음 오류를 방지하고 정품 웹사이트 및 개발자의 브라우저용 애드온 또는 플러그인을 설치하려면 항상 인터넷 브라우저를 최신 상태로 유지하십시오."