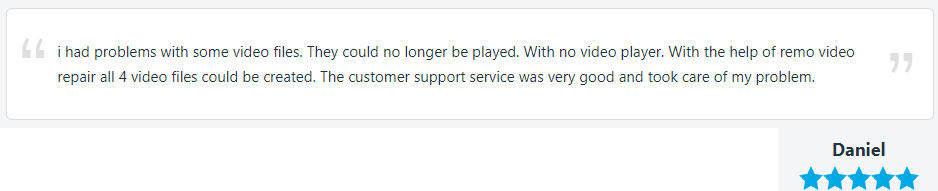비디오 지연은 비디오, 네트워크, 미디어 플레이어 또는 노트북과 관련된 문제로 인해 하드 드라이브에 저장된 비디오를 재생하는 동안 응답이 지연되는 것입니다. 비디오 끊김으로 인해 VLC 또는 Windows 미디어 플레이어에서 비디오가 계속 중지되고 계속해서 재생됩니다. 비디오 또는 VLC 지연 문제는 랩톱 또는 외부 드라이브에 저장된 오프라인 비디오에만 국한되지 않습니다. 그러나 YouTube 또는 Google 크롬에서 온라인 동영상을 재생하는 동안에도 발생합니다.
지연으로 인해 비디오를 재생할 수 없는 경우 비디오 손상도 원인 중 하나일 수 있습니다. 수동 방법은 관련 손상이 없는 경우에만 MP4 또는 MOV 비디오 지연을 수정할 수 있습니다. 비디오가 손상되었거나 손상된 경우 Remo 비디오 복구 소프트웨어를 사용하십시오. 읽기 전용 모드 인터페이스와 함께 작동하여 몇 번의 클릭만으로 비디오 끊김 또는 지연을 수정합니다.
VLC 및 비디오 지연을 수정하는 방법?
- 비디오 재생 중 VLC 지연 수정(VLC 지연 수정 권장)
- 파일 캐싱 매개변수 수정
- 하드웨어 디코딩 비활성화
- HD 비디오 변환
- Windows 문제 해결을 사용하여 비디오 지연 수정 (비디오 지연을 유발하는 Windows 문제를 해결하는 데 권장)
- 하드웨어 변경 검색
- 그래픽/디스플레이 드라이버 업그레이드
- 장치 드라이버 재설치
- 윈도우 업데이트 설치
- 손상된 비디오 수정(손상되거나 손상된 비디오 수정 권장)
비디오를 재생하는 동안 VLC 지연 또는 말더듬 수정
VLC 미디어 플레이어는 거의 모든 오디오 및 비디오 형식을 지원합니다. 호환성에 관계없이 HD 비디오를 재생하는 동안 VLC가 지연되거나 끊기는 경우가 있습니다.
컴퓨터에서 비디오를 재생하는 동안 VLC 미디어 플레이어가 지연되어 좌절감을 느낀다면 신뢰할 수 있는 트릭이 포함된 이 섹션이 적합합니다. 단, 끊김이나 랙 없이 동영상 재생 방법을 완료한 후 VLC 미디어 플레이어를 다시 시작해야 합니다.

1. 파일 캐싱 매개 변수 수정
경우에 따라 지연되는 HD 비디오가 로컬 하드 드라이브에 저장됩니다. 그런 다음 아래 단계에 따라 파일 캐싱 값을 변경하여 비디오 지연 및 끊김 현상을 수정하십시오.
- 다음으로 이동VLC media player.
- 고르다Tools 과를 클릭 Preferences 선택권.
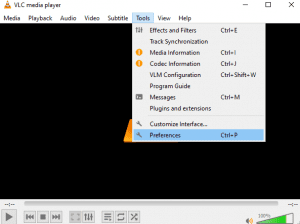
- 그때, 이동Input / Codecs.
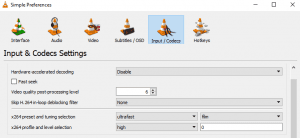
- 쇼 설정에서, 모두를 선택하고 클릭Input / Codecs.
- 여기서 파일 캐싱 (ms) 값 (기본값은 300)을 변경해야합니다. HD 비디오가 지연되거나 끊길 수있는 더 높은 값으로 설정되었을 수 있습니다. 따라서 파일 캐싱 값을 더 작은 값으로 변경하십시오 (값을 1000으로 설정하면 1 초 동안 버퍼링 됨).
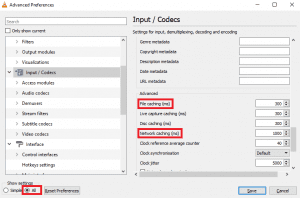
[노트: 말더듬 비디오 파일이 네트워크 공유에있는 경우에, 당신은에 대한 캐싱 값을 변경할 수 있습니다 Network caching (ms)]
2. 하드웨어 디코딩 비활성화
하드웨어 디코딩 활성화 가 발생할 수 있습니다 고르지 비디오 재생 문제. 이 문제를 해결하려면 하드웨어 인코딩을 비활성화해야합니다. 디코딩 프로세스에 하드웨어 인코딩이 필요하지만 때때로 재생 문제가 발생합니다. 따라서 VLC 지연 또는 버벅거림을 수정하려면 비활성화하는 것이 좋습니다.
- 열기 VLC 및 탐색에Tools > Preferences.
- 당신은 설정 창을 볼 때, 클릭Input and Codecs 왼쪽 사이드 바에서.
- 이제 하드웨어 가속 디코딩 옵션을 비활성화하십시오.
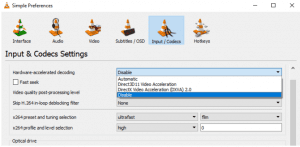
VLC 미디어 플레이어에서 위의 방법을 활용하면 비디오 지연 또는 끊김 문제를 해결할 수 있습니다. 그러나 비디오 지연을 해결할 수 없다면 호환성 문제 때문일 수 있습니다. 비디오 지연 및 끊김 현상을 해결하는 다른 신뢰할 수있는 방법을 찾으려면 아래로 이동하십시오.
3. HD 비디오를 변환
HD 비디오를 재생하는 동안 여전히 VLC 지연 및 끊김 문제가 발생하는 경우. 그런 다음 다음 단계에 따라 비디오를 VLC 호환 형식으로 변환하십시오.
- 열기 VLC하고 이동Media > 고르다 Convert / Save 선택권.
- 열기 미디어 창에서, 이동File > 클릭 Add 단추 에게 변환하려는 비디오 파일을 선택하십시오 > 히트 Convert/Save 단추.
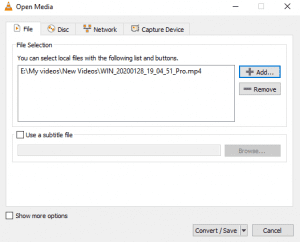
- 이제, 대상 폴더와 파일 이름을 선택하고 히트Start 단추.
- VLC가 비디오 파일을 변환 할 때까지 기다리십시오.
VLC 미디어 플레이어에 결함이 있는 경우 위의 방법으로 쉽게 수정하여 지연이나 결함 없이 비디오를 재생할 수 있습니다. 그러나 VLC가 여전히 지연되는 경우 컴퓨터 또는 비디오로 인한 문제일 수 있습니다.
컴퓨터 또는 비디오 손상으로 인한 비디오 끊김 현상을 수정하려면 아래 섹션을 따르십시오.
Windows 10에서 비디오 지연을 수정하는 문제 해결 방법
비디오 끊김 또는 지연은 VLC 미디어 플레이어뿐만 아니라 Windows 컴퓨터 또는 비디오 자체와 관련된 문제로 인한 것일 수도 있습니다. Windows에는 비디오 끊김 현상을 해결할 수 있는 여러 가지 방법이 있습니다. 가장 신뢰할 수 있는 방법 중 일부는 다음과 같습니다:
1. 하드웨어 변경 사항 검색
Windows 컴퓨터의 하드웨어 변경으로 인해 비디오 지연이 발생할 수 있습니다. 따라서 이 방법을 사용하여 하드웨어 변경 사항을 검색하여 관련된 문제를 해결하십시오.
- 프레스Windows key + x 한 번에.
- 열다Device Manager 그리고 클릭 Action 탭 그리고 선택 Scan for hardware change. 또는 특정 드라이버를 클릭하고 하드웨어 변경 사항을 검색 할 수도 있습니다.
- 완료 후 결함없이 비디오를 재생할 수 있습니다.
2. 디스플레이 드라이버 업그레이드
그래픽 또는 디스플레이 드라이버는 결함없이 비디오를 재생하는 데 필수적입니다. 디스플레이 드라이버를 최신 버전으로 업데이트하면 비디오 지연을 포함한 여러 비디오 오류를 쉽게 해결할 수 있습니다.
- 프레스Windows key + R 및 유형 msc 그리고 클릭 OK.
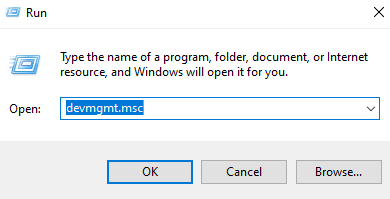
- 넓히다Display adapters 과 right-click 에 디스플레이 하드웨어, 과를 클릭 Update driver 선택권.
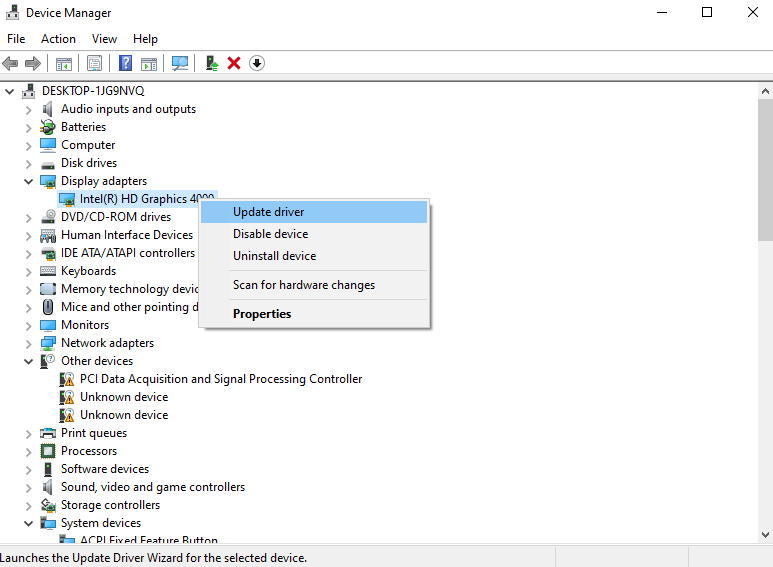
- 에 클릭Search automatically for updated driver software 그리고, 디스플레이 드라이버를 업데이트하려면 자체 설명 지침을 따르십시오.
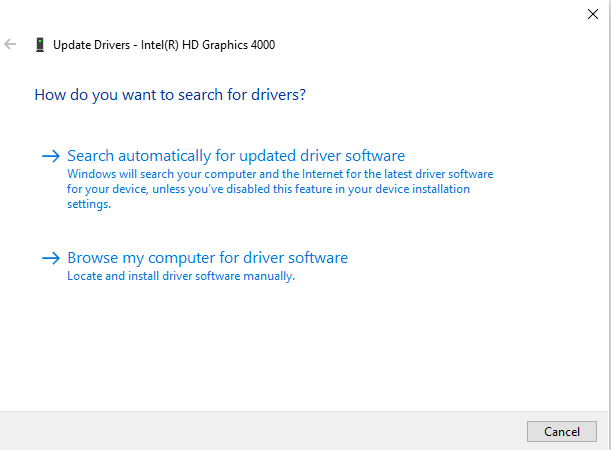
3. 장치 드라이버 재설치
장치 드라이버를 다시 설치하면 비디오 지연 문제를 해결할 수 없습니다. 또한 다음과 같은 다양한 오류를 해결합니다 Windows Media Player 문제가 발생했습니다 비디오 동안. 다음은 Windows에서 HD 비디오 지연 및 끊김 현상을 무료로 해결하는 신뢰할 수있는 단계입니다.
- 이동Control Panel > 고르다 View by 로서 큰 아이콘.
- 고르다Device Manager > 에 클릭 Sound, video and game controllers.
- Right-clickon 모든 옵션 그것에서 사용할 수 Sound, video and game controllers 다시 설치할 드라이버.
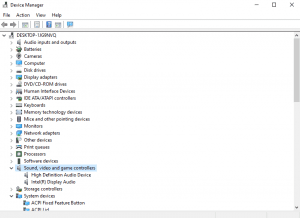
- 지금, install이 드라이버에 대해 사용 가능한 최신 업데이트.
4. Windows 업데이트 설치
비디오 지연은 보류중인 Windows 업데이트 때문일 수 있습니다. Windows 업데이트를 정기적으로 설치하면 비디오 지연을 포함한 많은 오류를 수정할 수 있습니다. 다음은 Windows 업데이트를 설치하는 단계입니다.
- Windows 검색 상자를 클릭하십시오 및 유형Check for updates.
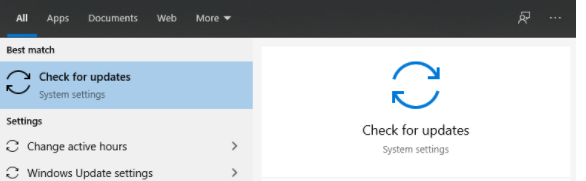
- 이제 두 번 클릭Check for updates 표시된 목록에서.
- 온 클릭Check for updates 단추 에게 설치할 새 업데이트를 찾거나 사용 가능한 Windows 업데이트를 찾은 경우 그때 클릭 Download and install.
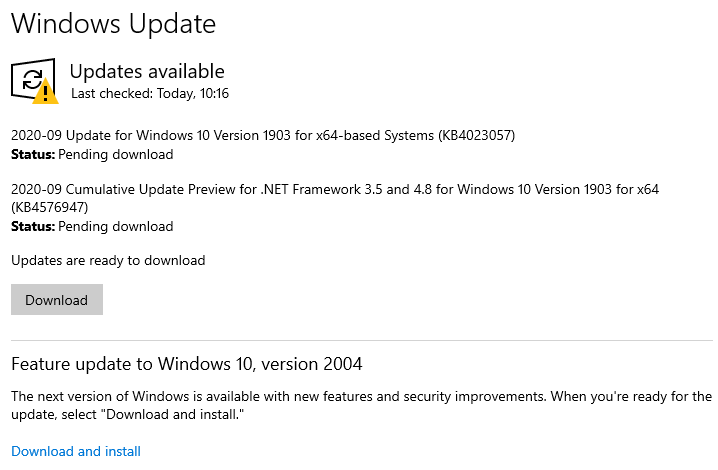
Windows 업데이트 설치가 완료되면 Windows 컴퓨터를 다시 시작하십시오. 그리고 끊김없이 동영상을 재생할 수 있는지 확인하십시오.
노트: 이 문서를 확인, 만약 당신이마주침 Windows 업데이트 오류 Windows 10을 포함한 모든 버전의 Windows 운영 체제에서 무료로 수정합니다.
동영상이 여전히 지연되거나 끊기나요?
VLC 미디어 플레이어 및 Windows 컴퓨터와 관련된 위의 해결 방법을 수행한 후에도 비디오 지연 또는 끊김 현상을 수정할 수 없으면 비디오 손상이 원인일 수 있습니다.
비디오 손상 중에 VLC 또는 비디오 지연을 수정하는 유일한 방법은 다음을 사용하는 것입니다 동영상 수리 소프트웨어. MOV 및 MP4 비디오 끊김 현상은 간단한 클릭으로 Remo 비디오 복구를 사용하여 쉽게 수정할 수 있습니다.
Remo 비디오 복구 도구 사용
Remo 비디오 복구 소프트웨어를 사용하여 비디오 지연 또는 버벅거림을 쉽게 수정하십시오. 이 도구는 읽기 전용 모드 인터페이스와 함께 작동하여 원본 비디오를 변경하지 않고 심각하게 손상되거나 손상된 비디오를 복구합니다. 이 도구를 사용하면 MOV, MP4, AVI, MPEG, MPG, M4V, WMV와 같은 손상된 비디오의 다양한 형식을 수정할 수 있습니다.
Remo 비디오 수리 소프트웨어를 사용하여 비디오 지연 또는 끊김 문제를 해결하는 단계:
- 다운로드 및 설치Remo Video Repair software.
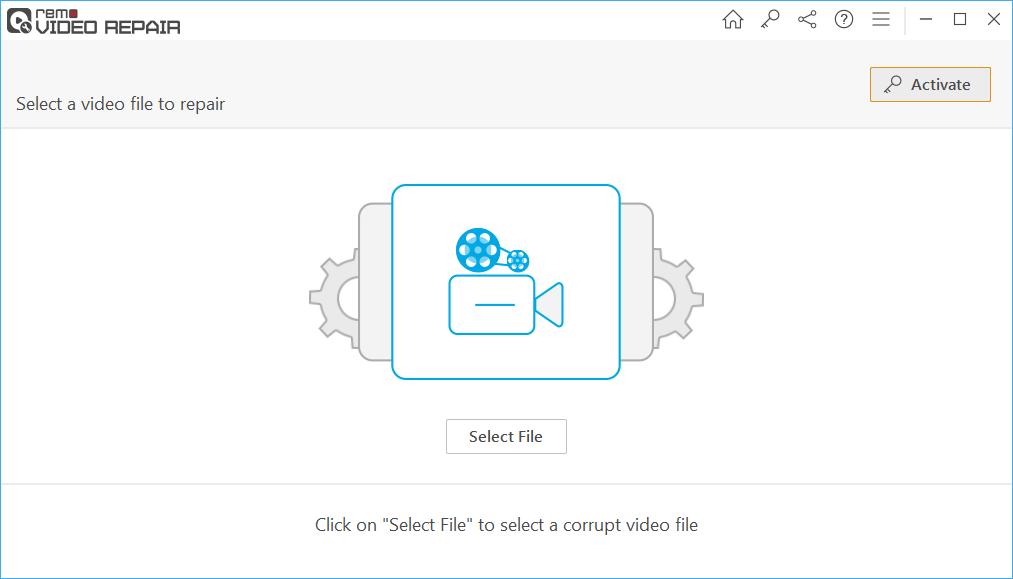
- Select 손상된 비디오는 당신이 더듬, 지연, 또는 결함을 발생한다.
- 클릭Repair 선택권.
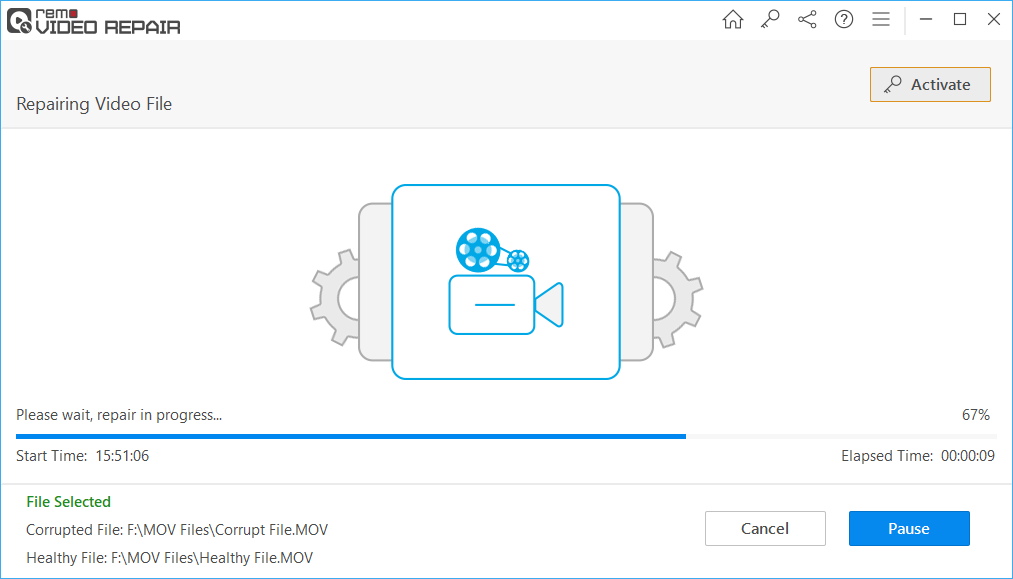
- Preview 과Save 수리 된 비디오.
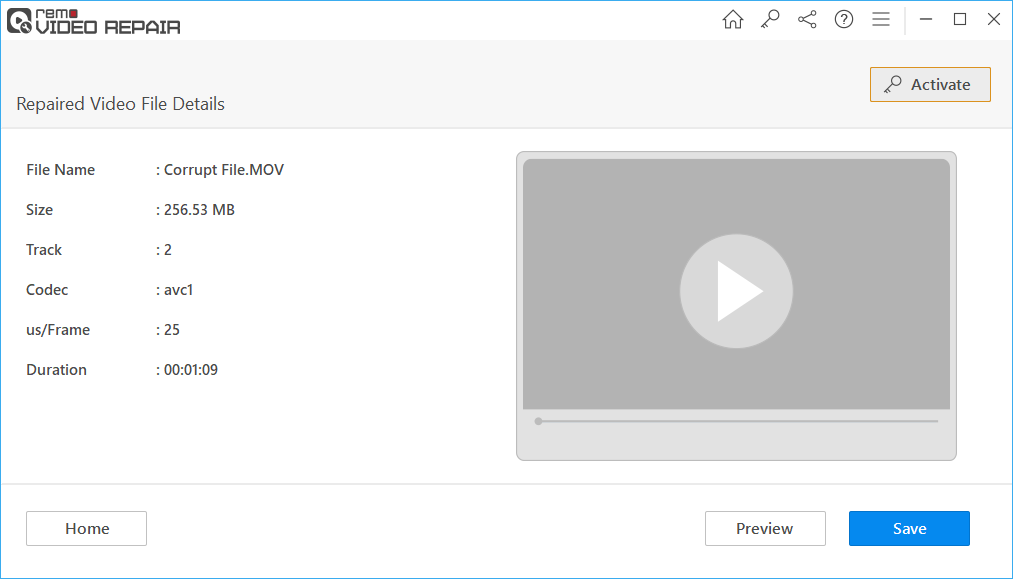
(노트: 당신이 경우 수리 MOV 또는 MP4 비디오, 당신은 참조 파일로 건강한 비디오를 제공해야).
HD 비디오 끊김 또는 지연 문제를 극복하기위한 팁:
- Ultra HD 또는 4K 비디오는 크기와 형식으로 인해 끊기거나 지연됩니다. 4K 비디오를 재생하는 것은 미디어 플레이어 및 RAM, GPU 등과 같은 컴퓨터 리소스와의 호환성 문제로 인해 어렵습니다. 따라서 비디오 해상도와 크기를 줄이면 비디오 지연 및 끊김 현상을 해결할 수 있습니다.
- Windows 운영 체제를 최신 버전으로 업데이트하여 비디오 지연 문제를 해결할 수 있습니다. Windows OS를 업데이트하면 호환성 및 시스템 성능 문제가 해결됩니다.
- 쿠키 및 임시 파일을 삭제하면 비디오 지연 또는 버퍼 문제를 해결할 수 있습니다.
- 비디오 끊김 문제를 해결하려면 항상 VLC 미디어 플레이어를 최신 버전으로 업데이트하십시오.
- 느린 인터넷 연결을 수정과 사용하지 않는 웹 창을 닫습니다.
- 브라우저를 최신 버전으로 업데이트하십시오.