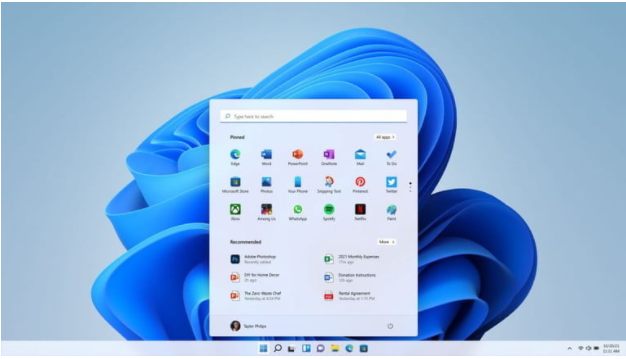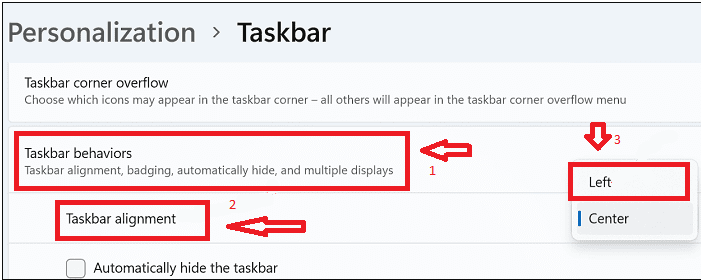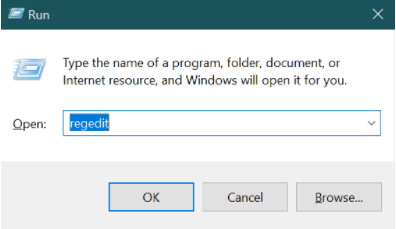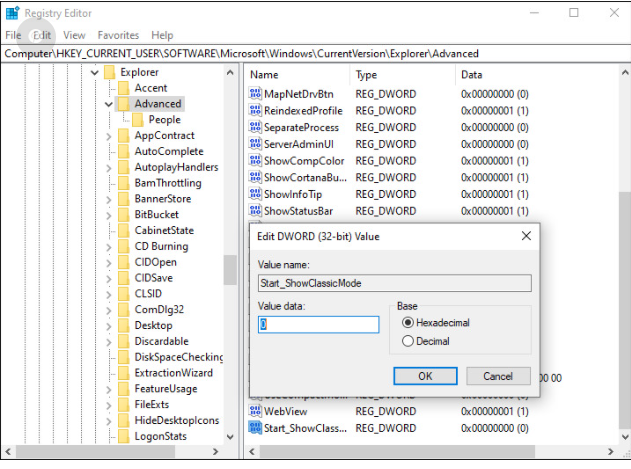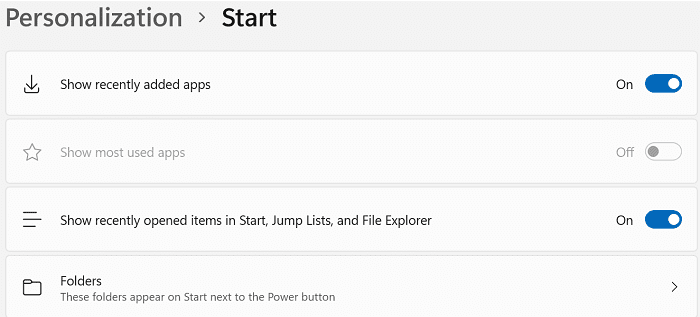요약: Windows 11에서 이전 작업 표시줄을 다시 가져오는 방법은 무엇입니까? 이 질문은 Windows 11 출시 이후 인터넷을 떠돌았습니다. Windows 11에서 클래식 Windows 10 작업 표시줄을 얻으려는 사람이기도 하면 여기에서 방법을 배울 수 있습니다. 자세히 알아보려면 계속 읽으십시오...
Windows 11의 작업 표시줄은 Windows 10의 작업 표시줄과 약간 다릅니다. Windows 11의 작업 표시줄은 완전히 개편된 디자인으로 이제 중앙 작업 표시줄이라는 화면 중앙에 나타납니다. Windows 11과 함께 제공되는 향상된 기능입니다.
Windows 11로 업그레이드하면 홈 화면에 가장 먼저 중앙에 있는 시작 메뉴가 표시됩니다. 일부 사용자는 가운데 메뉴가 마음에 들지 않아 Windows 10에서처럼 Windows 11 작업 표시줄을 왼쪽으로 되돌리고 싶어합니다.
Windows 11 중앙 작업 표시줄
그러나 Windows 11에서 Windows 10의 작업 표시줄을 다시 가져오는 방법이 궁금하다면 이 문서를 따라 Windows 11의 시작 메뉴를 쉽게 왼쪽 정렬하십시오. 당신이해야 할 모든 사용 Settings 정렬을 변경하거나 레지스트리 설정을 조정하여 Windows 10처럼 보이도록 합니다.
Windows 10에서 이전 시작 메뉴를 다시 가져오려면 어떻게 합니까?
위에서 말했듯이 Windows 11의 설정을 사용하여 시작 메뉴를 왼쪽 정렬로 변경할 수 있습니다. 방법은 다음과 같습니다:
방법 1: Windows 설정 사용:
- 이동 Settings > 고르다 Personalization > 클릭 Taskbar.
- 그런 다음 아래로 스크롤 그리고 클릭 Taskbar behaviors.
- 클릭 Taskbar alignment 그런 다음 선택 Left.
- 시스템을 다시 시작하여 변경 사항을 적용하고 Windows 11에서 클래식 시작 메뉴를 활성화했습니다.
- Windows 11에서 작업 표시줄을 자동으로 숨기거나 숨기기를 해제하도록 선택할 수도 있습니다.
레지스트리를 변경하여 Windows 11에서 Windows 10 작업 표시줄을 다시 가져올 수 있는 또 다른 방법이 있습니다.
노트: 레지스트리 변경을 조정하면 때때로 시스템에 오류가 발생할 수 있습니다. 따라서 예상치 못한 이유로 중요한 데이터가 손실되지 않도록 Windows 데이터를 백업해 두는 것이 좋습니다. 데이터를 잃어버렸더라도 사용할 수 있습니다 Remo 복구 Windows 데이터를 쉽게 복구하는 소프트웨어.
방법 2: 레지스트리 변경
- 로 이동 Search box 그리고 입력 regedit.
- 그런 다음 더블 클릭 Registry Editor.
- 시스템에서 다음 경로로 이동합니다:
HKEY_CURRENT_USER\Software\Microsoft\Windows\CurrentVersion\Explorer\Advanced
- 마우스 오른쪽 버튼으로 클릭 Advanced 옵션과 그런 다음 클릭 New > DWORD (32-bit) Value.
- 새 값의 이름을 Start_ShowClassicMode. 그런 다음 더블 클릭 Start_ShowClassicMode 값 데이터를 다음으로 편집 1.
- 이제 시스템을 다시 시작하고 작업 표시줄을 왼쪽으로 재설정했는지 확인하십시오.
노트: 돌아다니며 Windows 11을 완전히 새로 설치하려면 다음을 사용하여 얻을 수 있습니다 에서 공장 초기화 Windows 11.
Windows 작업 표시줄을 왼쪽으로 되돌릴 수 있을 뿐만 아니라 Windows 11 시작 메뉴를 사용자 지정할 수도 있습니다. 메뉴 모음에서 보고 싶은 항목을 선택할 수도 있습니다.
Windows 11 작업 표시줄을 사용자 지정하는 방법?
Windows 11 작업 표시줄 개인화
- 이동 Settings, 클릭 Personalization 그런 다음 클릭 Start.
- 최근에 추가한 앱을 볼 수 있습니다 ~에 의해 스위치 켜기 Show recently added apps 메뉴.
- 선택할 수도 있습니다 See most used apps Windows 작업 표시줄에서 가장 많이 사용되는 앱을 볼 수 있는 옵션과 Show recently opened items in Start, Jump Lists, 그리고 File Explorer.
- 또한 선택하는 옵션도 있습니다 Folders, 이러한 폴더는 전원 버튼 옆에 있는 시작에 나타납니다.
결론:
위에 제공된 두 가지 방법을 시도하면 Windows 11 시작 메뉴를 왼쪽으로 쉽게 이동하거나 Windows 레지스트리를 조정하여 Windows 11의 클래식 작업 표시줄을 되돌릴 수 있으며 작업 표시줄을 개인화할 수도 있습니다. 아래 댓글 섹션에서 지금까지 Windows 11이 마음에 드는지 알려주세요.
자주 묻는 질문
Windows 11의 시작 메뉴는 어디에 있습니까?
Windows 11에는 다음이 포함됩니다 "Start menu" 화면 중앙에 위치하므로 Windows 7/8.1을 선호하는 사용자에게는 성가실 수 있습니다. 이를 달성하기 위해 위에 언급된 두 가지 다른 레지스트리 편집이 있습니다. 원하는 경우 이 설정을 취소할 수 있습니다. "Restore defaults" 단추.
Windows 11에서 시작 메뉴를 켜려면 어떻게 합니까?
Windows 10과 유사하게, Start menu, 나타나는 폴더 및 기타 동작은 시작 메뉴를 열고 다음을 방문하여 편집할 수 있습니다 Settings > Personalization > Start.