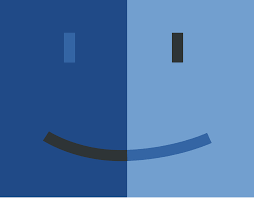일부 파일은 Mac OS X Sierra에서 기본적으로 숨겨져 있는 것 같습니다. 일부 설정을 수동으로 변경하여 Mac에서 숨겨진 파일을 표시하거나 더 많은 파일을 숨길 수 있습니다. 몇 단계만 거치면 됩니다.
최근에 Sierra로 업그레이드했으며 숨겨진 파일을 표시하거나 숨기는 프로세스를 알고자 하는 사용자를 위해 쉽고 간단한 두 가지 접근 방식이 있습니다.
#방법1: 때로는 집에 먼 길을 가는 것이 더 좋습니다!
그래서 여기서 우리는 Mac OS Sierra 숨겨진 파일을 표시하거나 숨기는 먼 길을 가고 있습니다…
- 선택 ‘Finder’Mac 도크의 아이콘을 클릭한 다음 Applications > Utilities 그리고 선택 Terminal 아이콘
- 터미널 창에서 다음 명령을 입력합니다 ‘defaults write com.apple.Finder AppleShowAllFiles YES’ 그리고 누르기 enter
- 선택 ‘Quit Terminal’ 터미널 메뉴에서 터미널 프로그램으로 돌아가기
- 을 길게 누릅니다 ‘Option/alt’ 키를 누른 다음 도크에서 Finder 아이콘을 마우스 오른쪽 버튼으로 클릭하고 아래와 같이 다시 시작을 클릭합니다.
숨겨진 파일이 모두 표시되어야 합니다. 이 프로세스를 실행 취소하려면 파일을 다시 숨기려면 위의 동일한 단계를 따라야 하지만 다음과 같은 수정된 터미널 명령을 사용해야 합니다:
‘defaults write com.apple.finder AppleShowAllFiles NO’
#방법 2: 사용 Aliases
별칭은 하나 이상의 명령에 대한 간단한 바로 가기입니다.
이 방법에서는 먼저 Mac Sierra에서 파일을 숨기고 표시하기 위한 별칭 명령을 설정해야 합니다. 나중에 해당 별칭 이름을 명령으로 여러 번 사용할 수 있습니다. 따라서 먼 길을 줄입니다. 다음은 긴 명령줄을 단일 명령으로 실행하는 절차입니다:
별칭 명령을 만드는 설정은 다음과 같습니다. 이것은 일회성 요구 사항입니다. 파일을 숨기거나 표시할 때마다 별칭을 설정하고 사용하기만 하면 됩니다:
- 열려 있는 Terminal
- 명령을 입력 - sudo nano ~/.bash_profile
- 필요한 경우 Mac의 관리 암호를 입력한 다음 return
- 열려 있는 .bash_profile 파일의 맨 아래에 다음 명령을 입력합니다 –
‘alias showFiles='defaults write com.apple.finder AppleShowAllFiles YES; killall Finder /System/Library/CoreServices/Finder.app'
- 그런 다음 입력 – ‘alias hideFiles='defaults write com.apple.finder AppleShowAllFiles NO; killall Finder /System/Library/CoreServices/Finder.app'
- 그런 다음 입력 ctrl + O Enter 키를 눌러 파일을 저장합니다.
- 그런 다음 누르십시오 ctrl + X 파일을 종료하고 명령줄로 돌아가려면.
- 명령을 입력하십시오 – ‘source ~/.bash_profile’ 프로필을 새로 고치고 별칭을 사용할 수 있게 하려면.
이제부터는 숨김 파일을 표시하고 싶을 때마다 입력만 하면 됩니다 showFiles 터미널에서 hideFiles 파일을 다시 숨기려면.
이것은 Mac에서 2개의 터미널 명령이 아닙니다. 터미널 명령을 조금 더 자세히 살펴보면 Mac을 사용자 정의하고 Mac 터미널을 마스터할 수 있는 많은 트릭을 찾을 수 있습니다. 실제로 충돌 후 Mac을 자동으로 재시동하는 것도 가능합니다! 이를 수행하는 명령은 다음과 같습니다:
‘sudo systemsetup –setrestartfreeze’
“때로는 Mac 충돌이 중요한 데이터를 잃을 가능성이 있는 주요 문제로 바뀔 수 있습니다. 이 상황에서 울고 고함치는 것을 건너뛰려면 Mac용 Remo 데이터 복구 소프트웨어를 사용하고 간단한 단계로 충돌한 Mac 하드 드라이브에서 전체 데이터를 다시 복원하십시오.”
이 기사에 제시된 터미널 명령은 작업 흐름을 향상시키고 Sierra와 함께 OS X El Capitan 및 Yosemite에서 해당 명령을 사용할 수 있습니다. 첫 번째 방법에 사용된 명령은 가장 긴 명령 세트처럼 보일 수 있지만 몇 분 정도 할애할 가치가 있습니다. 파일을 자주 숨기거나 표시하려면 방법 #2가 가장 좋습니다.