SD 카드는 휴대가 간편하고 사진과 동영상을 안정적으로 저장할 수 있는 가장 널리 사용되는 장치 중 하나입니다. 거의 모든 장치에서 사용할 수 있기 때문입니다. 컴퓨터, 카메라, 휴대폰, 드론, DSLR 등의 목록은 계속됩니다. 또한 매우 작고 저렴하여 대량의 데이터를 저장하는 데 거의 완벽한 저장 장치입니다.
SD 카드에 안전하게 저장되어 있다고 가정하면 카메라나 Android 휴대폰에서 수천 장의 사진과 비디오를 캡처했을 수 있습니다. 그러나 SD 카드는 USB 플래시 드라이브, 외장 하드 드라이브 및 SSD와 같은 다른 저장 장치와 마찬가지로 데이터 손실에 취약합니다.
사용 중인 SD 카드의 브랜드나 유형에 관계없이 데이터 손실, 손상 또는 카드 자체 손상을 유발할 수 있는 다양한 문제가 발생하기 쉽습니다. 그러나 SD 카드 복구가 가능하다는 것을 아는 것이 중요합니다. SanDisk, Samsung, Lexar, Transcend, Kodak, HP 또는 다른 브랜드의 SD 카드에서 데이터를 손실했는지 여부에 관계없이 손실된 데이터를 복원할 수 있는 신뢰할 수 있는 방법과 기술이 있습니다.
SD 카드의 데이터가 손실된 경우 추가 손상을 방지하기 위해 사용을 중지하는 것이 좋습니다. 장치나 컴퓨터를 통해 논리적으로 SD 카드 파일에 액세스할 수 없더라도 데이터는 여전히 카드에 있습니다. 이러한 시간에 SD 카드의 파일을 덮어쓰면 데이터 복구 가능성이 줄어들 수 있습니다.
일반적인 SD 카드 데이터 손실 시나리오:
- 실수로 삭제: SD 카드를 포함하여 모든 장치에서 데이터가 손실되는 가장 일반적인 이유 중 하나는 실수로 삭제하는 것입니다. SD 카드에서 중복되거나 원치 않는 데이터를 제거하는 동안 주로 발생할 수 있습니다.
- 전송 중 데이터 손실: SD 카드는 휴대용 장치이므로 Windows PC, Mac 등과 같은 다른 장치로 데이터를 전송할 수 있습니다. 파일 전송 중에 중단되면 데이터 손실이 발생할 수 있습니다.
- 바이러스 및 맬웨어: SD 카드는 다양한 장치 및 카메라와 호환됩니다. 안드로이드 폰, 카메라, 컴퓨터 등 다양한 기기에서 동일한 SD 카드를 사용하는 것은 매우 쉽습니다. 하지만 SD 카드가 감염된 기기에 연결될 경우 바이러스나 맬웨어 공격으로 이어질 수 있습니다. 이러한 경우 SD 카드 데이터에 액세스할 수 없습니다.
- 손상된 파일 시스템: 저장 장치의 파일 시스템은 사용자를 위한 데이터 저장, 관리 및 액세스를 담당합니다. 부적절한 배출, 정전 또는 기타 시스템 오류와 같은 여러 가지 이유로 인해 손상되어 PC, 카메라 또는 휴대폰에서 SD 카드를 읽을 수 없게 될 수 있습니다..
- SD 카드의 포맷: 심각한 문제를 해결하려면 메모리 카드를 포맷해야 합니다 SD 카드 오류, 장치 호환성 등으로 인해 파일 시스템을 변경해야 하지만 실수로 백업하지 않고 SD 카드를 포맷하면 데이터 손실이 발생할 수 있습니다.
- 물리적 손상: SD 카드가 물리적으로 손상되면 데이터가 손실될 수 있습니다. 예를 들어 SD 카드가 물, 열 또는 극한의 추위에 노출되면 카드가 손상될 수 있습니다. 또한 다양한 저장 용량을 가진 모든 브랜드의 SD 카드는 읽기 및 쓰기 주기가 제한되어 있습니다. 시간이 지남에 따라 SD 카드가 소진되어 SD 카드 데이터 손실이 발생할 수 있습니다.
Remo Recover 소프트웨어를 사용하여 SD 카드에서 데이터를 복구하는 원스톱 솔루션
A) Remo 복구 소프트웨어 다운로드
가장 쉬운 사용자 인터페이스와 함께 최첨단 복구 기술과 통합된 Remo는 분명히 최고의 SD 카드 복구 소프트웨어입니다. 그것은 포맷, 손상, 손실 또는 삭제된 SD 카드 복구를 재구성하고 효율적으로 수행할 수 있는 강력한 스캔 기술을 가지고 있습니다. 추적을 중단하고 Remo SD 카드 복구 소프트웨어를 사용하여 메모리 카드에서 데이터를 복구하는 방법을 살펴보겠습니다.
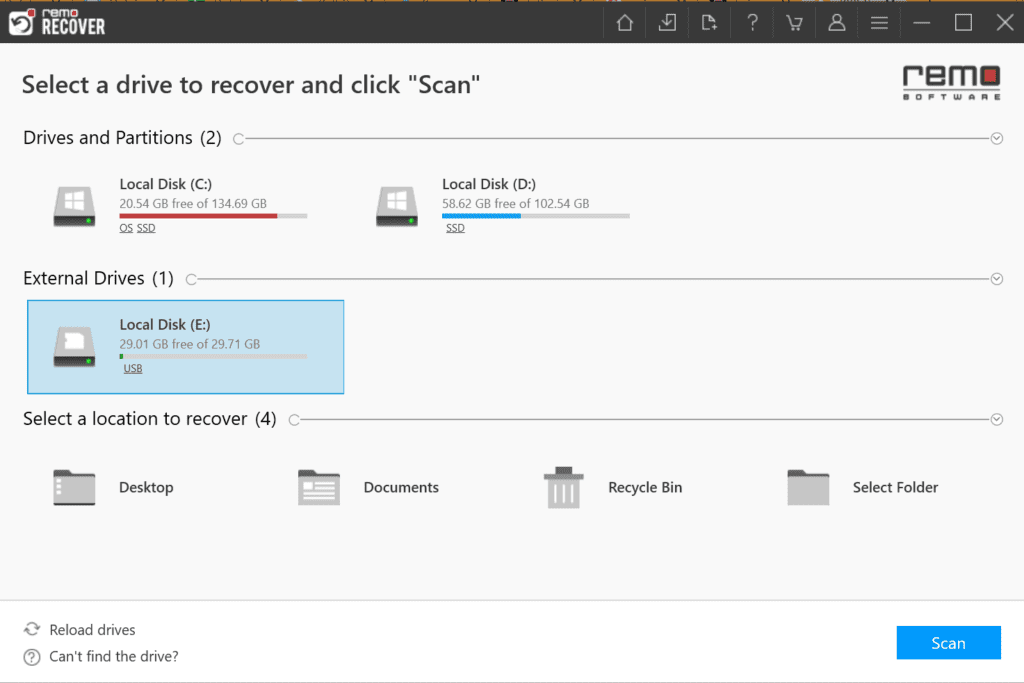
B) SD 카드를 연결하고 소프트웨어를 실행
데이터를 복원하려면 카드 리더를 사용하여 SD 카드를 컴퓨터에 연결하고 도구를 실행하십시오. 메인 화면에서 SD 카드 드라이브를 선택하고 Scan 단추. SD 카드가 감지되지 않으면 심각한 손상 때문일 수 있습니다. 이러한 경우 다음을 클릭할 수 있습니다 Can’t find the drive 옵션. 기본 화면에서 원하는 드라이브를 찾을 수 없는 경우 물리적 디스크를 선택할 수 있습니다.
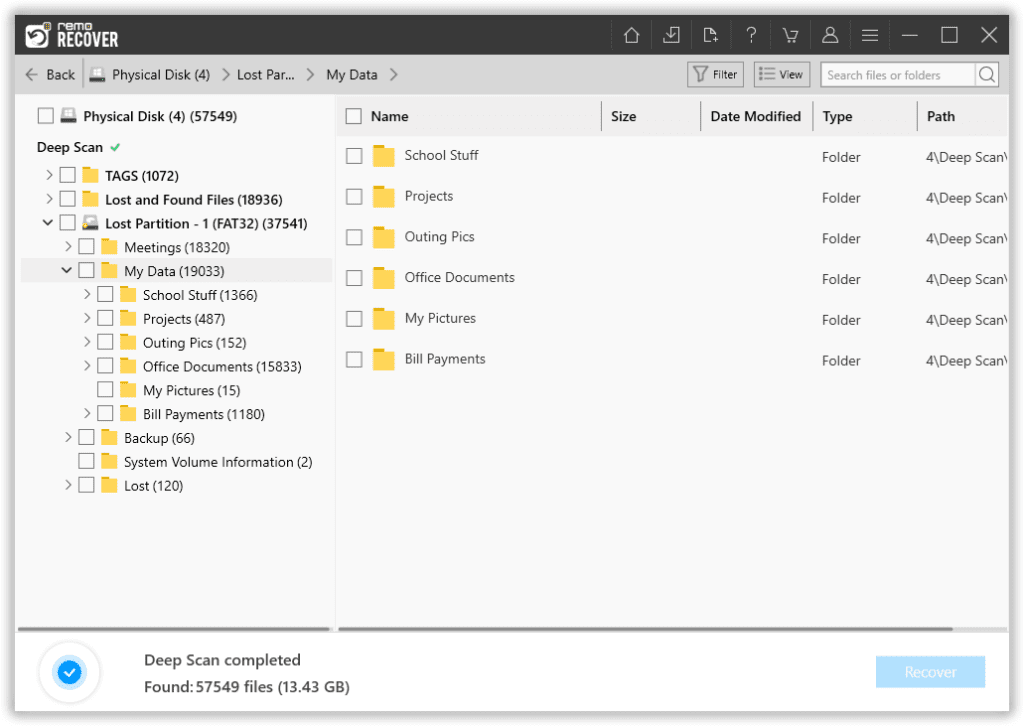
C) SD 카드에서 데이터 복구 및 저장
스캔이 시작되면 다음을 클릭할 수 있습니다 Dynamic Recovery View 스캔 프로세스 자체 중에 손실된 파일을 저장합니다. 더 많은 파일을 복원하려면 다음이 완료될 때까지 기다리십시오 Deep Scan 완료합니다. 이제 SD 카드에서 삭제되거나 손실된 데이터를 아래에서 볼 수 있습니다 Lost and Found Files 그리고 Lost Partition. 이 폴더 중 아무 곳으로 이동하여 아무 파일이나 두 번 클릭하면 Preview 문서, PPT, 엑셀 시트, 사진 또는 비디오와 같은 복구된 파일을 무료로 SD 카드 복구 결과에 만족하면 복원할 파일을 선택하고 Recover 버튼을 눌러 원하는 위치에 저장.
메모: 복구된 데이터를 복원한 동일한 SD 카드에 저장하지 마십시오. 별도의 폴더를 만들거나 다른 저장 장치를 사용하여 복구된 SD 카드 데이터를 저장할 수 있습니다.
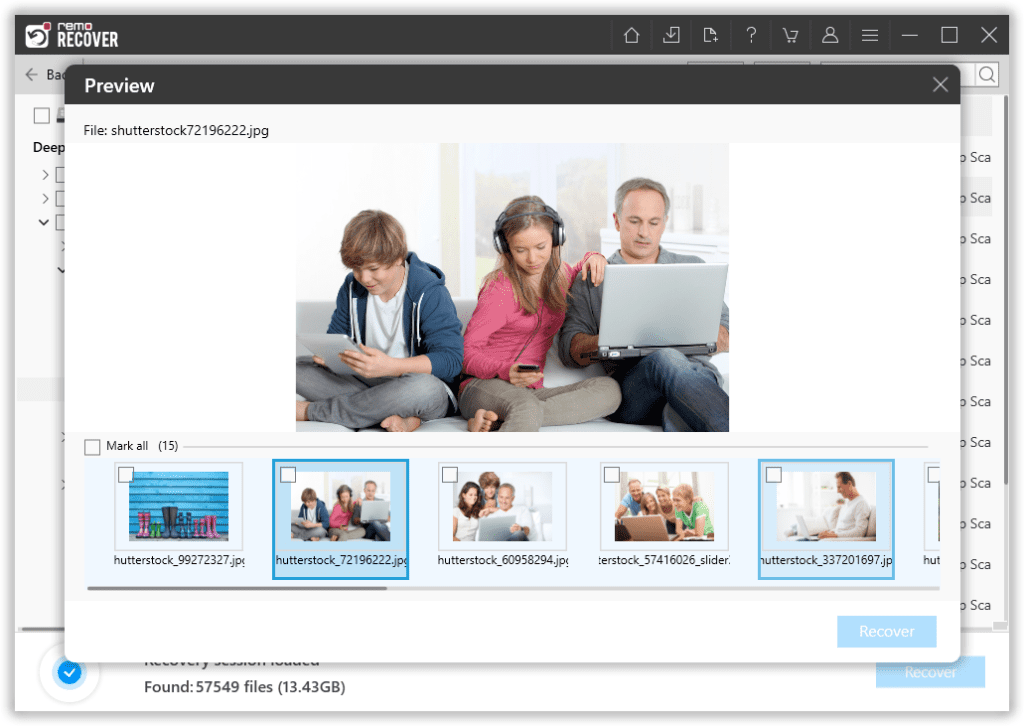
실패한 SD 카드에서 귀중한 이미지를 복구하기 위해 모든 것을 시도했습니다. Remo를 발견했고 트릭, 완벽하고 완전한 복구를 수행했습니다. 나는 그다지 기술적인 사람이 아닙니다. Remo 지원은 놀랍습니다. 빠르고 잘 해낼 수 있었습니다… 강력 추천…
- 의 사용자 Trust Pilot
SD 카드에서 데이터를 복구하는 방법?
SD 카드에서 데이터를 복구하는 것은 위에서 언급한 바와 같이 데이터가 손실될 수 있는 다양한 이유 때문에 어려울 수 있습니다. SD 카드 복구를 용이하게 하기 위해 데이터 복원을 위한 입증된 방법과 함께 SD 카드 데이터 손실의 여러 사례 시나리오를 포함하는 포괄적인 가이드를 작성했습니다.
시나리오 1: SD 카드에서 데이터 삭제 또는 손실
M1: 백업을 사용하여 SD 카드 데이터 복원
컴퓨터에서 파일을 삭제하면 해당 파일은 데이터를 복원할 수 있는 운영 체제에 따라 휴지통 또는 휴지통 폴더로 이동됩니다. 그러나 SD 카드에서 파일을 삭제하면 영구적으로 삭제됩니다. 이는 시스템이 SD 카드를 포함한 외부 드라이브에서 삭제된 파일의 복사본을 Bin 폴더로 보내지 않기 때문입니다. 그렇기 때문에 SD 카드에서 정기적으로 백업하는 것이 매우 중요합니다.
SD 카드를 백업한 경우 다음을 수행할 수 있습니다 SD 카드에서 삭제된 파일을 쉽게 복원하십시오. 중요한 SD 카드 데이터를 저장한 폴더나 드라이브로 이동하여 원하는 위치에 복사하기만 하면 됩니다.
백업을 하지 않았다면? 이러한 경우 Remo Recover와 같은 전문 SD 카드 복구 소프트웨어를 사용해야 합니다. 아래로 스크롤하여 SD 카드 복구 소프트웨어를 사용하여 데이터를 복구하는 방법을 알아보세요.
메모: 손상된 SD 카드는 저장된 소중한 데이터를 심각하게 위협합니다. 이 기사에서는 입증된 방법을 배웁니다 손상된 SD 카드에서 데이터 수정 및 복구 – 최고의 가이드 무료로. 또한 SD 카드 손상을 방지하고 변경 없이 데이터를 복원하는 방법에 대해 알아보십시오. 또한 손상된 SD 카드에서 데이터를 복원하는 소프트웨어를 찾고 있다면 Remo Recover를 사용하십시오. 손상된 SD 카드에서 손실된 파일을 안전하게 복구하기 위해 자동 정밀 스캔으로 설계된 고급 SD 카드 복구 소프트웨어입니다.
M2: Remo Recover 소프트웨어를 사용하여 SD 카드 데이터 복구
Remo Recover는 SD 카드에서 데이터를 복원하는 고급이지만 사용자 친화적인 도구입니다. 이 도구는 삭제되거나 손실된 파일을 쉽게 복구할 수 있는 자동 정밀 스캔 기능과 함께 제공됩니다. 이 도구를 사용하여 500개 이상의 파일 형식을 복구할 수 있습니다. 원시 이미지, 사진, 비디오, 문서, 사무실 파일 등. 또한 이 도구는 FAT32, NTFS, exFAT 등을 포함한 다양한 파일 형식에서 SD 카드 복구를 지원합니다.
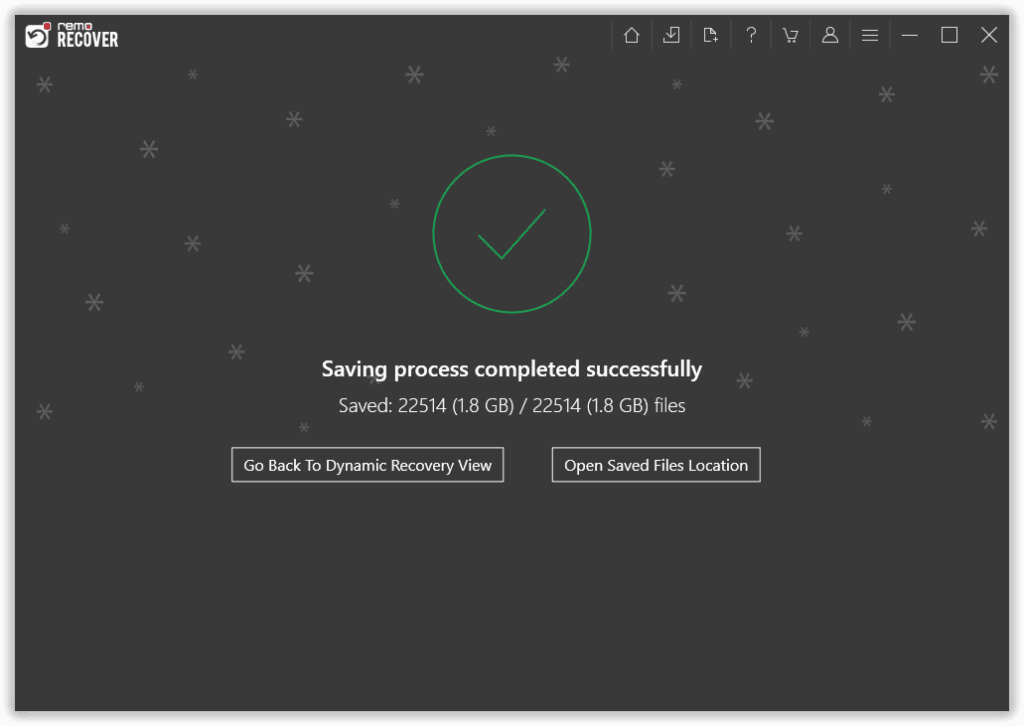
시나리오 2: 실수로 포맷된 SD 카드
M1: 이전 백업 복원
SD 카드나 다른 장치를 포맷하기 전에 항상 파일을 다시 확인하는 것이 좋습니다. 포맷하면 기본적으로 SD 카드에 저장된 모든 내용이 지워져 드라이브가 새 것처럼 보입니다. SD 카드를 포맷하기 전에 백업하는 것을 잊은 경우 실제 문제가 발생합니다. 이러한 경우 Windows 11 또는 10에서 이전 버전 기능을 사용하여 다음을 수행할 수 있습니다 포맷된 SD 카드에서 데이터를 복구합니다. 그러나 이 방법은 이전에 포맷된 SD 카드 데이터를 로컬에 저장하고 시스템 보호 기능을 활성화한 경우에만 작동합니다.
메모: Windows, Android 또는 Mac에서 SD 카드 비디오 복구를 수행하려는 경우 걱정할 필요가 없습니다! 이 기사에서는 쉽고 안전하게 SD 카드에서 삭제된 비디오를 복구하는 방법?
- Right-click 이전에 포맷된 SD 카드 데이터를 저장한 Windows PC의 폴더 또는 드라이브를 선택하고 Properties 옵션
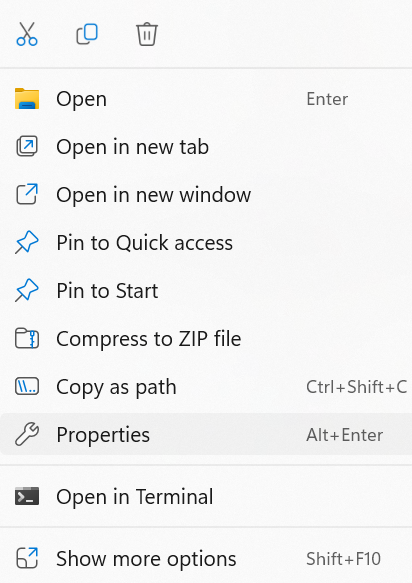
- 속성 창에서 다음을 클릭하십시오 Previous Versions 탭
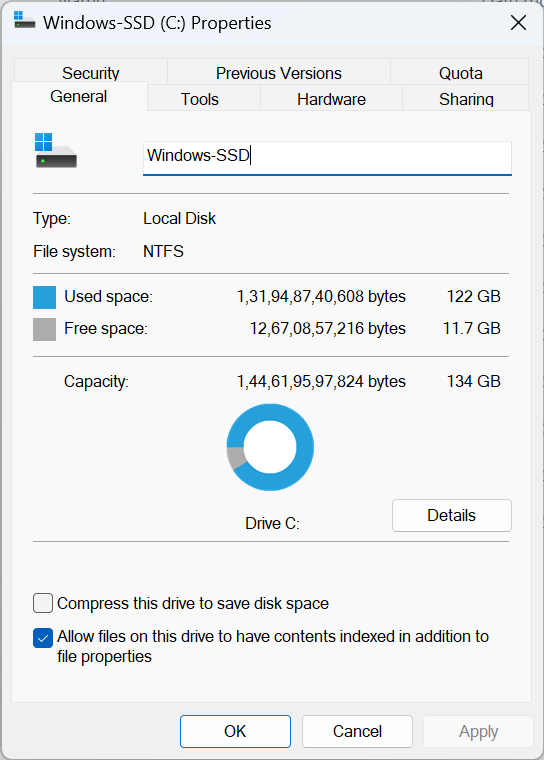
- 이제 사용 가능한 백업 목록을 찾을 수 있습니다. Choose 적절한 백업을 클릭하고 Open 단추.
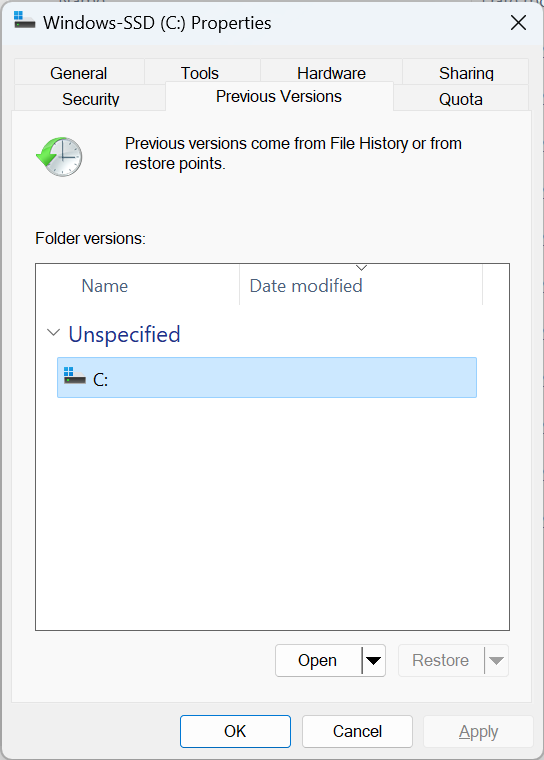
- 백업 폴더에서 복원하려는 SD 카드 데이터를 복사하여 선택한 새 위치에 붙여넣습니다.
M2: 무료 SD 카드 데이터 복구 소프트웨어 사용
Recuva는 Windows 10과 호환되는 무료 SD 카드 복구 소프트웨어입니다. 이 도구를 사용하면 하드 드라이브, USB 드라이브 및 메모리 카드와 같은 다양한 장치에서 삭제된 파일은 물론 손실된 파일을 쉽게 복구할 수 있습니다. 포맷된 SD 카드를 포함하여 심각한 데이터 손실 시나리오에서도 파일을 복원하기 위해 정밀 스캔 알고리즘을 사용합니다. SD 카드 데이터를 복원할 수 있는 더 나은 소프트웨어를 찾고 있다면 다음을 확인하십시오 실시간 데이터 손실 사례, 업계 리뷰 및 실험을 포함하는 최고의 SD 카드 복구 도구에 대한 전문가 가이드.
1. 포맷된 SD 카드를 시스템에 연결하고 Recuva를 실행합니다.
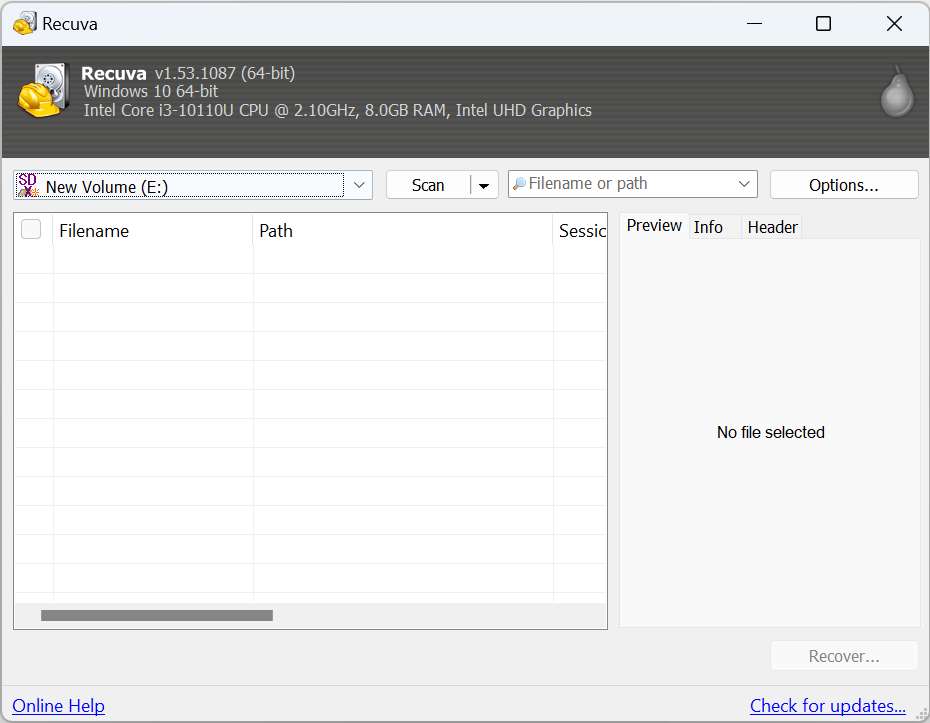
2. 를 클릭하십시오 arrow button 사용 가능한 드라이브에서 포맷된 SD 카드를 선택하고 Scan 단추
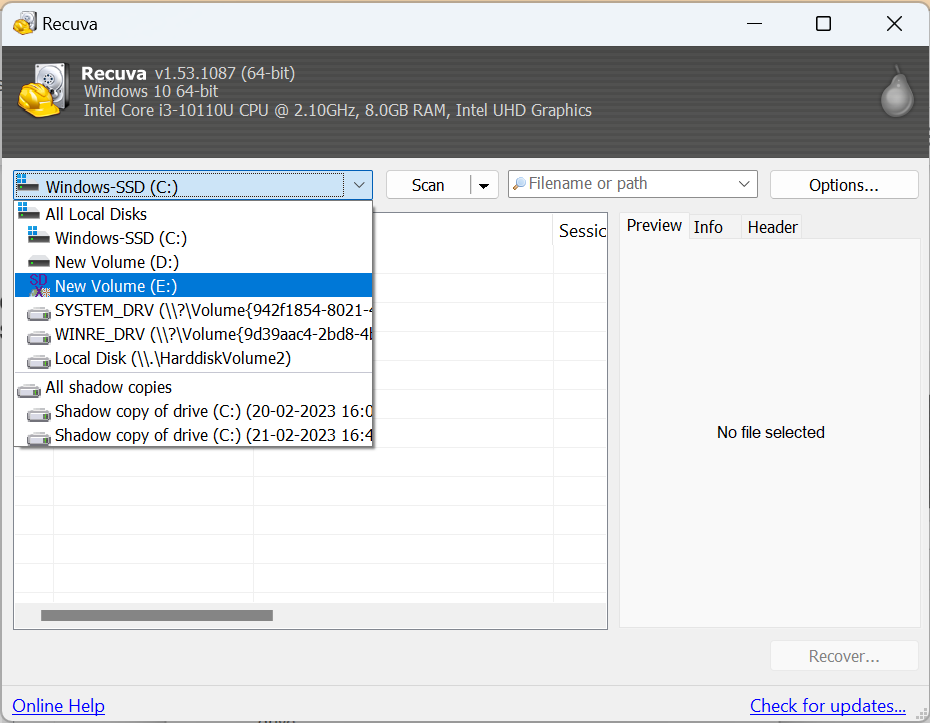
3. 빠른 스캔이 완료되면 다음을 클릭할 수 있습니다 Yes 정밀 스캔으로 시작을 확인하려면
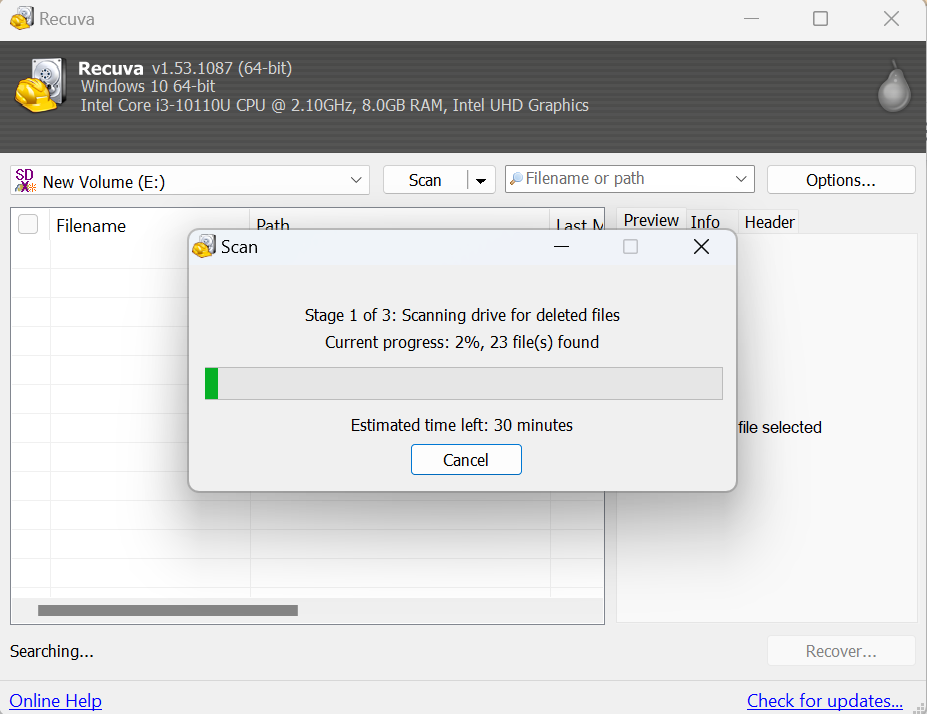
4. 스캔이 완료되면 복구된 모든 SD 카드 데이터를 찾을 수 있습니다. 이제 복원할 파일을 선택하고 다음을 클릭하십시오 Recover 단추
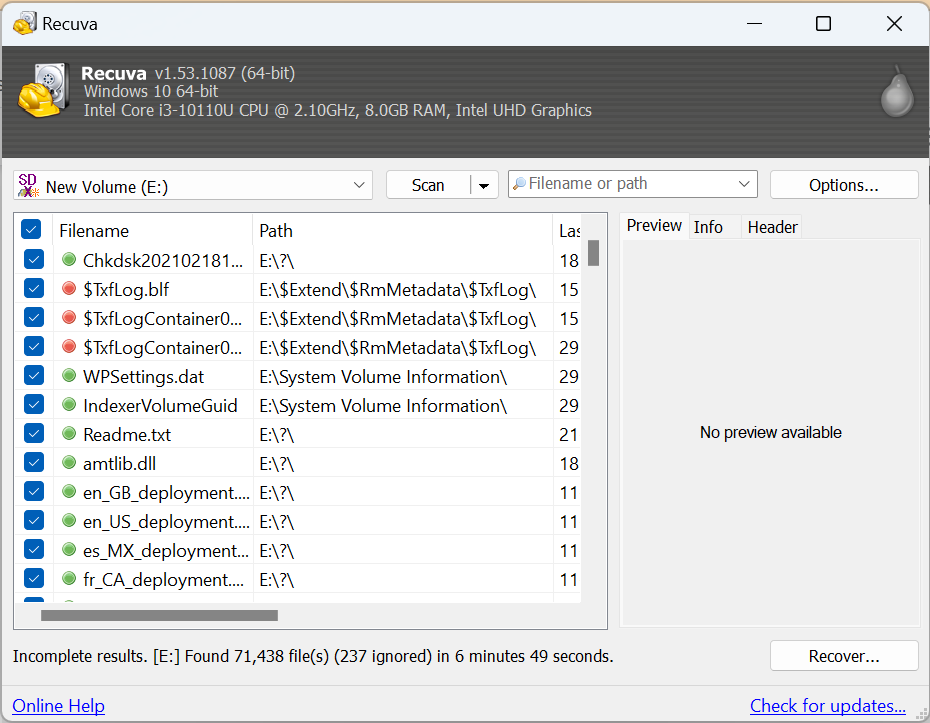
시나리오 3: SD 카드 손상으로 인한 데이터 손실
M1: 명령 프롬프트를 사용하여 SD 카드 복원
Windows 11 또는 다른 버전에서 명령 프롬프트를 사용하여 SD 카드 손상 수정 손실된 데이터를 복원합니다. 이 방법은 손상의 심각도가 낮은 경우 적절하게 작동합니다.
- 손상된 SD 카드를 컴퓨터에 연결하고 다음을 입력하십시오 cmd 윈도우 검색창에서
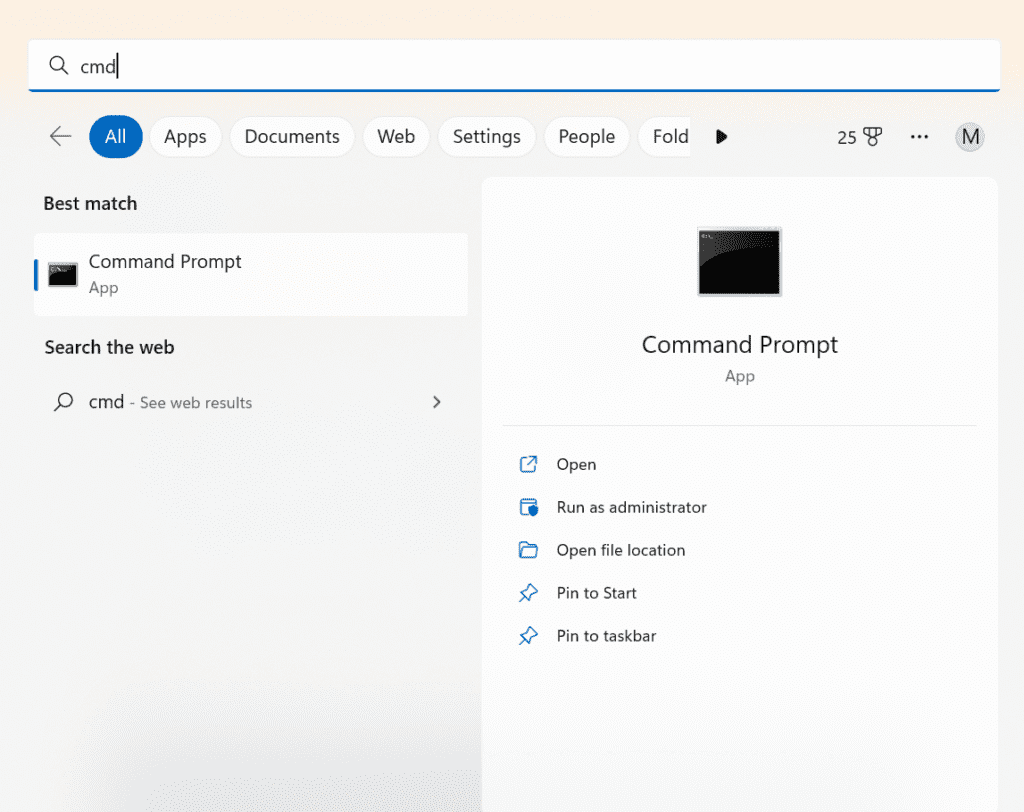
- Run cmd를 관리자로 입력하고 chkdsk E: /f /r
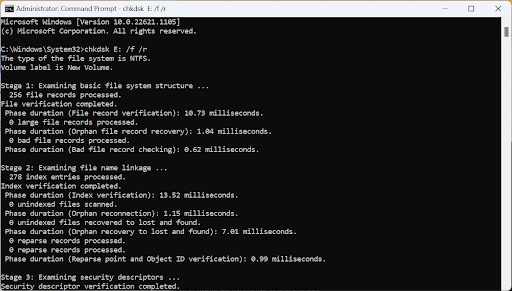
- 바꾸다 E 손상된 SD 카드 드라이브 문자로 Enter key. On프로세스가 완료되면 SD 카드로 이동하여 복구된 폴더 또는 파일을 찾을 수 있습니다.
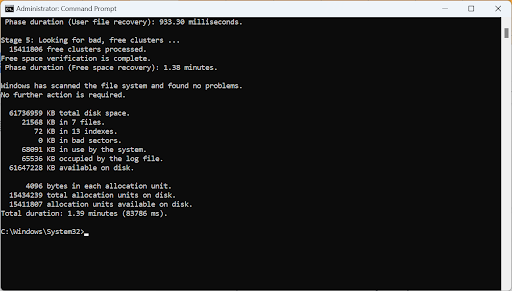
M2: SD 카드에서 파일 숨기기 해제
SD 카드 설정이나 바이러스 감염 또는 파일 시스템 손상과 같은 다양한 이유로 파일이 숨겨져 있다는 사실을 모르고 SD 카드 데이터를 잃어버렸다고 생각하면 혼란스러울 수 있습니다. 이 방법은 설정 문제로 인해 SD 카드에서 데이터 숨기기를 해제하는 데 도움이 됩니다.
- 빈 SD를 Windows에 연결

- 선택 View 탭을 클릭하고 드롭다운 화살표를 클릭합니다 (Show) 선택 Hidden items 옵션
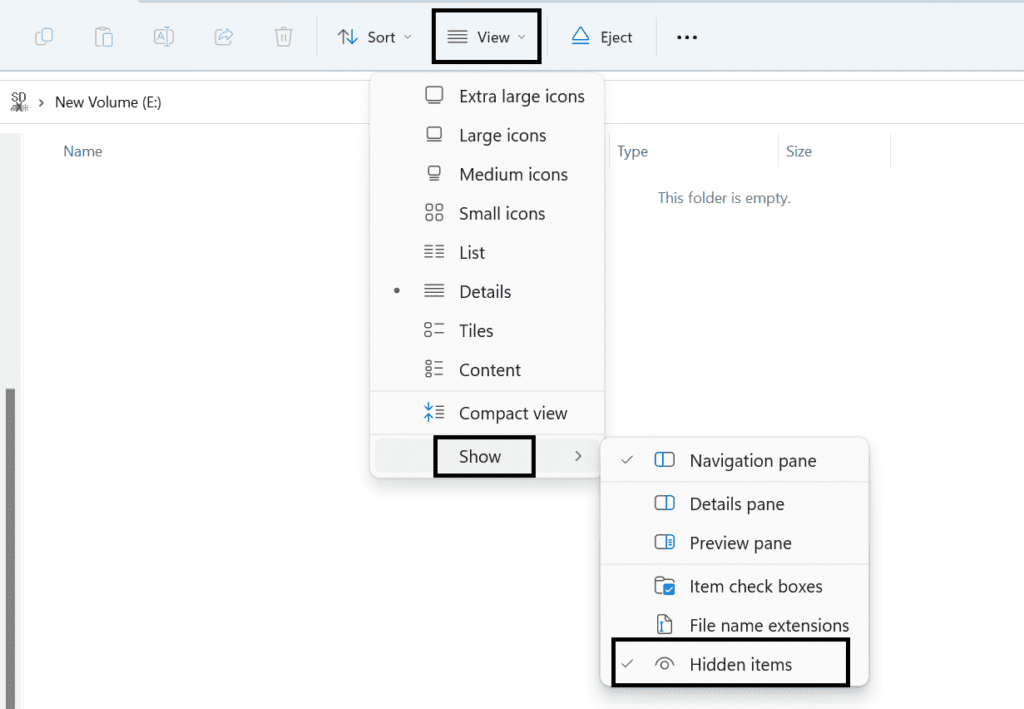
M3: 오류 검사 도구 사용
위의 방법에서 언급했듯이 파일 시스템 손상을 비롯한 다양한 이유로 SD 카드의 파일이 손실될 수 있습니다. 이 방법은 SD 카드의 파일 시스템 오류를 수정하여 손실된 데이터를 복원하는 데 중점을 둡니다.
- 이동 This PC 그리고 Right-click 손상된 SD 카드에
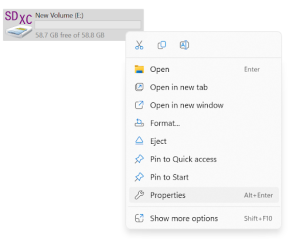
- 선택 Properties 옵션을 선택하고 Tools 탭 다음에 Check 옵션
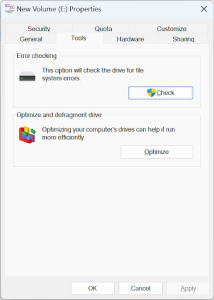
- 오류 검사 대화 상자에서 다음을 선택합니다 Scan and Repair drive 옵션을 선택하고 프로세스가 완료될 때까지 기다립니다.
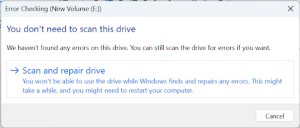
- 프로세스가 완료되면 다음과 같은 팝업 메시지가 표시됩니다 Your drive was successfully repaired. 그러면 SD 카드에 쉽게 액세스할 수 있습니다.
시나리오 4: SD 카드 파티션 분실 또는 삭제
M1: 소프트웨어 없이 SD 카드에서 손실된 파티션 복원
타사 응용 프로그램을 설치하지 않고도 Windows PC에서 사용할 수 있는 무료 명령 프롬프트 기능을 사용하여 SD 카드에서 손실된 파티션을 복구할 수 있습니다.
1. 삭제되거나 손실된 SD 카드 파티션을 복구하려면 SD 카드를 시스템에 연결하십시오.
2. 관리자 권한으로 명령 프롬프트를 엽니다. Windows 검색 상자에 cmd를 입력하고 클릭하기만 하면 됩니다 Run as Administrator 옵션
3. 유형 diskpart 그리고 Enter 그것을 여는 버튼
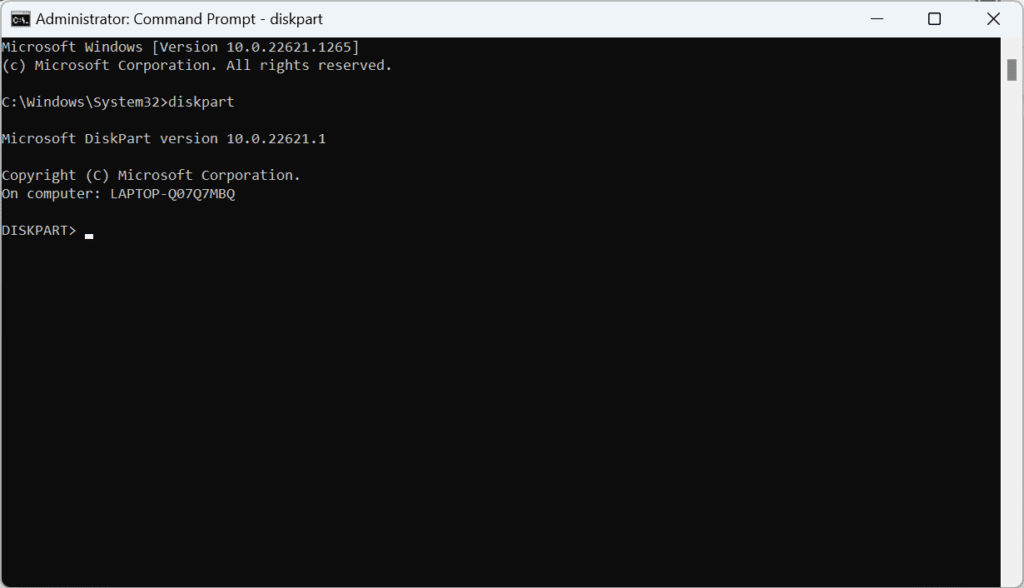
4. 유형 list disk 그리고 다시 누르기 Enter 시스템에 연결된 모든 내부 및 외부 드라이브를 찾으려면
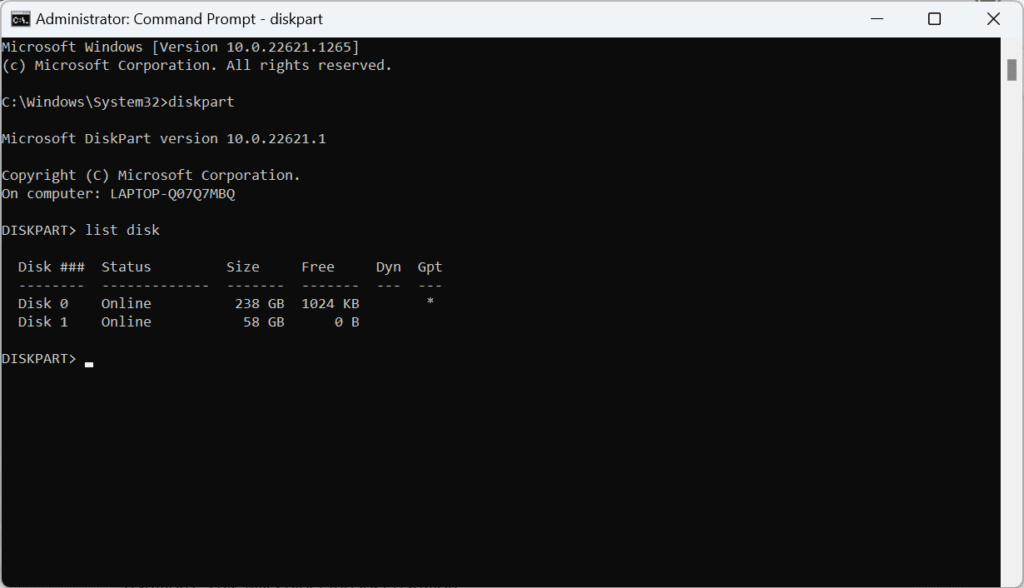
5. 유형 Select Disk 1 그리고 누르기 Enter. 원래, Disk 0 내부 하드 드라이브를 나타냅니다 Disk 1 외부 저장 장치를 나타냅니다. 우리의 경우 SD 카드입니다
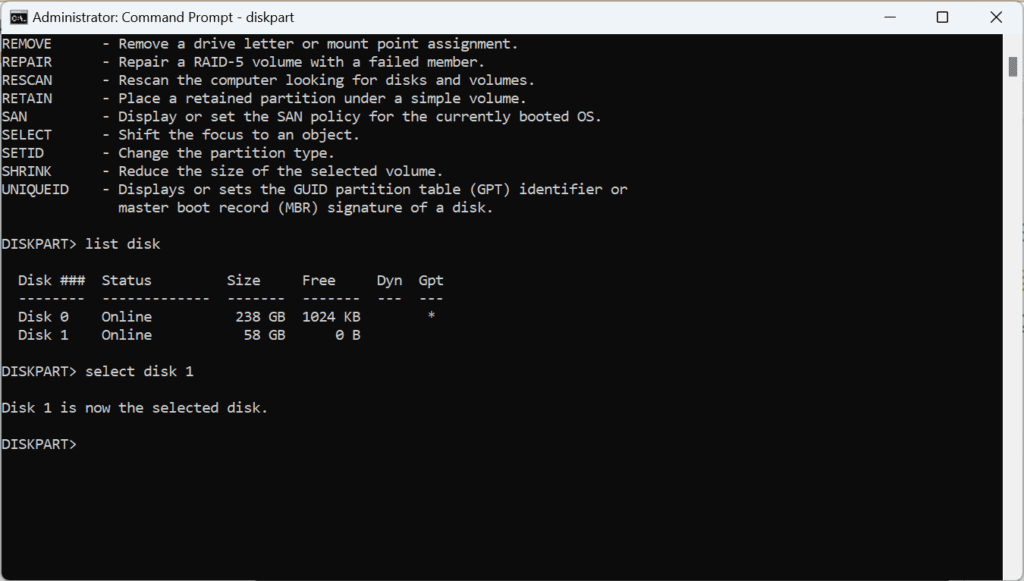
6. 이제 입력 List Partition 그리고 때리다 Enter. 여러 파티션을 찾은 경우 스토리지 크기를 통해 손실된 파티션을 쉽게 인식할 수 있습니다. 아래 스크린샷에서 내 SD 카드의 58GB입니다. 추가 혼동을 방지하기 위해 연결된 경우 여러 개의 외부 저장 장치를 제거할 수 있습니다.
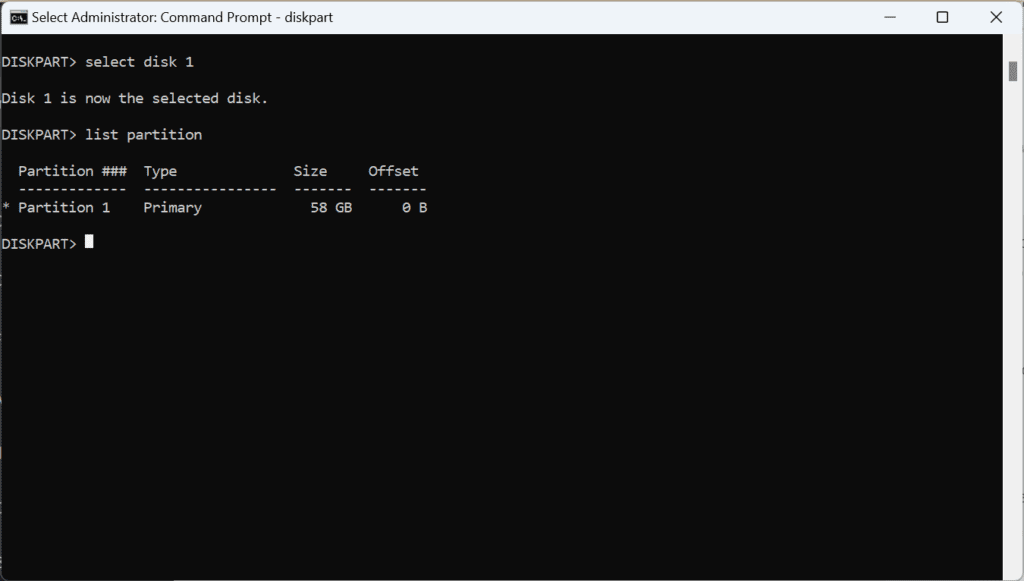
7. 유형 select partition G 그리고 누르기 Enter. 바꾸다 G 잃어버린 파티션 문자로
8. 유형 assign letter=X 그리고 누르기 Enter. 그러면 파티션 문자의 이름이 X로 변경됩니다.
9. 유형 exit 그리고 누르기 Enter DiskPart 유틸리티를 닫으려면
10. 이제 이동 File Explorer 잃어버린 파티션에 액세스
메모: SD 카드에서 데이터를 복구하는 것이 복잡한 경우 신뢰할 수 있는 Remo Recover를 사용할 수 있습니다 심각한 데이터 손실 시나리오에서 데이터를 복원하는 메모리 카드 복구 소프트웨어.
M2: 할당되지 않은 SD 카드에 새 볼륨을 생성하기 위한 보너스 팁
다음 단계는 할당되지 않은 SD 카드에 새 파티션을 만드는 데 도움이 됩니다. 이후에만 이 작업을 수행해야 합니다 삭제된 파티션에서 데이터 복구.
1. SD 카드가 시스템에 연결되어 있다고 가정하고 Windows button 그리고 R 열기 위해 한번에 Run 대화 상자
2. 반죽 diskmgmt.msc 그리고 때리다 Enter 디스크 관리 유틸리티를 열려면
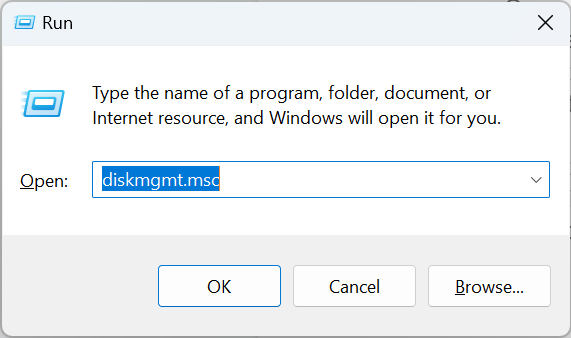
3. 디스크 관리 창에서, Right-click 할당되지 않은 SD 카드에서 New Simple Volume 옵션 다음에 Next 단추
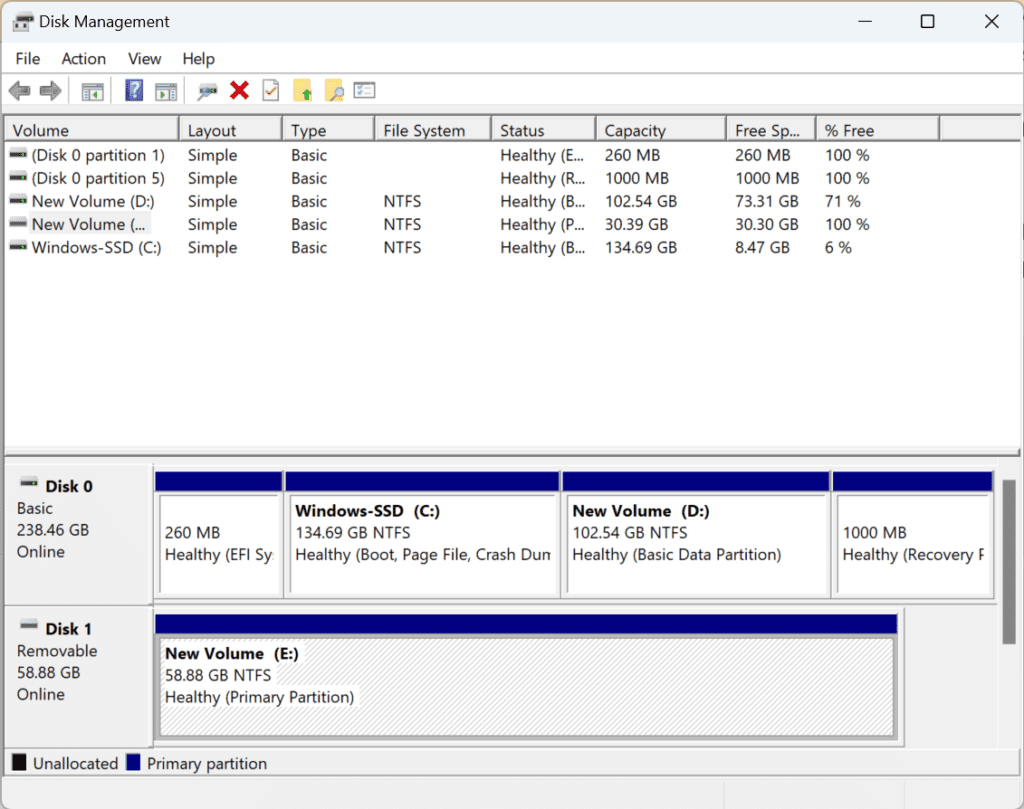
4. 이제 볼륨 크기를 지정하고 문자를 할당한 다음 Next
5. 선택 Format NTFS와 같은 적절한 파일 시스템 옵션을 선택하고 다음을 클릭합니다 OK. 활성화했는지 확인하십시오 Perform a quick format 옵션을 사용하면 작업 지연을 방지할 수 있습니다. 그리고 화면의 지시에 따라 포맷을 확인합니다.
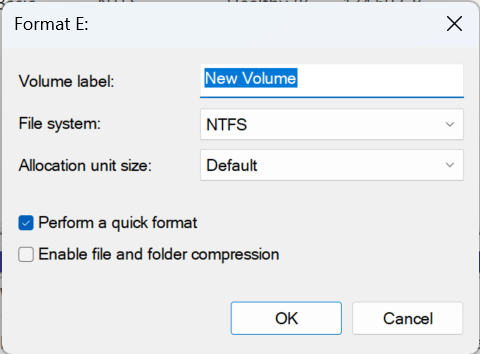
시나리오 5: Mac에서 SD 카드 데이터 삭제 또는 손실
M1: Time Machine 백업으로 복구
이전에 시간 백업을 사용하여 SD 카드를 백업한 경우 다음 단계를 수행하면 SD 카드에서 손실된 데이터를 안전하게 복구할 수 있습니다.
1. Time Machine 백업 디스크를 MacBook에 연결
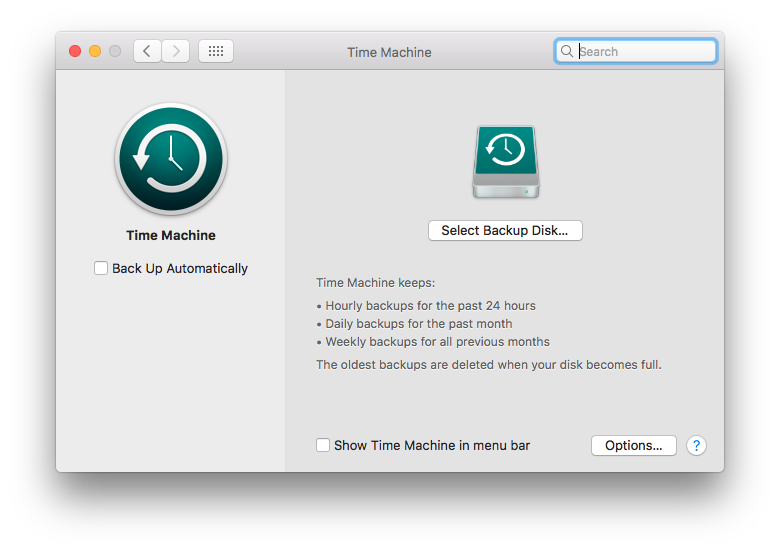
2. 열기 Finder 창을 열고 SD 카드 데이터가 이전에 존재했던 경로로 이동합니다.
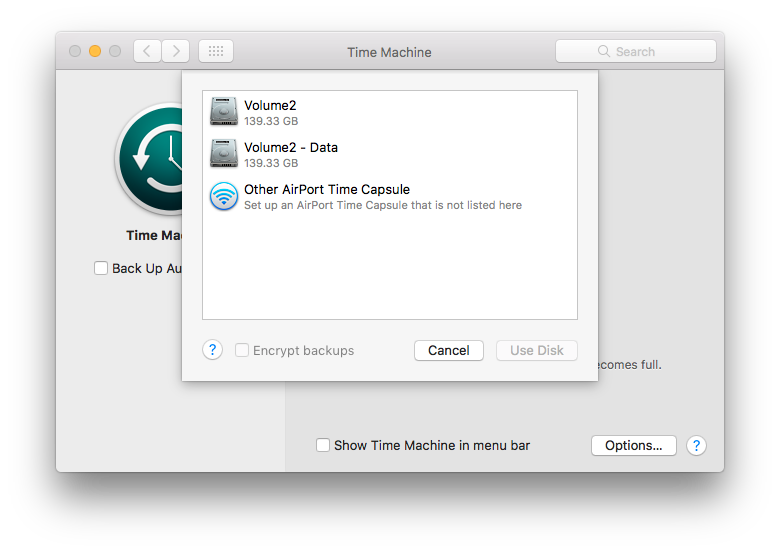
3. 를 클릭하십시오 Time Machine 스크린샷과 같이 화면 상단의 메뉴 표시줄에 있는 아이콘을 선택하고 Enter Time Machine 옵션
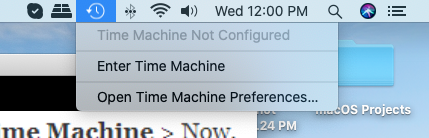
4. 이제 복원하려는 SD 카드 데이터를 찾으십시오. 이렇게 하려면 다음을 사용할 수 있습니다 arrow buttons 아래 스크린샷과 같이 화면 오른쪽에 존재하거나 특정 날짜를 선택합니다. 마지막으로 SD 카드 데이터를 선택하면 다음을 클릭할 수 있습니다 Restore 단추
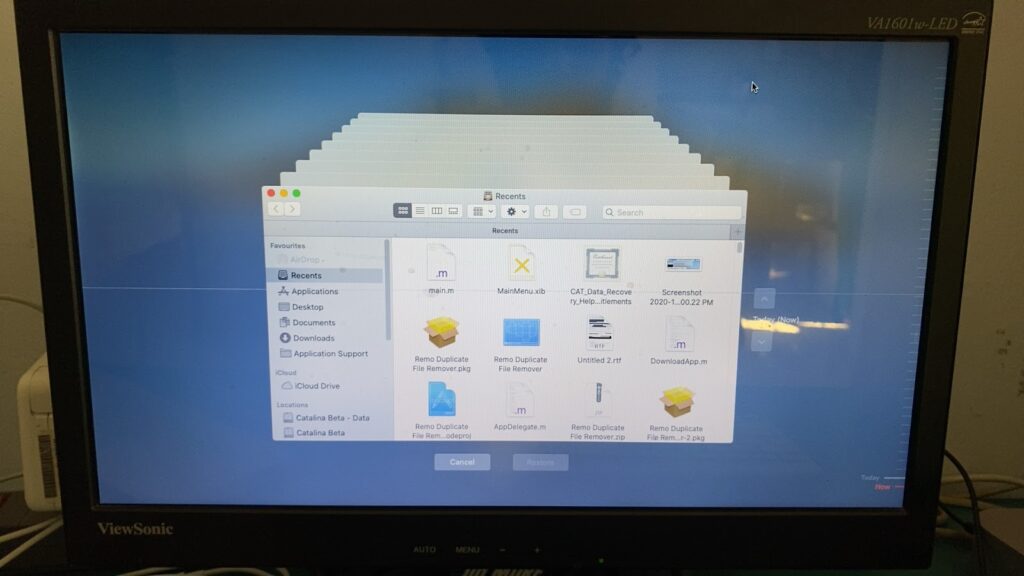
M2: Remo 복구 Mac 사용
삭제되거나 손실된 파일, 사진, 비디오 및 기타 미디어 파일을 복원하도록 특별히 설계된 도구인 Remo Recover Mac을 사용하십시오. 이 도구는 고급 검색 알고리즘으로 설계되어 삭제, 서식 지정, 손상 등을 비롯한 다양한 시나리오에서 데이터를 복원합니다. 또한 이 도구는 최신 macOS Ventura, Monterey, Big Sur 및 이전 버전과 호환됩니다.
1. Downloaden en installeer Remo Recover Mac. En sluit de SD-kaart aan op uw Mac-systeem
2. Start de tool, kies de SD-kaart en klik op Scannen om het herstelproces te starten.
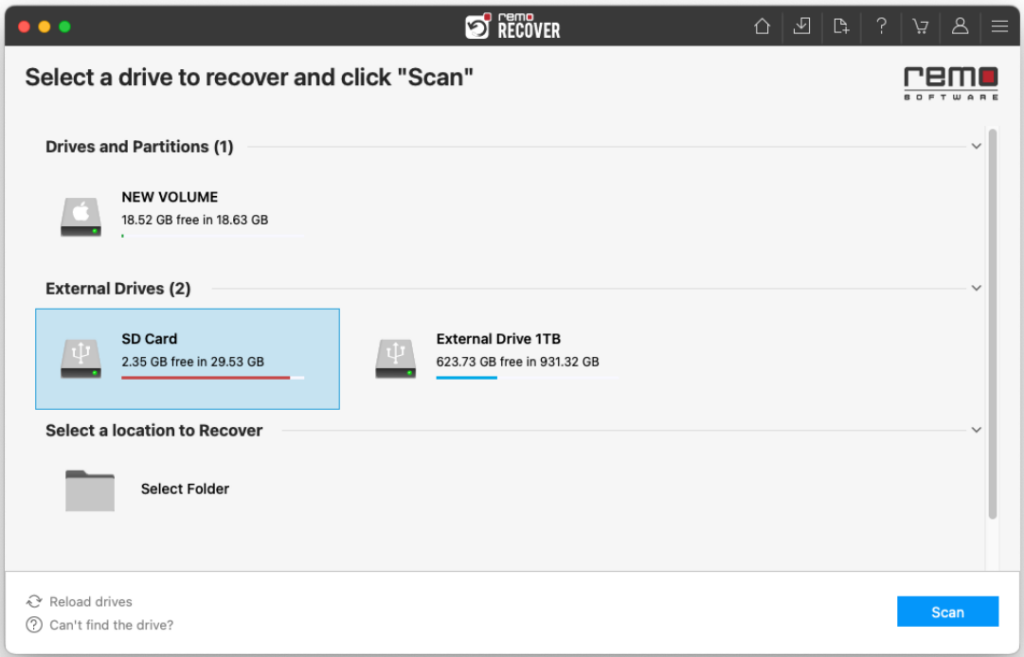
3. Binnen enkele seconden is de Quick Scan voltooid en kunt u doorklikken Dynamic Recovery View om de SD-kaartgegevens te zien die aanvankelijk zijn hersteld.
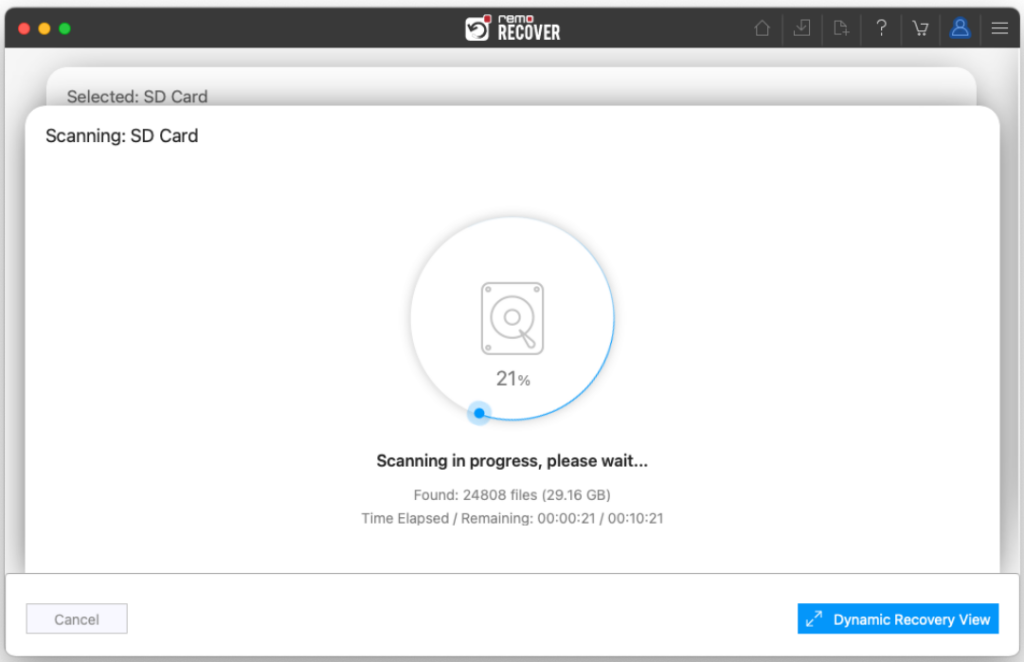
4. De herstelde gegevens van de SD-kaart worden weergegeven. U kunt uw bestanden vinden in de Lost and Found net als de Deleted Files mappen.
TIP: Gebruik functies zoals Advanced Filter en zoekvak om de herstelde gegevens gemakkelijk te vinden.
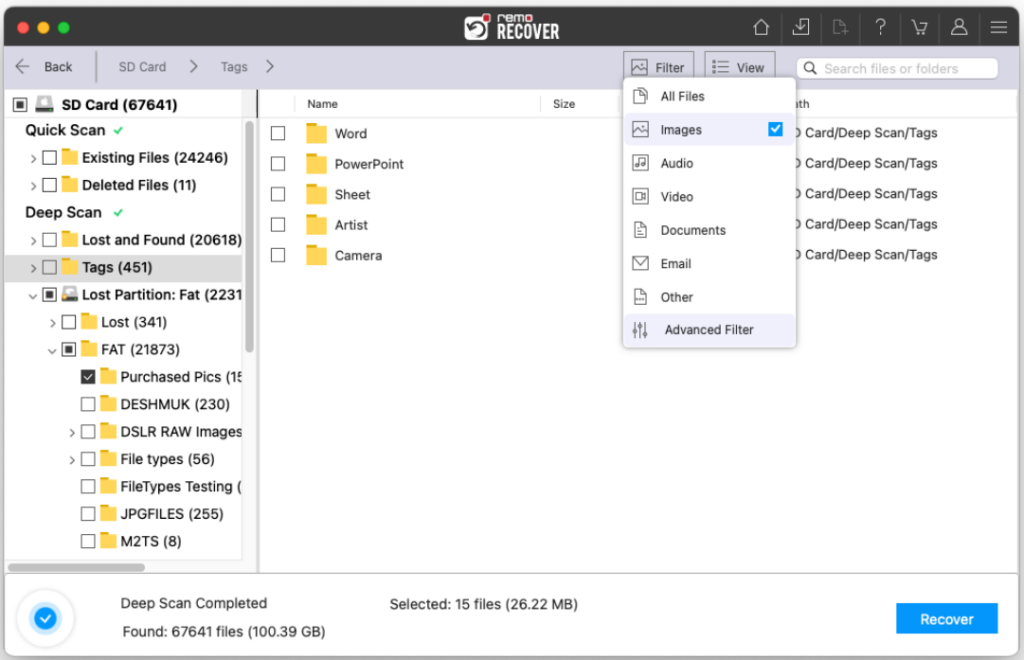
5. Double-click op elke foto of video preview hen.
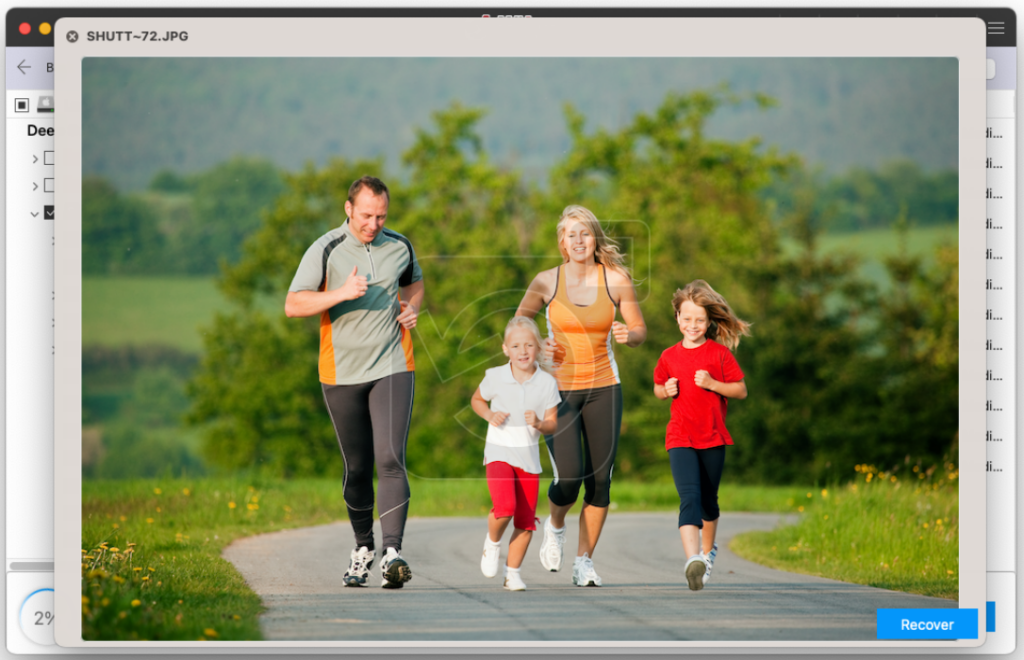
6. Als u tevreden bent met het voorbeeld van de herstelde bestanden van de SD-kaart, klikt u gewoon op Recover om het bestand op de gewenste locatie op te slaan.
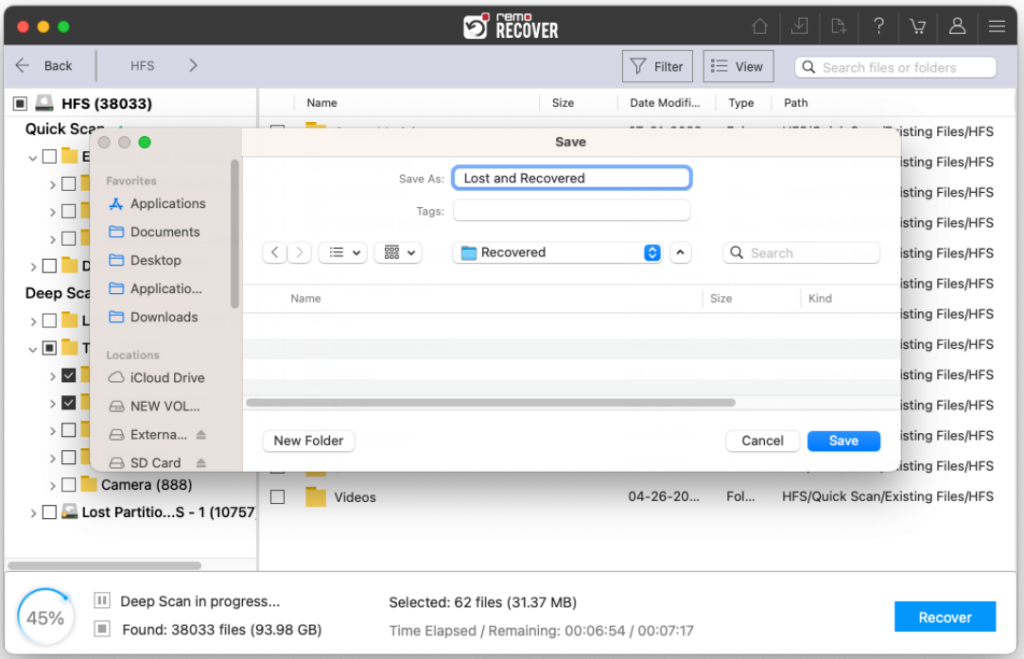
Voorzichtigheid: Bewaar de herstelde bestanden op een andere locatie dan de vorige om te voorkomen dat ze opnieuw verloren gaan.
시나리오 6: Android 휴대폰의 SD 카드에서 사진 손실
M1: 갤러리에서 사진 복구
휴대폰에서 실수로 사진을 삭제한 경우 가장 먼저 사진을 찾는 곳은 갤러리의 휴지통입니다. 휴지통은 비우기로 선택하지 않는 한 최소 30일 동안 삭제된 모든 사진을 저장합니다.
- 열려 있는 Gallery 휴대 전화에서
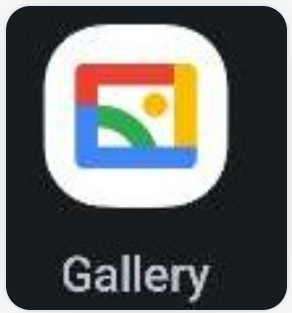
- 이동 Albums 그리고 위치 Trash bin
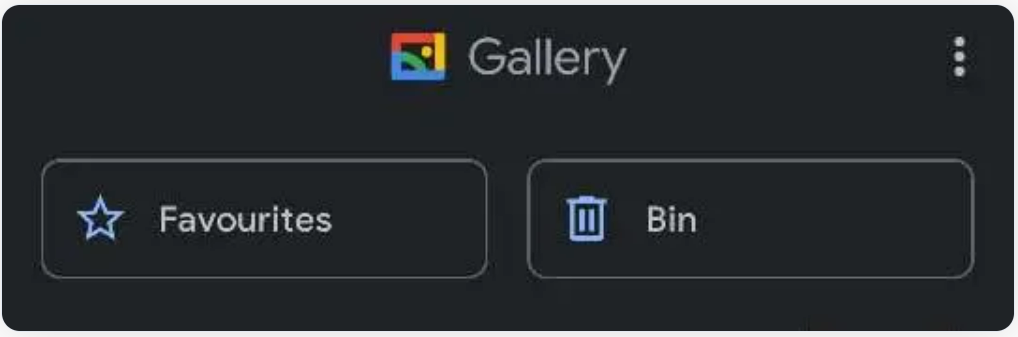
- 이제 삭제된 사진을 모두 찾고 복구할 사진을 표시한 다음 Restore 옵션
M2: Android의 SD 카드에서 삭제된 사진 복구
Android의 SD 카드에서 삭제된 사진을 복구하려면 Google Play 스토어에서 SD 카드 복구 소프트웨어를 다운로드하고 화면의 지시에 따라 이미지를 이전 위치로 되돌리기만 하면 됩니다. 그러나 사용자 리뷰 및 평점을 읽은 후에만 소프트웨어를 설치하는 것이 좋습니다.
또한 더 나은 데이터 복구 결과를 찾고 있다면 다음을 사용하는 것이 좋습니다 Remo 복구 Windows PC에서. SD 카드를 시스템에 연결하고 SD 카드 복구 도구를 실행하여 전체 데이터를 복원하기만 하면 됩니다.
결론:
백업을 수행하지 않은 경우 SD 카드의 데이터 손실은 실망스러울 수 있습니다. 이 기사를 읽은 후 다양한 데이터 손실 시나리오에서 SD 카드에서 데이터를 복구하는 방법에 대한 명확한 아이디어를 얻을 수 있습니다. 빠른 SD 카드 복구를 찾고 있다면 SD 카드 데이터를 쉽게 복원할 수 있는 최고의 도구인 Remo Recover를 사용할 수 있습니다. 그러나 SD 카드가 물리적으로 손상되거나 파손된 경우 가까운 데이터 복구 서비스를 이용하는 것이 좋습니다.
안타깝지만 복구 소프트웨어를 사용하지 않거나 SD 카드 데이터를 백업하지 않으면 일반적으로 SD 카드에서 데이터를 복구할 수 없습니다. 복구 소프트웨어는 SD 카드와 같은 저장 장치에서 손실되거나 삭제된 파일을 스캔하고 검색하도록 특별히 설계되었습니다.
일반적으로 데이터 복구 소프트웨어로는 물리적으로 손상된 SD 카드 복구가 불가능합니다.
영구적으로 삭제된 비디오를 복구할 수 있는 최고의 SD 카드 복구 소프트웨어는 다음과 같습니다:
- 레모 복구.
- EaseUS 데이터 복구 마법사.
- Stellar
- Disk Drill