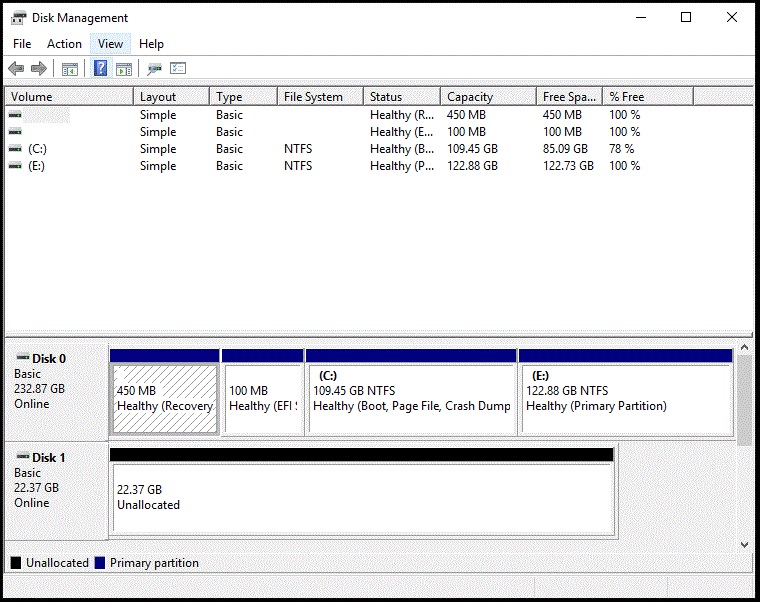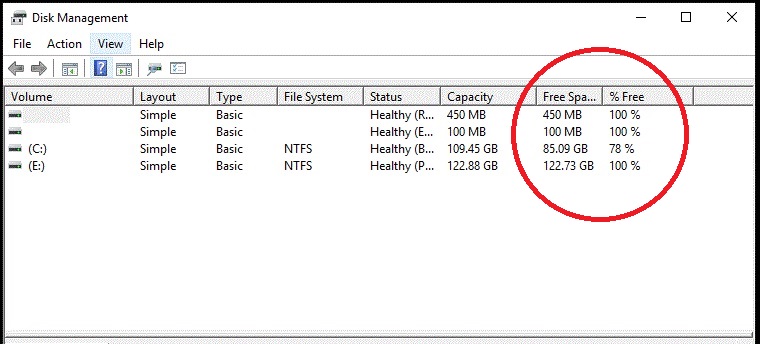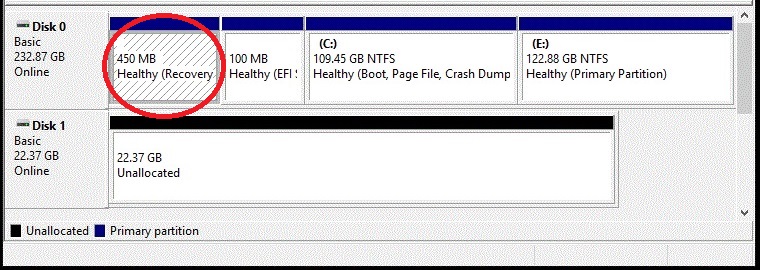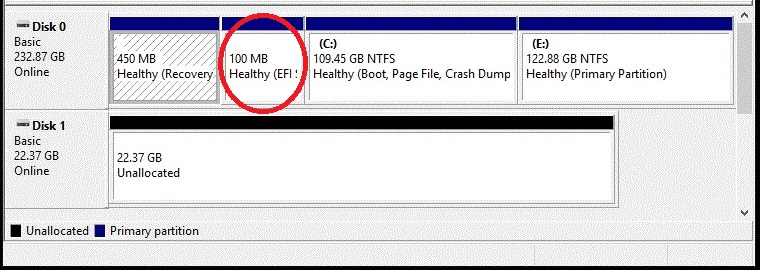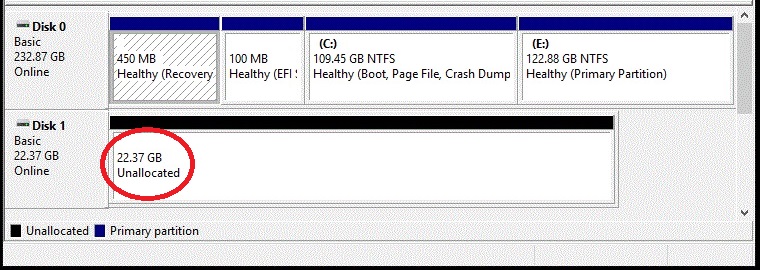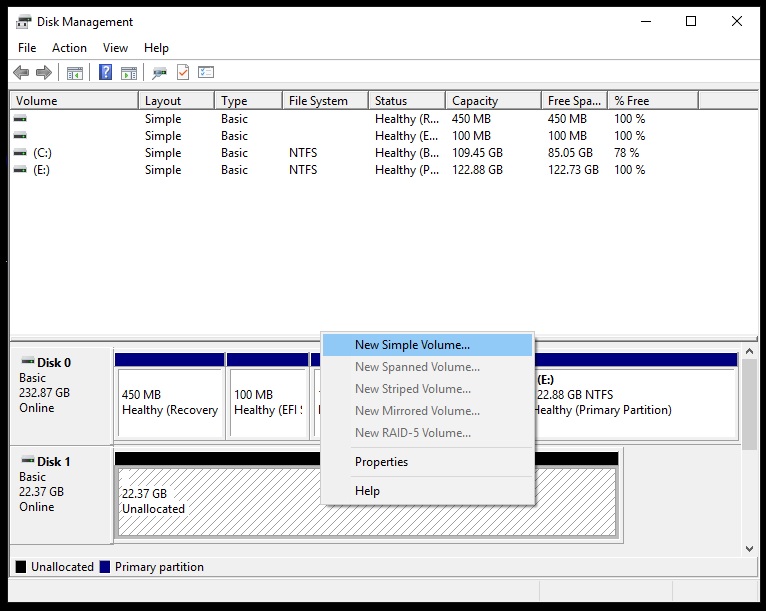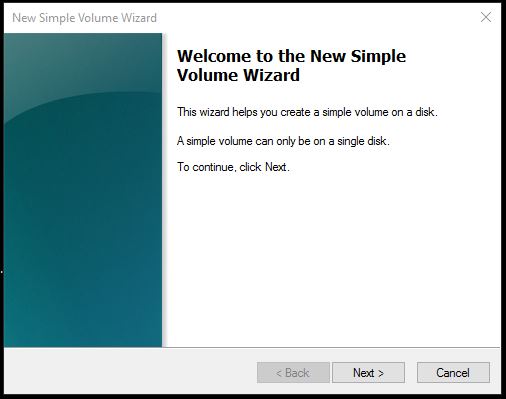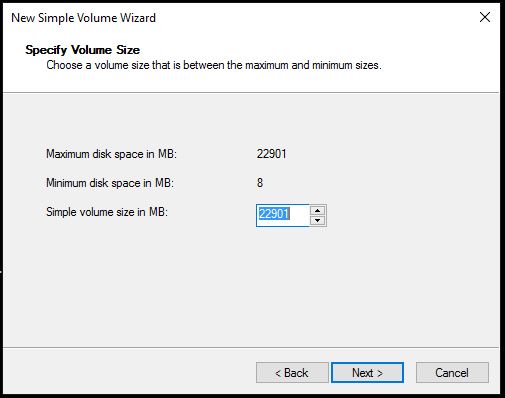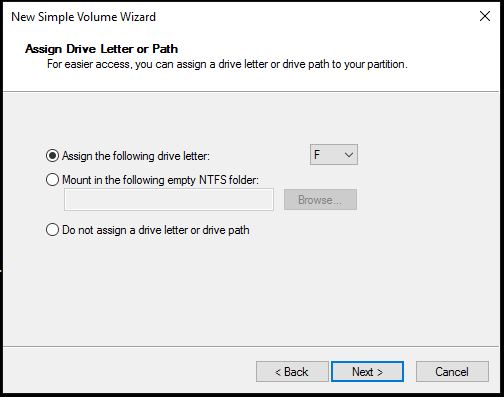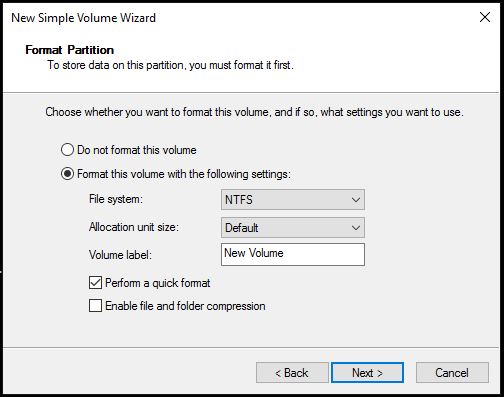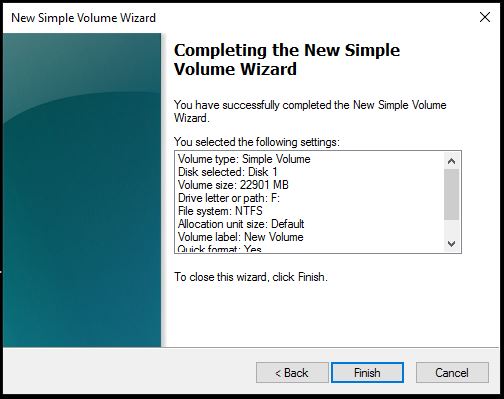부적절한 파티셔닝 또는 다른 이유로 인해 Windows 10 PC에서 중요한 하드 디스크 공간이 할당되지 않을 수 있습니다. 디스크 공간이 단순 볼륨에 할당 될 때까지 또는이 디스크 공간을 사용할 때까지는 사용할 수 없습니다.
이 할당되지 않은 공간은 기본적으로 숨겨진 파티션에 위치합니다. 그런 파티션을 찾아서 그들에 의해 점유 된 공간을 할당 해 봅시다.
Windows 10에서 숨겨진 파티션을 찾는 방법?
Windows 디스크 관리 유틸리티에서 하드 디스크 파티션의 전체 할당을 볼 수 있습니다. Windows 10에서이 유틸리티에 액세스하려면 Windows 시작 단추를 마우스 오른쪽 단추로 클릭하고 "디스크 관리"를 선택하십시오. (관리 도구 -> 디스크 관리에서이 도구를 선택할 수도 있습니다). 여기서 하드 드라이브 파티션 할당 방법을 볼 수 있습니다.
여기, 내 PC의 디스크 관리 콘솔을 보여 드리겠습니다. 창 상단을 살펴보면 두 개의 레이블이있는 드라이브와 함께 두 개의 파티션이없는 파티션을 볼 수 있습니다. 이러한 레이블이없는 드라이브에 500MB 이상이 사용되고 있음을 알 수 있습니다.
이제 창 하단으로 이동하십시오. 디스크 0 (주 저장 장치 드라이브)의 오른쪽에 450MB 파티션 (복구 파티션으로 레이블 됨)이 있습니다. 필요한 경우 나중에 같은 컴퓨터에 Windows를 재설치하기위한 파일이 포함됩니다. 따라서이 파티션을 망쳐 놓는 것은 좋은 생각이 아닙니다.
이 EFI 파티션의 오른쪽에는 100MB 파티션이 있습니다. 사실, 이것은 Windows가 PC에 설치되었을 때 만들어졌습니다. Windows 부팅에 필요한 몇 가지 필수 파일이 포함됩니다. 이제는이 파티션을 그대로 유지해야합니다.
이전 버전에서 Windows 10으로 업그레이드 한 경우 내 컴퓨터에서 볼 수있는 것처럼 할당되지 않은 공간이 상당 할 수 있습니다. 총 22.37GB는 할당되지 않았습니다.
할당되지 않은 공간이있는 단순 볼륨 만들기
이 공간은 간단한 볼륨에 할당 할 수 있습니다. 이를 수행하려면 할당되지 않은 공간을 마우스 오른쪽 단추로 클릭하고 "새 단순 볼륨"을 클릭하십시오.
마법사가 새 볼륨을 만들기 시작합니다. 계속하려면 "다음"을 클릭하십시오.
생성 될 드라이브의 크기를 지정하십시오 (MB 단위).
드라이브 문자를 지정하거나 "드라이브 문자 또는 경로 지정하지 않음"을 선택하십시오.
NTFS와 같은 파일 시스템으로 볼륨을 포맷하고 볼륨의 이름을 지정하십시오.
"마침"을 클릭하여 볼륨 생성 프로세스를 완료하십시오.
축하해. 할당되지 않은 공간에서 새 볼륨을 만들었습니다! 이 방법으로 하드 드라이브 공간을 최적의 수준으로 활용할 수 있습니다.