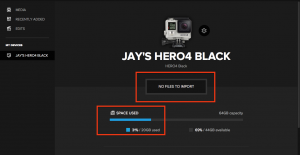
Je hebt een geweldige surfsessie gehad en het hele evenement is vastgelegd op je GoPro. Nu wil je deze video's naar je computer overbrengen. Je sluit dus de camera aan, maar het apparaat verschijnt niet in de GoPro-app. Wat ga je doen in zo'n situatie? Dit artikel bevat stappen voor probleemoplossing die gemakkelijk te volgen zijn.Windows meerdere bureaubladen
De eerste stap voor het oplossen van problemen is om het GoPro-apparaat los te koppelen en uw computer opnieuw op te starten. Schakel vervolgens het Go Pro-apparaat uit.
Sluit vervolgens de camera aan en zet uw computer aan. Zodra de computer is ingeschakeld, schakelt u GoPro in en controleert u of het apparaat wordt herkend. Als je een Mac-computer beschikbaar hebt, probeer dan GoPro op een Mac-computer aan te sluiten en gebruik de functie Image Capture om de mediabestanden weer te geven.Camera wordt niet herkend gopro
Zorg ervoor dat het USB-logo op het display van de camera verschijnt. Als het logo niet op het scherm wordt weergegeven, zorg er dan voor dat je de GoPro USB-kabel gebruikt. Als dit niet het geval is, wijzigt u de USB-kabel. Als dit niet helpt, sluit dan aan op een andere USB-poort en controleer of het logo verschijnt.Camera niet Herkend bureaublad Windows
Het probleem kan optreden als Windows niet up-to-date is. Werk uw Windows bij en controleer of uw probleem hiermee is opgelost.
Als u een foutmelding 'USB-apparaat niet herkend' ziet, moet u mogelijk USB-controllers installeren. Om dit te doen,
Sommige gebruikers kunnen de mapnaam '100GOPRO' personaliseren. Als dit het geval is, staat de Go Pro-app voor de desktop gebruikers niet toe om bestanden via de applicatie te importeren.
Zorg ervoor dat u de bestandsstructuur terugzet naar '100GOPRO' om bestanden te kunnen importeren via de GoPro-app. Houd er ook rekening mee dat u een micro SD-kaartadapter nodig hebt om de mapnaam te wijzigen.Gopro-app bureaubladvensters
Uw GoPro-apparaat verschijnt mogelijk niet op de computer als de kaart beschadigd is. Kaartcorruptie treedt op vanwege meerdere redenen, zoals abrupte verwijdering van de kaart tijdens stroomuitval van een overdrachtsprocessor. Als dit gebeurt, kunt u gegevens op de kaart verliezen of ontoegankelijk worden. Meer weten over GoPro SD kaart fout klik op de genoemde link.
Over Remo herstellen
Om gegevens van corrupte geheugenkaarten te herstellen, hebt u herstelhulpmiddelen nodig. Remo Recover is een geweldig hulpmiddel om verloren / verwijderde multimediabestanden van GoPro's en andere soorten camera's, waaronder DSLR's, te herstellen. Alle grote merken camera's zoals Canon, Nikon, Samsung, Olympus etc worden ondersteund door de software.
Naast geheugenkaarten kun je de tool ook gebruiken met interne en externe harde schijven, USB's en andere opslagapparaten.
De tool gebruikt krachtige algoritmen om de geheugenkaart sector voor sector te scannen en gegevens op te halen. U kunt de software gebruiken om foto's, audio en video's te herstellen. Het kan worden gebruikt om verwijderde MOV-bestanden, MP4, AVI en fotoformaten zoals JPEG, PNG, BMP enz. te herstellen.
Het is een eenvoudig te gebruiken software waarmee u uw bestanden binnen enkele minuten kunt ophalen. Download gewoon de software en volg eenvoudige instructies op het scherm. Nadat het bestand is hersteld, gebruikt u de functie Preview om de bestanden te bekijken. U kunt ze vervolgens opslaan op de gewenste locatie. Gedetailleerde instructies worden gegeven in de gids GoPro video bestand herstellen.