A partir da versão 2007, a Categorização de cores foi incluída no Outlook. Quando usado da maneira correta, esse tipo de categorização pode ser muito útil para facilitar a rotina do Outlook. Vamos dar um passo à frente para entender categoria de cores Outlook e como usá-lo a nosso favor.
VANTAGENS DE COR CATEGORIZANDO SEUS ITENS DO PERSPECTIVA
Como colocar categorias de cores no Outlook?Você pode personalizar sua caixa de entrada do Outlook especificando uma cor para um gênero específico de mensagens / notas / eventos. A beleza está em associar diferentes itens do Outlook a uma categoria de cores definida pelo usuário. Dependendo do uso e associação, mais de uma cor pode ser atribuída a um item.
Por exemplo, as imagens abaixo mostram as categorias de cores do Outlook atribuídas aos itens Reunião e Tarefas, respectivamente:
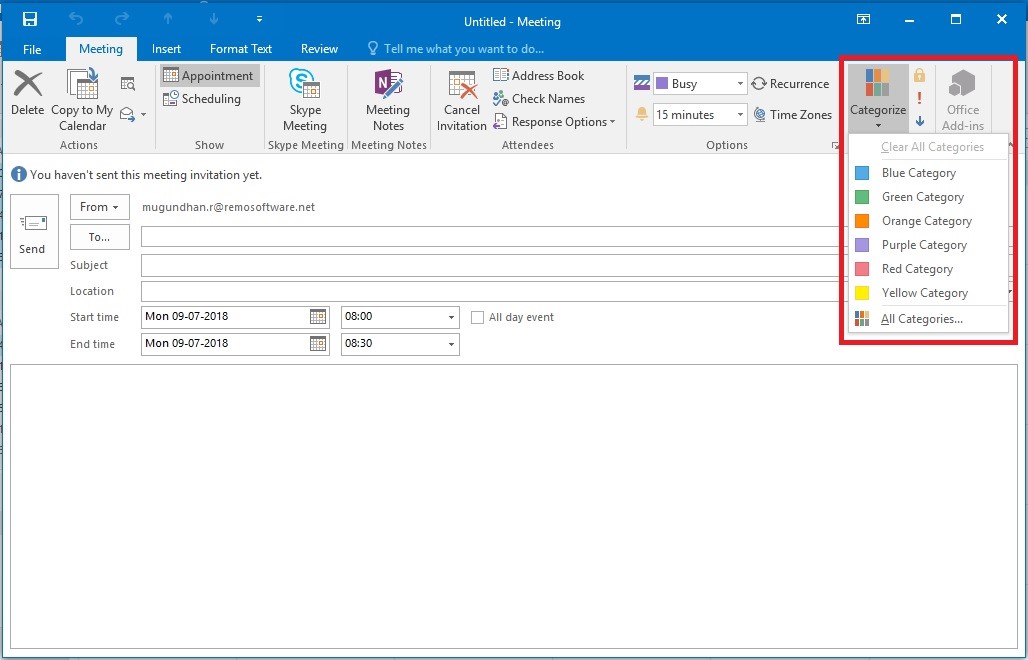
Figura 1: Cores categorizam o Outlook - reunião
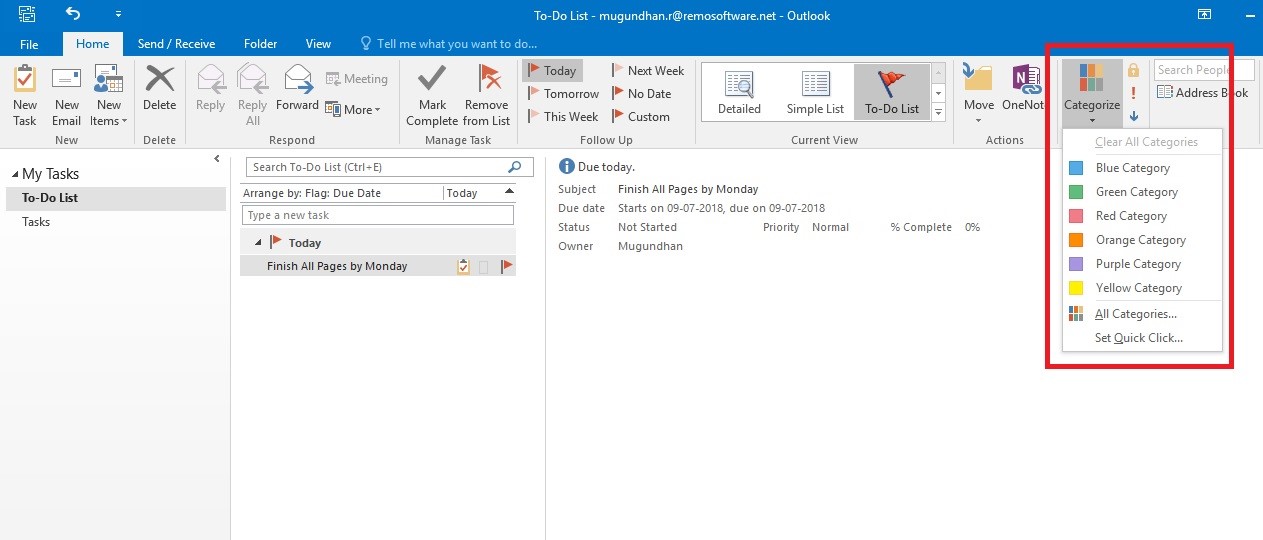
Figura 2: Cor categorizar o Outlook - lista de tarefas
Limitações do uso da categorização de cores na conta IMAP:
Enquanto colocamos nosso foco principal em POP3 contas do Outlook 2016, este artigo também se aplica a outras versões do Outlook, como o Outlook 2010 e 2013. Observe que IMAP as contas não suportam categorização de cores devido a limitações no protocolo IMAP.
Por padrão, existem six colors você pode usar para categorizar outlook entrar caixa de entrada. Você também pode criar uma categoria selecionando uma cor diferente nas categorias de cores do Outlook além das categorias rápidas existentes ou renomear a cor existente para atender a sua finalidade.
Como codificar e-mails com código no Outlook?
Se você pretende atribuir uma categoria a uma mensagem específica na lista, clique com o botão direito do mouse na mensagem. Clique em categorizar e selecione a categoria desejada.
Durante a exibição da mensagem, a opção categorizar pode ser encontrada nas Tags exibidas na faixa de opções. Se a categoria pretendida não for exibida, tente procurá-la no diretório All Categories seção.
Criar categoria de cores Outlook
- Para Create uma categoria de cores, escolha Tagsopção do Home guia e selecione Categorize.

- No menu suspenso, navegue até All Categories. Na caixa de diálogo denominada color categories Clique no New opção exibida à direita.
- Add new category caixa de diálogo é exibida na tela entrar no outlook caixa de entrada. Digite o nome desejado da categoria no campo Nome, na qual você tem permissão para escolher a cor e o atalho nos respectivos menus suspensos.
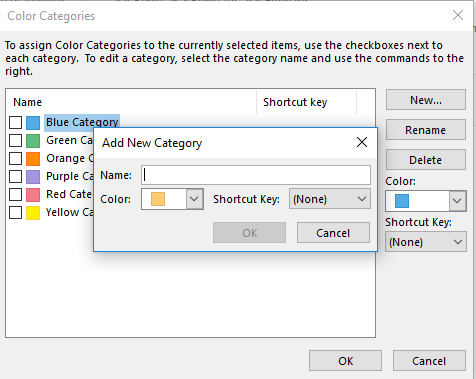
- Clique em OK para salvar sua categoria de cores personalizada.
Renomeando uma categoria de cores existente
- Sob home tab, encontrar Tags opção e selecione categorize.
- Na tela suspensa, selecione All Categories para exibir uma caixa de diálogo de categorias de cores
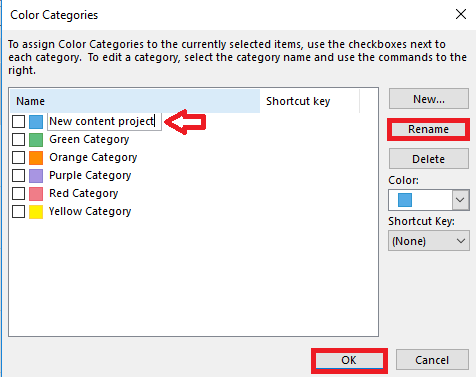
- Selecione a categoria que deseja renomear e digite o novo nome designado.
- Clique OK para salvar as alterações.
Deve-se considerar que várias categorias do Outlook da Microsoft podem ser atribuídas a um item específico. Quaisquer alterações futuras no item são aplicadas automaticamente.
O que é o Quick Click e como fazer o melhor uso dele?
As categorias de cores do Outlook usadas com freqüência podem ser adicionadas à seção de clique rápido. Adicionar sua categoria a esta seção de clique rápido pode torná-la mais acessível. Depois de adicionar sua categoria à seção de clique rápido, você poderá categorizar instantaneamente as cores do seu email clicando na minúscula caixa no lado direito da mensagem.
Como definir o clique rápido no Outlook 2016?
- Vamos para tags opção no home tab.
- Selecione categorize e escolha definir clique rápido no menu suspenso
- Uma lista de categorias existentes é exibida
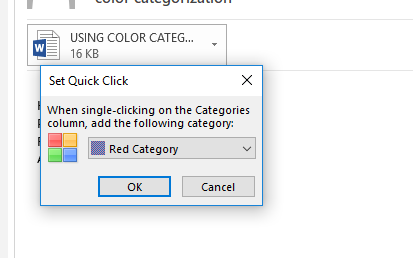
- Com apenas um clique, você pode adicionar a categoria como um Quick click
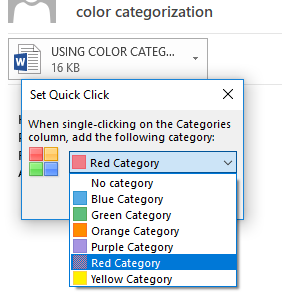
- A configuração está concluída e salva quando você clica em OK.
Como classificar suas mensagens do Outlook usando categorias de cores do Outlook?
Quando finalmente todas as suas mensagens estiverem categorizadas em cores, você poderá colher os e-mails em uma única etapa.
Encontrar categorize opção na coluna logo acima das mensagens e clique nela. Você pode escolher a categoria que deseja classificar. E também preencha os resultados da pesquisa de acordo.
Outras opções de classificação para gerenciar com eficiência o seu Outlook
Além do código de cores, você pode classificar seu Outlook usando muitas outras opções, como a opção de arquivamento automático, que permite manter um arquivo PST fino, também é possível criar regras do Outlook que, uma vez configuradas, não precisam de nenhum tipo de interferência do usuário e são classificado automaticamente.
Depois de todos os seus esforços para categorizar o Outlook, você não pode permitir que pequenos erros arruínem seu trabalho duro. É sempre recomendável ter um copia de segurança de forma que você possa restaurar o outlook ao seu estado anterior.
No Outlook 2019, espera-se que a categorização de cores seja muito mais interessante, com melhores recursos e interface de usuário aprimorada. Espera-se que o Outlook 2019 seja lançado no segundo semestre de 2018. Assista a este espaço para obter as últimas atualizações e dicas.