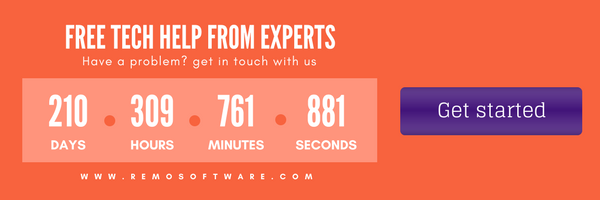Um disco rígido será completamente bem sucedido somente se for alocado. A alocação do espaço no disco rígido significa torná-lo pronto para o propósito de armazenamento de dados. No processo de alocação de espaço no disco rígido, o tamanho, o rótulo eo sistema de arquivos para o propósito da estrutura de dados serão dados a esse volume ou partição de disco rígido específico. Diferentes sistemas operacionais utilizam metodologias diferentes para alocar o espaço não alocado no disco rígido. Aqui está um procedimento detalhado para alocar um disco rígido não alocado é fornecido com as etapas do procedimento.
Software de recuperação poderoso como Remo Recover pode restaurar esses tipos de dados perdidos. Além disso, usando este aplicativo, pode-se facilmente executar Recuperação de disco rígido SATA em etapas simples. Saiba mais clicando no link fornecido.
O Windows é um dos sistemas operacionais que fornece uma opção para alocar um disco não alocado espaço. No Windows, a opção de gerenciamento de disco é construída para esse propósito e vários outros propósitos. Aqui, o procedimento para como alocar disco nao alocado espaço. Antes disso, precisamos saber sobre os tipos de alocação. Eles são os seguintes
- Simples - Usado comumente para criar novas unidades lógicas
- Despojado - Usado para criar unidades de disco ao combinar espaço de diferentes volumes
- Abrangido - Este tipo de alocação de espaço HDD distribui e armazena os dados em mecanismos dispersos em diferentes unidades para garantir segurança
Como Alocar um Disco Rígido Não Alocado:
- Abra o gerenciamento de disco usando a opção do painel de controle ou clicando com o botão direito do mouse em "My computer"
- No painel de controle, o console estará abaixo
Sistema e segurança >> Ferramentas administrativas >> Gerenciamento de computadores >> Gerenciamento de disco
- Se o sistema operacional for Windows Vista e protegido por senha no processo, você solicitará digitar a senha. Insira
- Depois de entrar no gerenciamento de disco, podemos ver tiras azuis e pretas irregulares sobre os volumes da HDD
- A faixa colorida azul indica volumes de HDD alocados por espaço e a cor preta indica espaço não alocado ou não utilizado no disco rígido
- Clique com o botão direito no espaço não alocado
- Uma lista com possíveis ações será exibida. Naquele selecione "New simple Volume"
- Uma janela com o tamanho padrão (espaço total não alocado) será exibida no MB
- Se necessário, altere o tamanho ou continue com o tamanho padrão
- Selecione a letra da unidade para o novo volume da lista disponível
- Certifique-se de que a opção de formatação esteja ativada
- Escolha o sistema de arquivos se for suportado ou então prossiga com o padrão
- Acabe terminar para completar o processo de alocação e aguarde que ele complete
- Uma vez concluído, o novo volume estará pronto para usar
Deve-se ter um cuidado extremo para a implantação da atribuição do tipo de faixa, porque se qualquer unidade encolhida para o espaço, há chances de que os dados dentro desse volume possam perder inesperadamente. Você sempre deve estar ciente de Como Recuperar dados do disco rígido portátil sem sofrer qualquer perda.