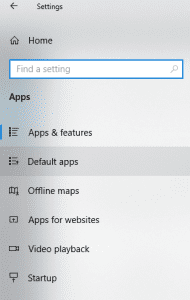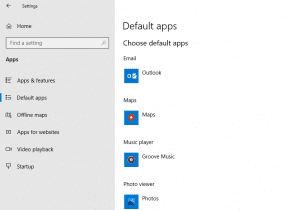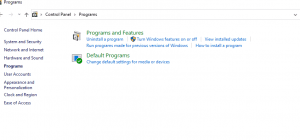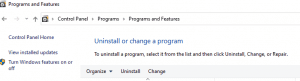Depois de instalar o Outlook em seu PC, geralmente não é o programa de e-mail padrão em seu computador. Na maioria dos casos, você terá que configurá-lo automaticamente. O Outlook pode, sem dúvida, facilitar suas tarefas diárias de e-mail. como definir o Outlook como cliente de email padrão para enviar e receber e-mails?
Como definir o Outlook 2013 como cliente de E-mail padrão?Existem duas maneiras de tornar o cliente de e-mail padrão do Outlook. Um é alterando as configurações do Windows e outro é alterando as configurações do próprio Outlook recuperar email outlook. Siga os procedimentos dependendo da versão do Windows que você está usando outlook entrar direto no email agora.
Método 2: alterar as configurações do Outlook para torná-lo seu e-mail padrão
Correção: como consertar o Outlook não reconhecido como um cliente de e-mail
Método 1: Alterar as Configurações do Windows para Definir o Outlook como Cliente de Email Padrão
No Windows 10:
- Vá para Windows Taskbare clique em Start.
- Selecione Settings> Apps > Default Apps
- Clique no Mailda lista e, em seguida, você verá uma lista suspensa exibindo uma lista de aplicativos de e-mail que estão instalados em seu PC.
- Clique no Outlook
- Feche a caixa de diálogo Configurações do Windows.
Se você estiver usando o Windows 8:
Use o Painel de Controle para tornar o Outlook o aplicativo de e-mail padrão. Siga as etapas mencionadas abaixo:
- Aperte Windows Key + R. Executar aplicativo abrirá, digite Painel de controle na caixa Abrir e clique OK.
- Na janela do Painel de Controle, clique em Control Panel Items> Default Programs
- Na janela Programas padrão, clique em Associate a file type or protocol with a program
- Em seguida, uma lista será aberta, role para baixo e procure por MAILTO. Clique duas vezes em MAILTO.
- Uma janela se abrirá dizendo How do you want to open this type of link (mailto)?
- Selecione Outlookda lista.
- Aplique as alterações e feche a janela.
Se você é um usuário do Windows 7:
O procedimento será um pouco diferente para você, conforme mencionado abaixo.
- Clique no Startbotão e selecione Control Panel
- Em seguida, clique em Default Programs> Set Default Programs
- À esquerda, ele exibirá uma lista de todos os programas instalados. Selecione Outlookda lista. (Outlook Express, Microsoft Office Outlook ou a versão que você está usando)
- Em seguida, clique em Set this program as default
- Selecione OK
Dica rápida: É comum perder as configurações da sua conta do Outlook devido à mudança do PC ou à criação de uma nova conta. Você sabe que isso pode ser evitado? Sim, fazendo uso de Remo Outlook cópia de segurança e migrar ferramenta, você pode mover facilmente seus e-mails do Outlook para o novo computador sem perder nenhum dado do Outlook. Transferir manualmente Outlook ou configurar uma nova conta novamente pode ser complicado. Como você tem que exportar todos os dados do Outlook em um arquivo PST primeiro e depois importá-lo para o novo laptop. Há grandes chances de os arquivos PST serem danificados também se não forem manuseados de maneira adequada.
Método 2: Altere as Configurações do Outlook para Fazer Outlook como Cliente de Email Padrão
- Abra o Outlook e clique em File
- Selecione Optionse selecione General Tab. (Se você estiver usando o Outlook 2017, clique em Tools > Options)
- Marque a caixa chamada Make Outlook the default program for E-mail, Contacts, and Calendardebaixo de Start-up Options.
- Acertar OK. (Se você estiver usando o Outlook 2010, não encontrará nenhuma guia Geral. Você verá as opções de inicialização depois de abrir a janela Opções.)
Este procedimento também configurará o Outlook como seu aplicativo de e-mail padrão.
“Outlook não é Reconhecido como Cliente de Email Padrão” Erro
Às vezes, pode acontecer que você esteja tentando enviar um e-mail usando outro aplicativo, mas o aplicativo não identifica o Microsoft Outlook como um aplicativo de e-mail padrão. É um problema muito comum em usuários do Microsoft Outlook 2010, Outlook 2013, Outlook 2016 ou 2019.
A primeira coisa que você tem que verificar é se o Outlook está definido como cliente de e-mail padrão ou não. Para fazer isso, execute os métodos mencionados acima para definir o Outlook como um cliente de e-mail padrão. Se você perceber que o MS Outlook já está definido como o aplicativo padrão para e-mails, consulte a próxima seção para resolver o problema.
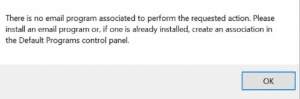
Por que o Outlook não é Reconhecido como um Cliente de Email Padrão?
- É possível que o seu Outlook seja de 64 bits e todos os outros aplicativos do Office sejam de 32 bits. Como resultado, os outros aplicativos não estão reconhecendo o Outlook como o cliente de e-mail padrão.
Resolução: Se você tiver o Office 2019, automaticamente sua versão do Outlook será de 64 bits. Para o Office 2016 e anteriores, geralmente será a versão de 32 bits do Outlook instalada no seu PC. Normalmente não é recomendado usar um Office de 64 bits, a menos que você esteja gerenciando grandes arquivos de dados (cerca de 2 GB ou mais) para aplicativos como MS Excel e MS Access. Verifique a configuração de bits de seu aplicativo Outlook atual e tente reinstalar a versão correta de acordo com a configuração de outros programas instalados em seu sistema.
- Outro possível motivo pelo qual o Outlook não é reconhecido como o cliente de e-mail padrão é se você instalou o Outlook depois de instalar o Office.
Resolução: Reparar a instalação do Office ajudará a consertar o Outlook não é reconhecido como erro do cliente de email padrão. Para iniciar o processo de reparo, siga as etapas mencionadas abaixo:
- Vá para Start e aberto Control Panel.
- Clique no programa > Programs and Featuresopção
- Depois disso, procure Office instalação
- Clique no Changebotão e selecione o Repair opção
- Clique no Continue. Assim que o processo de reparo for concluído, reinicie o sistema e tente acessar o Outlook agora.
Esses métodos definitivamente o ajudarão a corrigir o erro e definir o Outlook como o cliente de e-mail padrão. No entanto, se você não conseguir acessar sua conta do Outlook, é principalmente devido a um arquivo PST corrompido.
Como o arquivo PST armazena todos os dados da caixa de correio associados à sua conta do Outlook. Ele pode ser corrompido ou danificado devido ao qual o Outlook se torna inacessível. Em tais cenários, escolha uma ferramenta de reparo PST confiável como Remo reparar Outlook PST para consertar a corrupção do arquivo PST.