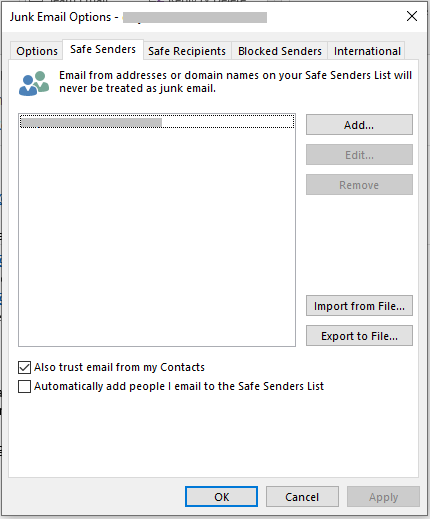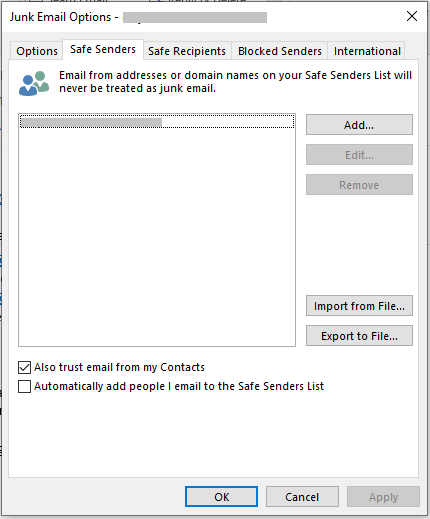E-mails indesejados ou de spam geralmente causam inconveniências na caixa de entrada do Outlook e podem representar ameaças à segurança. Se você é um usuário do Outlook, pode usar ativamente Junk Filter para evitar spam ou e-mails de phishing.
O Junk Filter no Outlook vem com recursos integrados para avaliar cada e-mail recebido como possível spam com base em vários fatores, dependendo da hora em que o e-mail foi enviado e do conteúdo do e-mail. O Filtro de Lixo Eletrônico não interrompe a entrada de e-mails de spam, mas os e-mails de spam são movidos diretamente para a pasta Lixo em vez de aparecer na caixa de entrada.
Se você configurar incorretamente as Opções de lixo eletrônico no Outlook, os e-mails não serão filtrados adequadamente e você acabará enfrentando problemas como e-mails legítimos sendo adicionados incorretamente à pasta de lixo eletrônico e e-mails de spam que terminam na caixa de entrada. Isso não significa que o Filtro de Lixo não esteja funcionando.
Embora o filtro de lixo eletrônico possa estar funcionando conforme projetado, as preferências devem ser personalizadas com base nas suas necessidades. Se estiver tendo problemas para refinar e-mails, você pode usar as informações abaixo para corrigir o Filtro de Lixo Eletrônico e suas configurações.
Existem muitos motivos pelos quais o Filtro de lixo eletrônico não filtra e-mails com eficácia. Você terá que verificar as opções do Filtro de Lixo e alterá-las de acordo para aprimorar os recursos do filtro.
As seções a seguir o ajudarão a entender várias opções e listas relacionadas ao filtro de lixo eletrônico e personalizá-las de acordo com suas preferências.
Mesa de conteúdo:
- Como consertar filtro de spam Outlook não funciona?
- Visão geral das opções de filtro de lixo eletrônico no Outlook?
- Visão geral das listas de filtros de lixo eletrônico no Outlook?
Como Reparar Filtro de Spam Outlook não Funciona?
Para reparação filtro de spam Outlook não funciona, você precisa entender as opções de lixo eletrônico primeiro, uma vez que os problemas com o filtro surgem quando as opções não são configuradas corretamente.
Em geral, há três mudanças principais que você precisa fazer para que o filtro funcione de acordo com as preferências de filtro desejadas. Encontre as mudanças listadas abaixo:
Método 1: Por padrão, a opção será definida para No Automatic Filtering. No entanto, se a opção de filtragem for definida como Low, você ainda pode receber e-mails na caixa de entrada que não são avaliados como spam.
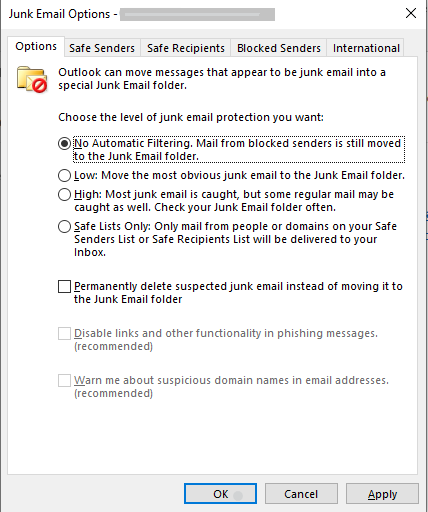
Certifique-se de ter selecionado o High opção de filtragem para fazer o filtro funcionar com mais eficiência. O filtro de lixo eletrônico é altamente preciso quando definido como Alto. Você pode selecionar qualquer uma das opções de filtro de acordo com seus requisitos.
Vá para Opções de filtro de lixo.
Degrau 1: Abrir Outlook
Degrau 2: Clique Home
Degrau 3: Clique Junk
Degrau 4: No menu suspenso, selecione Junk E-mail Options.
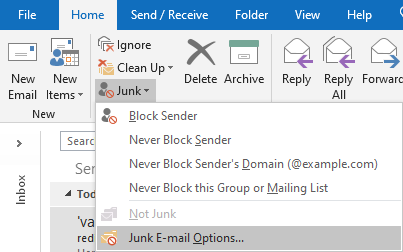
Método 2: Se os e-mails regulares estão sendo movidos para a pasta de lixo eletrônico, tente adicionar os e-mails e domínios que você considera seguros para o Safe Senders List. Isso garantirá que todos os e-mails das entradas dessa lista cheguem à sua caixa de entrada.
Para adicionar um e-mail ou domínio à Lista de Remetentes Confiáveis. Siga os passos;
Degrau 1: Clique Home.
Degrau 2: Clique Junk.
Degrau 3: Clique Junk Email Options.
Degrau 4: Clique Safe Senders List e clique Add.
Em seguida, adicione nomes, endereços de e-mail e domínios em que você confia.
Método 3: Certifique-se de que seu e-mail não esteja listado no Blocked Senders List. Se estiver, remova seu endereço de e-mail e coloque-o em Safe Senders List.
As modificações mencionadas acima devem fazer o filtro funcionar de forma eficiente, no entanto, para aprimorar o filtro com mais precisão, você pode modificar o filtro usando as informações fornecidas neste artigo abaixo.
Como você sabe que os e-mails de spam são armazenados na pasta Spam, os e-mails de spam permanecem nela por até 30 dias antes de serem excluídos para sempre, não há chance de recuperá-los após esta janela.
Se você perdeu um e-mail importante da pasta de lixo eletrônico filtrado incorretamente como spam ou o excluiu acidentalmente, ainda terá 5 dias para recuperá-lo usando o processo de recuperação automática fornecido no Outlook.
No entanto, se você precisar recuperar e-mails importantes excluídos acidentalmente após esse período de 5 dias, será necessário recuperá-los com a ajuda de uma ferramenta de recuperação. Remo reparar Outlook PST ferramenta é aquela que o ajudará a recuperar e-mails excluídos da pasta de lixo eletrônico.
Apesar de Remo Repair Outlook PST ferramenta é projetada exclusivamente para reparar arquivos PST corrompidos. Ele também é usado com eficiência para a recuperação segura de todos os itens do Outlook, como e-mails (incluindo anexos e assuntos), contatos, notas, configurações de perfil, etc. Se você estiver procurando por uma ferramenta para recuperar o excluiu e-mails da pasta de lixo eletrônico esta ferramenta cobre tudo. Baixe Remo Repair Outlook PST agora!
Visão Geral das Opções de Filtro de Lixo Eletrônico no Outlook?
Você pode aumentar o nível de proteção contra e-mails de spam e melhorar as capacidades de filtragem do Filtro de Lixo Eletrônico do Outlook, escolhendo as Opções de Lixo Eletrônico listadas abaixo.
- Sem Filtragem Automática: Ao escolher esta opção, você pode desativar a Filtragem automática de lixo eletrônico. Que é definido por padrão quando você ativa o Filtro de Lixo. Mas os e-mails de spam do seu Blocked Senders Listainda será enviado para a pasta de lixo eletrônico após avaliar os domínios e endereços listados nela.
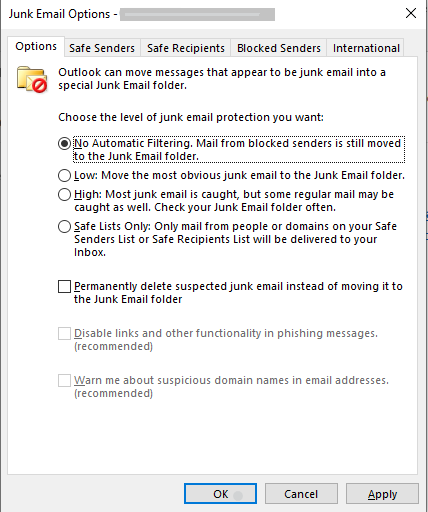
- Baixo: Se você não receber muitos e-mails de spam, ao escolher esta opção, você pode deixar o Outlook refinar os e-mails indesejados mais óbvios e salvá-los na pasta de lixo eletrônico.
- Alto: Se você receber muitos e-mails de spam, essa opção é a melhor, pois a capacidade de refino é aprimorada e a maioria dos e-mails de spam é detectada.
Dica: Às vezes, até mesmo e-mails regulares podem ser enviados para a pasta de lixo eletrônico. Para acompanhar o funcionamento adequado do Filtro de Lixo Eletrônico, recomendamos que você verifique sempre a sua Pasta de Lixo Eletrônico.
- Apenas listas seguras: Esta opção é melhor para você se você não quiser nenhum e-mail além das pessoas ou domínios em sua Lista de destinatários seguros. É a opção mais restritiva, apenas as pessoas em suas Listas Seguras podem enviar e-mails para você.
- Além dessas opções, há um “Permanently Delete” que permite excluir diretamente os e-mails suspeitos como Lixo, em vez de salvá-los na pasta Lixo Eletrônico.
Nota: Consulte este guia informativo completo para saber e resolver qualquer tipo de erro do Outlook
Visão Geral das Listas de Filtros de Lixo Eletrônico no Outlook?
Enquanto Junk Email Options verificar e refinar os e-mails recebidos, Junk Email Lists permite informar ao Outlook quais e-mails ou domínios devem ser considerados Lixo / Spam.
Você pode adicionar nomes, endereços de e-mail e domínios a essas listas para que o Filtro de Lixo Eletrônico não bloqueie e-mails de fontes em que você confia ou bloqueie aquelas em que você não confia.

- Lista de remetentes seguros: Os nomes, emails e domínios nesta Lista nunca são tratados como Lixo. Você pode adicionar e-mails, domínios e nomes a esta lista que você considera seguros e de quem deseja receber e-mails.
Nota: O limite da Lista de Remetentes Seguros é de até 1024.
Para adicionar um e-mail ou domínio à Lista de Remetentes Confiáveis. Siga os passos
Clique Home > Clique Junk > Clique on Safe Senders guia > Clique Add
Em seguida, adicione nomes, endereços de e-mail e domínios em que você confia.
- Lista de destinatários seguros: Destinatários seguros são aqueles que você não deseja bloquear, usados principalmente para Organizações. Ao adicionar o seu e-mail a esta lista (adicionado por padrão), os e-mails que você envia para os contatos ou domínio nunca são tratados como lixo. Adicione os nomes, e-mails e domínios aqui para evitar entrar na pasta de lixo eletrônico.
Para adicionar nomes, e-mails e domínios:
Clique Home > Clique Junk > Clique Safe Recipients guia > Clique Add
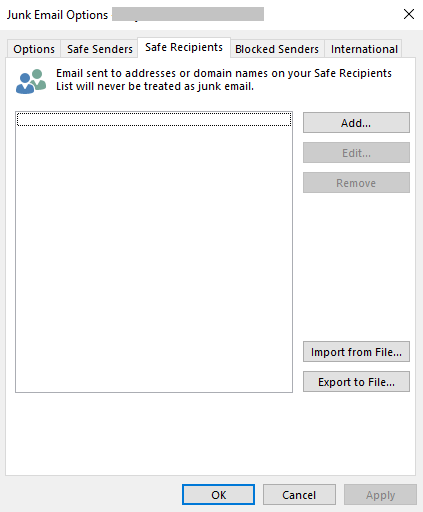
- Lista de remetentes bloqueados: Esta lista é útil quando você deseja bloquear determinados e-mails de domínios e nomes nos quais você não confia, adicionando-os à Lista de remetentes bloqueados. Quando o nome ou domínio é adicionado a esta lista, os e-mails são movidos diretamente para a pasta Lixo Eletrônico.
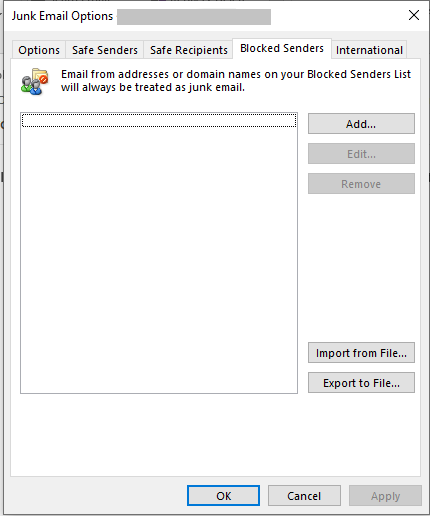
Para certificar-se de que o filtro de spam / filtro de lixo eletrônico está funcionando corretamente, mantenha o controle de todas as opções e listas e modifique-as de acordo com seus requisitos.