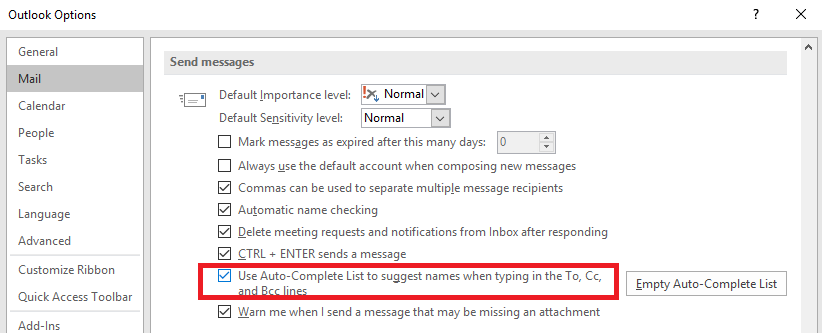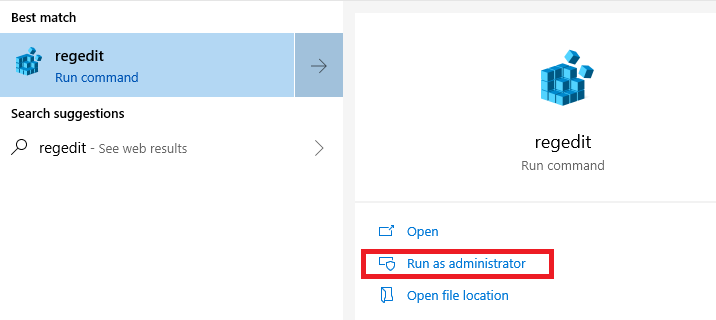O AutoCompletar é um dos recursos mais subestimados do Outlook. Sem perceber, usamos extensivamente a lista de preenchimento automático no Outlook para enviar e-mails todos os dias. Economiza tempo sugerindo as informações mais relevantes email id para o endereço parcialmente inserido em To, Cc e Bcc seções da janela de envio de email; portanto, você pode evitar procurar manualmente um ID ou endereço de email digitado anteriormente.
Ao mesmo tempo AutoComplete também pode ser infrutífero e causar problemas ao sugerir um remetente diferente ou um endereço de e-mail incorreto. Isso não significa que você precisa desativar o AutoCompletar como um todo. Esse artigo é compilado para fornecer alguns indicadores úteis que ajudam alguém a dominar a arte de manter lista de autocompletar outlook.
Quais benefícios você pode obter com a manutenção regular da lista de AutoCompletar do Outlook?
- A maior vantagem do recurso AutoCompletar é que sua lista de AutoCompletar armazena até 1000 entradas em um arquivo de sistema com uma extensão “.NK2” chamada nicknamelist ou nickname cache. Portanto, se você enviou mensagens para um destinatário que não existe nos seus contatos, há chances de encontrar o endereço na lista de preenchimento automático.
- Ao gerenciar sua .NK2 No arquivo, você pode priorizar quais sugestões serão exibidas e quais serão eliminadas. Dessa forma, você pode abrir espaço para os mais importantes no futuro e pode transferir Outlook arquivo de dados para outro PC
- Além disso, se você monitorar regularmente o .NK2 arquivo corrigindo-o, os IDs incorretos de e-mail armazenados no AutoComplete são eliminados; consequentemente erradicar as chances de um envio errado.
Como gerenciar lista de autocompletar Outlook
Em termos gerais, nem todos os usuários do Outlook gostariam que a lista de AutoCompletar aparecesse enquanto escreviam e-mails importantes. Vamos começar entendendo como habilitar ou desabilitar o recurso de preenchimento automático no Outlook.
Como desabilitar ou habilitar o AutoCompletar no Outlook
- Selecione Opções no menu Arquivo no Outlook
- Escolha a guia Correio no lado esquerdo da janela
- Sob Send messages encontre a opção denominada Use Auto-Complete List to suggest names when typing in the To, Cc and Bcc e marque a caixa para enable Autocompletar.
- Desmarque a caixa para disable AutoComplete.
- A reversão de recursos recentes para o formato antigo de AutoCompletar
Com a atualização em 2017, o AutoComplete assumiu a forma de Recent People seção que mostra cinco resultados como sugestões com imagens. Além da melhor experiência visual, esse recurso torna toda a experiência do preenchimento automático um pouco complicada. Com apenas cinco sugestões, uma parte maior das informações de contato deve ser digitada para encontrar a exata necessária. Por outro lado, o formato antigo da lista AutoCompletar preenche até cinquenta resultados fáceis de encontrar.
Nota: Antes de seguir o procedimento abaixo mencionado, crie um ponto de restauração ou um registro de backup, apenas para ter cuidado.
Veja como reverter as pessoas recentes no Outlook
- Digite regedit na barra de pesquisa e selecione Run as administrator como mostrado abaixo
- Copie o caminho abaixo e cole-o na caixa de texto logo abaixo do file guia como mostrado na figura abaixo e pressione enter.
HKEY_CURRENT_USER\Software\Microsoft\Office\16.0\Outlook\Options

- Agora, na metade direita da tela, clique duas vezes no DisableAutoCompletUpdate e mude o Dword: Value para 1.
Isso reverterá as alterações feitas pela atualização do Outlook e trará de volta a lista antiga de AutoCompletar.
- Limpe a lista de preenchimento automático existente
Ao começar a trabalhar com um novo departamento ou organização, você não precisaria mais de muitas entradas existentes na lista atual. O melhor curso de ação nessa situação seria limpar todas as entradas.
Nota: Mas antes de limpar a lista de preenchimento automático transferir Outlook contatos para outro pc ou versão para contabilizar todos os contatos não salvos existentes na lista.
Você também pode optar por removê-los um a um individualmente, o que será discutido nas seções abaixo ou optar por limpar a lista inteira de acordo com seu critério. Esta subseção fala apenas sobre a limpeza de toda a lista de AutoCompletar.
Como limpar a lista AutoCompletar?
- Vamos para File e selecione Options
- Selecione Mail do lado esquerdo da janela
- Sob Send messages Clique em Empty Auto-Complete List.
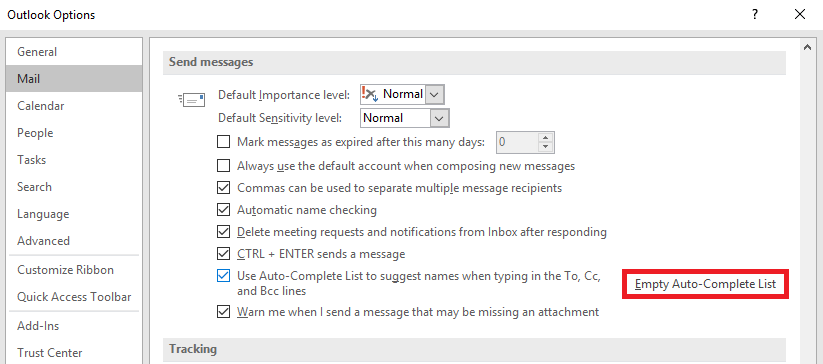
- Refine o preenchimento automático para gerenciar com eficiência as entradas
Para trabalhar como projetado Auto-Complete não salva apenas os endereços de email válidos. Todas as entradas incorretas ou incompletas também são adicionadas à lista.
Você também pode ter alguns itens na lista que não são mais necessários, no .NK2 arquivo use as etapas abaixo para remover entradas específicas na lista AutoCompletar.
- Digite o alphabet ou name que retornam a sugestão que você deseja remover.
- Ao mover o cursor sobre a sugestão que você deseja remover, clique no ícone X para excluir a sugestão da lista.
- Isso removerá o endereço de email da lista AutoCompletar apenas e não dos contatos.
- Aumente ou a capacidade da sua lista de preenchimento automático
Como mencionado acima, o número de entradas é limitado a mil em todas as versões do Outlook, exceto no Outlook 2007, que é de dois mil.
Usando este método abaixo, você pode aumentar o limite para o número desejado. No entanto, não é um método recomendado, pois pode aumentar as chances de o cache de apelidos ser corrompido e também não foi testado.
Se você ainda deseja aumentar o número de entradas, apesar do risco envolvido, verifique se possui um backup do registro como precaução.
- Pressione o botão windows no teclado e digite “Regedit” e selecione o comando de execução sugerido.
- Vá para o seguinte caminho do registro usando a subchave:
HKEY_CURRENT_USER\Software\Microsoft\Office\16.0\Outlook\AutoNameCheck
Nota: O valor que 16.0 no caminho acima deve ser substituído por 15.0 para Outlook 2013, 14.0 para Outlook 2010, 12.0 para Outlook 2007, e 11.0 para Outlook 2003 respectivamente
- Vá para o menu de edição, clique em novo e, em seguida, clique no valor DWORD.
- Digite o texto MaxNickNames e aperte enter.
- Agora selecione Modify no menu de edição e insira o valor desejado do limite.
- Sair do editor de registro.