Resumo: Procurando como recuperar seus arquivos de palavras não salvos? Arquivo do Word apagado acidentalmente? Não se preocupe, existem maneiras de recuperar arquivos do Word não salvos ou ocultos em seu computador Windows. Se você excluiu permanentemente um documento do Word, terá que usar o Remo File Recovery Software para recuperar documentos perdidos ou excluídos do Microsoft Word. Baixe a ferramenta gratuitamente agora.
Você pode ter gasto muito tempo e esforço documentando seu trabalho no Microsoft Word. Às vezes, esses arquivos podem desaparecer devido a uma falha no sistema, exclusão acidental, fechamento do Microsoft Word sem salvar o arquivo ou vários outros motivos. No entanto, existem maneiras de recuperar documento Word excluido ou perdido não salvo. Adira ao final do artigo para saber mais.
Depois de ler as informações completas deste artigo, você poderá:
- Recuperar documentos de palavras perdidas do local do arquivo de AutoRecuperação
- Recuperar arquivos do Word da pasta não salva
- Recuperar documento do Word excluído da Lixeira
- Recuperar documento do Word excluído permanentemente
- Recuperando documento do Word após uma falha
Caso você tenha perdido ou excluído arquivos do Word sem o saber, siga estes métodos um após o outro para localizar e recuperar rapidamente os arquivos do Word.
Recuperar Documentos Perdidos do Word do Local do Arquivo de AutoRecuperação
O Microsoft word vem com um recurso exclusivo que constantemente salva seu documento automaticamente. Esse recurso ajuda a recuperar o arquivo do word quando o computador trava ou é desligado sem o saber. Aqui está o que você pode fazer para recuperar o documento do Word de um local desconhecido.
- Abra qualquer documento do Word no Microsoft Word
- Clique no Fileguia e selecione Options da coluna esquerda
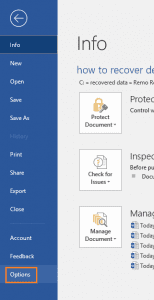
- Agora clique em Saveno lado esquerdo e localize AutoRecover file location
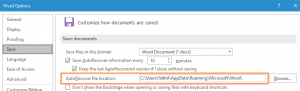
- Copie o caminho do arquivo mostrado
- Aberto File Explorere cole o caminho no campo de endereço
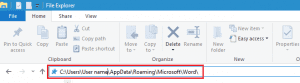
- Você verá uma lista de documentos com uma extensão (.asd)
- Localize o documento do Word apropriado com a data / hora mais recente e copie o arquivo
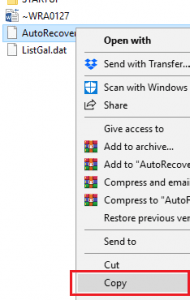
- No Microsoft Word, navegue até File>Open>Recover Unsaved Document, cole o arquivo ASD e clique em Open

- Por fim, selecione File>Save As, e salve o documento do word em qualquer local desejado
Recuperar Arquivos do Word da Pasta não Salva
Se você fechou o aplicativo Microsoft Word sem salvar o arquivo, esse arquivo será movido para a pasta não salva automaticamente. Aqui está o que você pode fazer para recuperar documento do Word não salvo.
- Clique no Fileguia e selecione Abrir na coluna esquerda
- Clique no Recentopção da lista
- Em seguida, clique em Recover Unsaved Documents

- Agora, na lista de arquivos não salvos, escolha o documento que você precisa e clique em Open
- Na guia Arquivo, clique em Save Ase selecione a opção Procurar
- Por fim, procure um local e clique em Saverecuperar o arquivo
Recuperar Documento Word Excluido da Lixeira
Às vezes, o usuário pode ter perdido o arquivo do Word ao excluí-lo sem saber. No entanto, todos os arquivos, incluindo documentos do Word excluídos, serão movidos para a Lixeira imediatamente. Aqui está o que você pode fazer recuperar documentos excluídos no Windows 10 da lixeira.
- Aberto Recycle Bine localize o arquivo excluído
- Clique com o botão direito do mouse no arquivo e selecione Restoredo pop-up
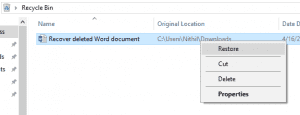
- Agora, volte para a pasta original para encontrar o documento word restaurado
Os métodos mencionados acima irão ajudá-lo recuperar arquivo perdidos do office como documentos do Word que são movidos para a Lixeira ou recuperados automaticamente em uma pasta temporária. Apesar de seguir esses métodos, se você ainda não conseguir encontrar os arquivos do MS Word, é provável que os arquivos sejam excluídos permanentemente.
A fim de recuperar documentos Word excluídos permanentemente do seu computador, você precisa parar de usar o seu computador e fazer uso de um software profissional de recuperação de dados para recuperar arquivos de texto apagados, documentos do Word, arquivos PowerPoint, arquivos PDF, etc.
Quando você se depara com um cenário de perda de dados, agir rapidamente e utilizar a ferramenta certa de recuperação de dados economizará seu tempo e recuperará seus arquivos com segurança. O software Remo File Recovery é uma ferramenta eficaz que pode recuperar documentos do Word em pouco tempo. O robusto mecanismo de verificação profunda desliza pelo setor da unidade de armazenamento por setor para recuperar os arquivos do Word excluídos permanentemente. Baixe e experimente o software gratuitamente agora.
Vá para este artigo informativo se quiser recuperar documento do Word no Mac. Além disso, existem alguns métodos gratuitos que você pode experimentar antes de seguir em frente com o software profissional de recuperação de arquivos Mac.
Recuperar Documento do Word Excluído Permanentemente
Baixar e instalar Remo ferramenta de recuperação de arquivos no seu computador. Siga as etapas mencionadas abaixo com cuidado para recuperar arquivos de palavras excluídos permanentemente do seu computador.
Degrau 1: Baixar e instalar Remo Recover no seu computador e siga as etapas abaixo para recuperar documentos do Word excluídos.
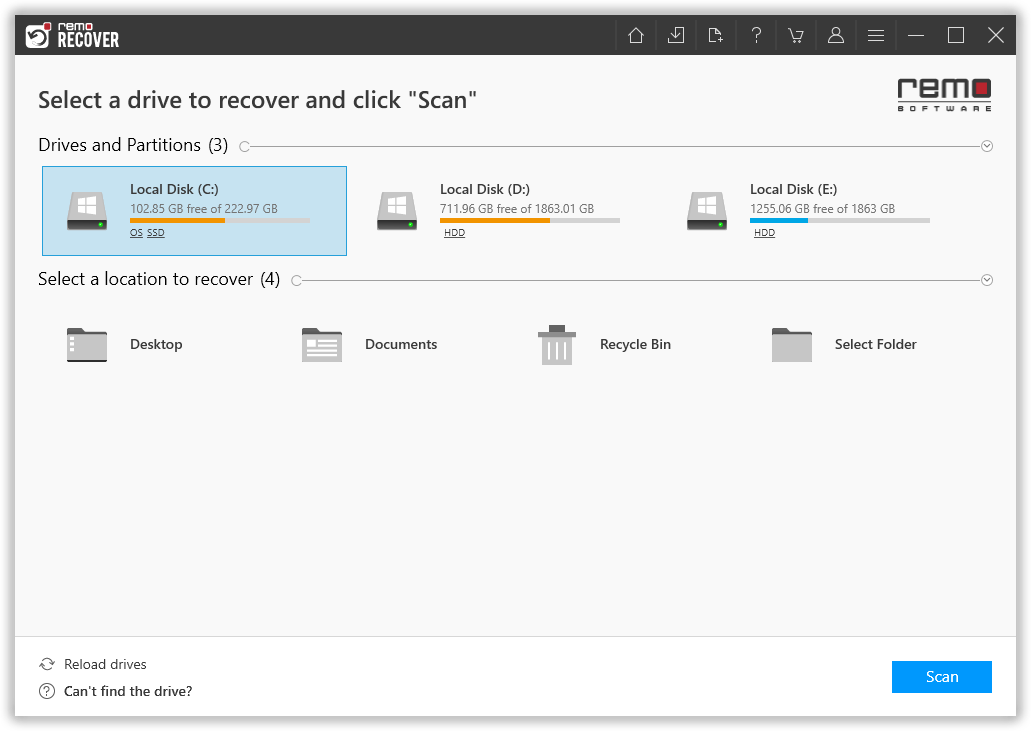
Degrau 2: Agora selecione a unidade de onde você deseja restaurar os arquivos excluídos.
Degrau 3: Clique no Scan opção para iniciar o processo de digitalização.
Nota: Clique no Dynamic Tree View para visualizar os documentos do Word recuperados.
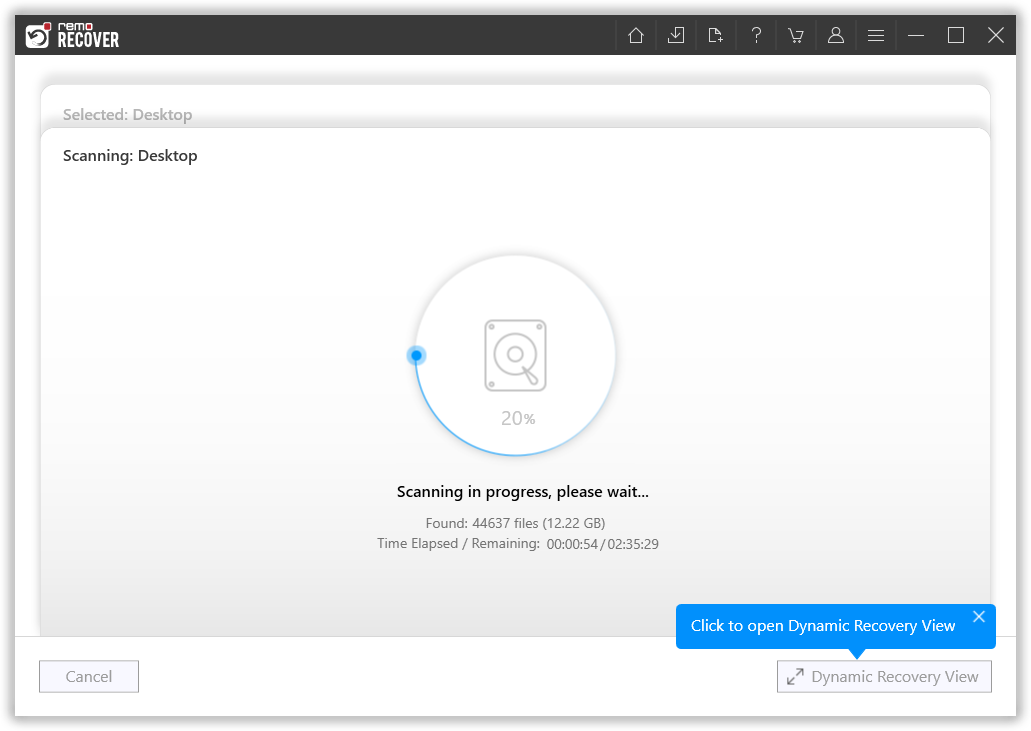
Degrau 4: Selecione os arquivos do Word que você deseja restaurar, clique no Recover opção para voltar os arquivos do Word recuperados para o local desejado.
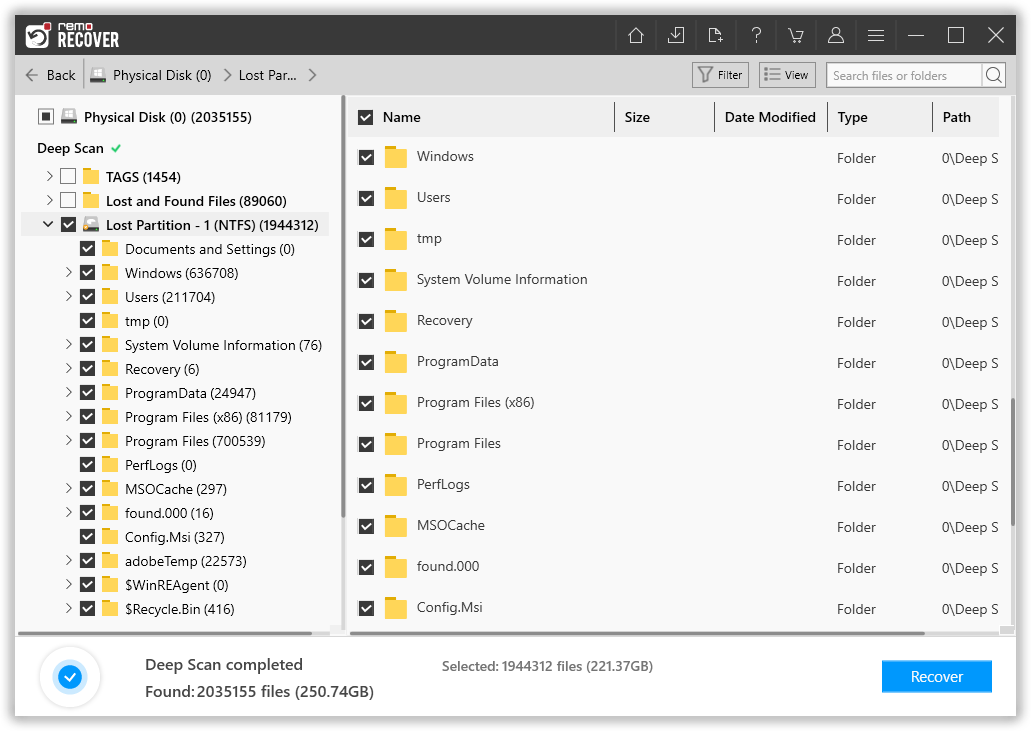
Recuperar Documento do Word após Falha
Geralmente, não é um erro do usuário que faz com que os documentos do Word não sejam salvos. Se o seu sistema quebrou inesperadamente ou o Microsoft Word falhou, os documentos do Word podem ser recuperados se você os procurar em breve antes que outros arquivos ocupem seu espaço em disco.
- Reabra o Microsoft Word quando o sistema estiver online novamente. Na maioria das circunstâncias, o aplicativo recupera documentos do Word não salvos automaticamente.
- Clique no File> em seguida, clique no Options> em seguida Savese o seu documento não for exibido no AutoRecover
- Copie o caminho do arquivo para o AutoRecoverlocal do arquivo e cole-o em File Explorer.
- Copie o arquivo .asd com a data e hora de modificação mais recente da pasta com o nome do seu documento.
- Retorne ao MS Word, escolha File> clique no Open> em seguida, clique no Recover Unsaved Documentsna parte inferior da lista de documentos recentes.
- Para restaurar o arquivo copiado, cole-o na pasta pop-up e abra-o.
Conclusão
Quaisquer documentos do Word podem ser recuperados, independentemente do motivo da perda. Esses cenários de perda de dados são imprevisíveis e podem acontecer a qualquer momento. Portanto, é sempre recomendável fazer um backup dos dados em seu computador. No entanto, se você não tiver nenhum backup e perder arquivos do Word, os métodos manuais mencionados no artigo definitivamente ajudarão a recuperar os documentos do Word. Caso você sinta que os arquivos foram excluídos permanentemente, utilize a ferramenta Remo File Recovery, que não só recupera documentos do Word, mas também pode recuperar arquivos excel deletados facilmente.